Benachrichtigungen managen in Android 7
Ein neues Android bringt regelmäßig auch neue Einstellungen und Funktionen für Benachrichtigungen mit sich. Wir zeigen die aktuellen Möglichkeiten von Android 7.0 Nougat und wie Sie nun jede App perfekt unter Kontrolle bringen.
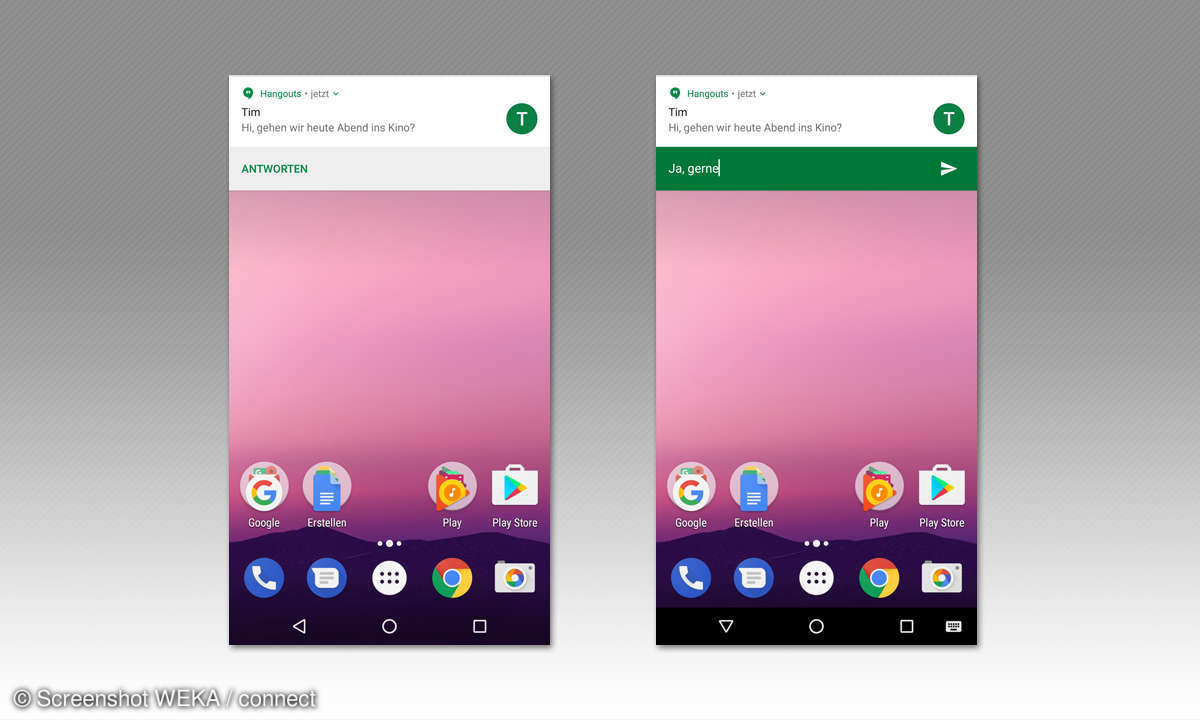
Auf Nachrichten direkt antworten
Android 7.0 „Nougat“ schafft die Grundlage für direkte Antworten auf Benachrichtigungen. Sie können nun zum Beispiel auf Chats antworten, ohne dass Sie die App öffnen müssen, aus der der Hinweis stammt. Tippen Sie dazu auf „Antworten“ und geben Sie Ihre Nachricht ein. Das funktioniert …
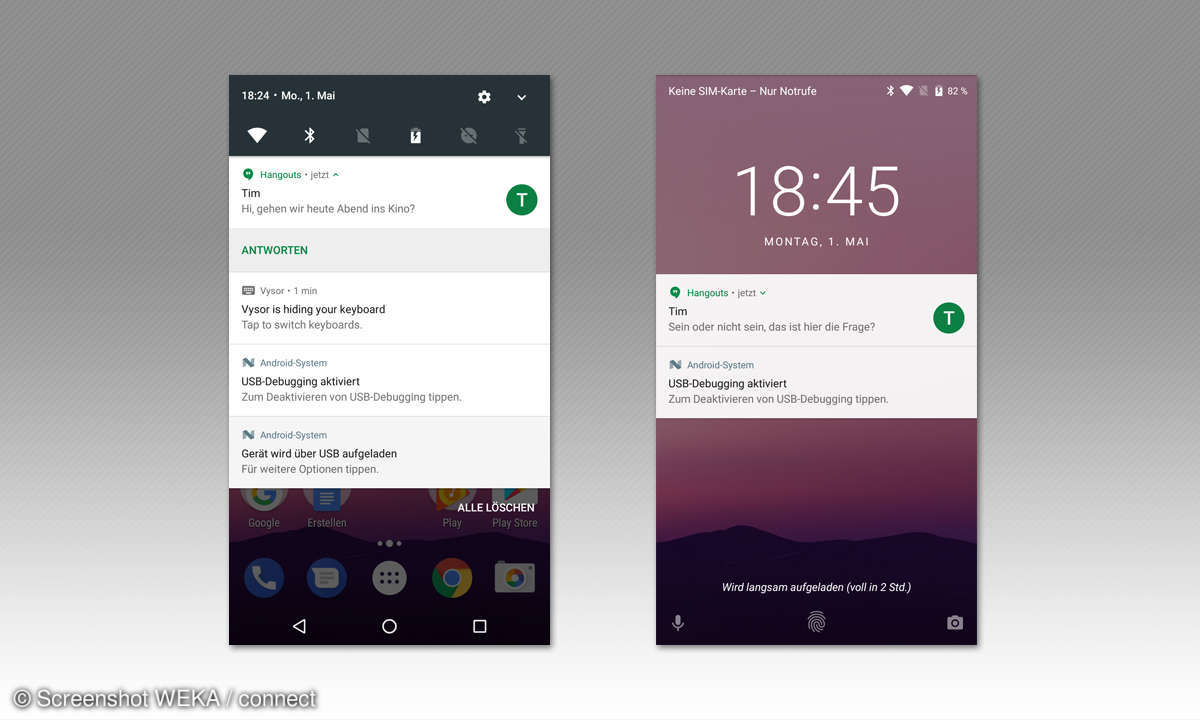
Nachrichtenzentrale
... auch in der Nachrichtenzentrale, die Sie erreichen, indem Sie zweimal über den oberen Displayrand hin zur Bildmitte wischen. Für eine kurze Zeit lang klappte das Antworten sogar vom Sperrbildschirm aus. Die Funktion hat Google während der Entwicklung von Android 7.0 eingeführt und dann um ein wichtiges …
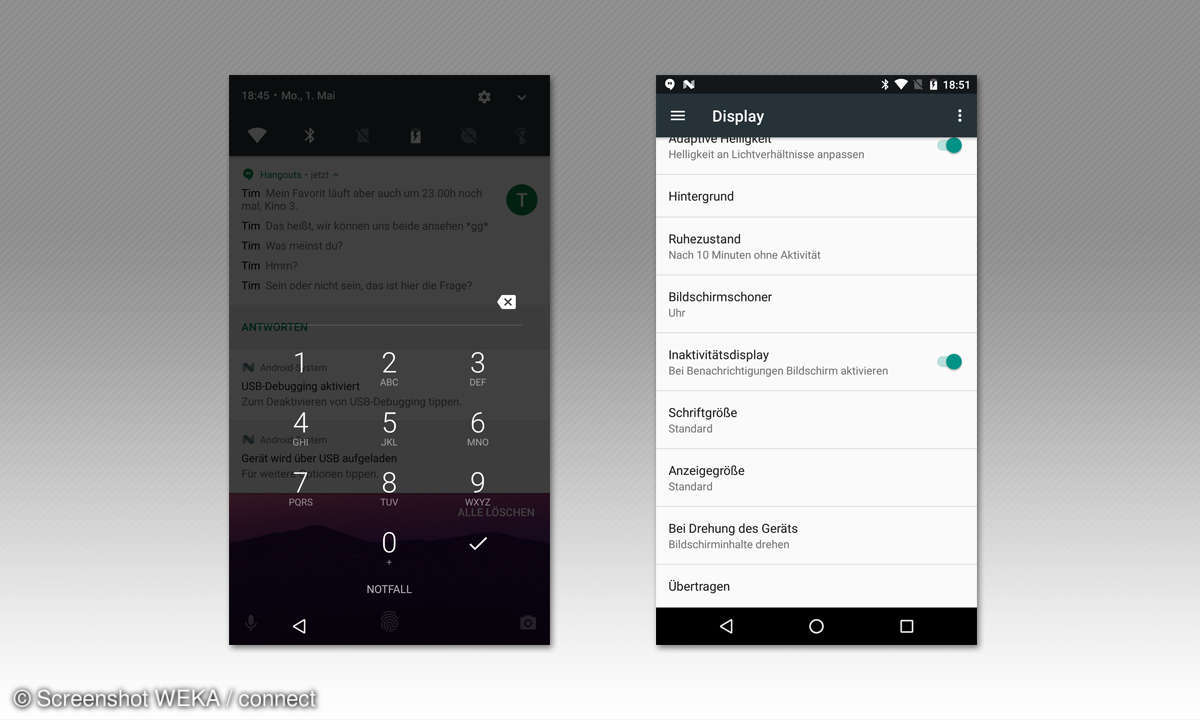
Antworten entsperren
… Detail ergänzt. Sie müssen das Handy nun nach dem Antippen von „Antworten“ erst entsperren, wodurch die Funktion sicherer, aber auch unbequemer geworden ist. Nur für einige Samsung-Handys ist ein Trick bekannt geworden, über den sich der Zwang zur Entriegelung abschalten lässt. Wenn Sie ein anderes Handy einsetzen, müssen Sie auf eine künftige Android-Version warten, denn Google hat die Funktion offiziell nur zurückgestellt und nicht ganz gestrichen.
Das Verhalten des Sperrbildschirms beim Eintreffen von Nachrichten können Sie in den Einstellungen unter „Display“ ändern. Deaktivieren Sie „Inaktivitätsdisplay“, wenn sich das Display beim Eintreffen von Nachrichten nicht einschalten soll.
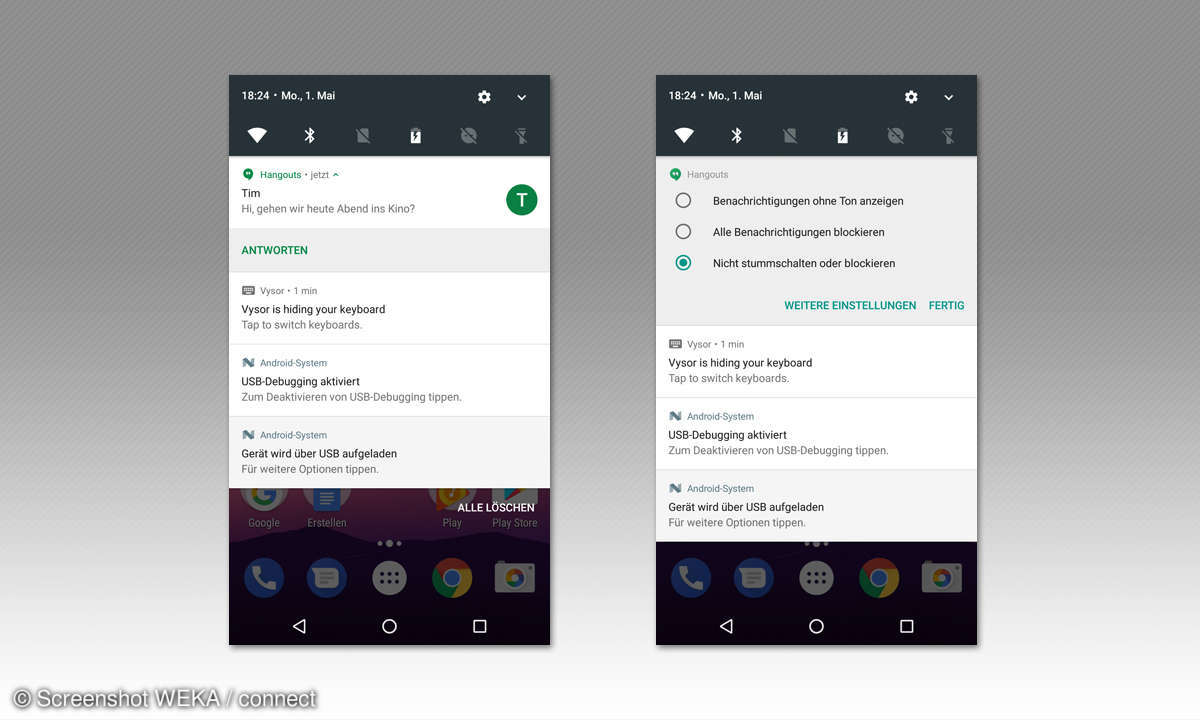
Einstellungsmöglichkeiten
Grundsätzlich ist es sinnvoll, wenn Sie Benachrichtigungen über die Einstellungsmöglichkeiten der jeweiligen App konfigurieren. Diese Optionen sind nämlich optimal auf die App abgestimmt. Manche Apps bringen jedoch keine Einstellungen mit, nerven aber trotzdem mit aufdringlichen Benachrichtigungen.
Deshalb bringt Android 7.0 systemseitig Einstellungsmöglichkeiten für alle installierten Apps mit. Diese erreichen Sie ganz einfach: Halten Sie den Text einer Benachrichtigung gedrückt. Dann erscheinen die oben gezeigten Schnelleinstellungen. Über „Weitere Einstellungen“ …
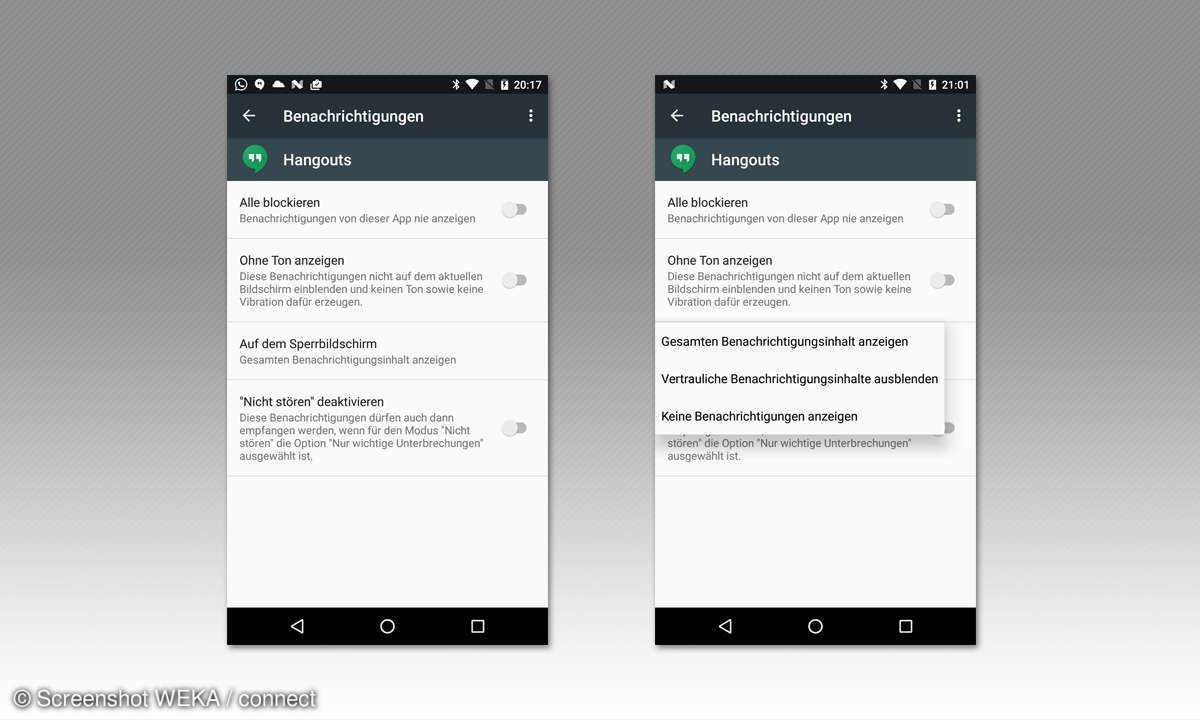
Einstellungsmöglichkeiten
… gelangen Sie zu diesen ausführlichen Einstellungsmöglichkeiten. Hier können Sie auch einzelne Android-Apps lautlos stellen. Die Optionen erklären sich selbst, sieht man einmal von „Nicht stören“ ab. Dazu kommen wir gleich.
Wenn es Sie stört, dass zum Beispiel an Sie adressierte Kurznachrichten auf dem Sperrbildschirm angezeigt werden (und dort für neugierige Zeitgenossen einsehbar sind) können Sie dieses Verhalten für jede App einzeln ändern. Am schnellsten …
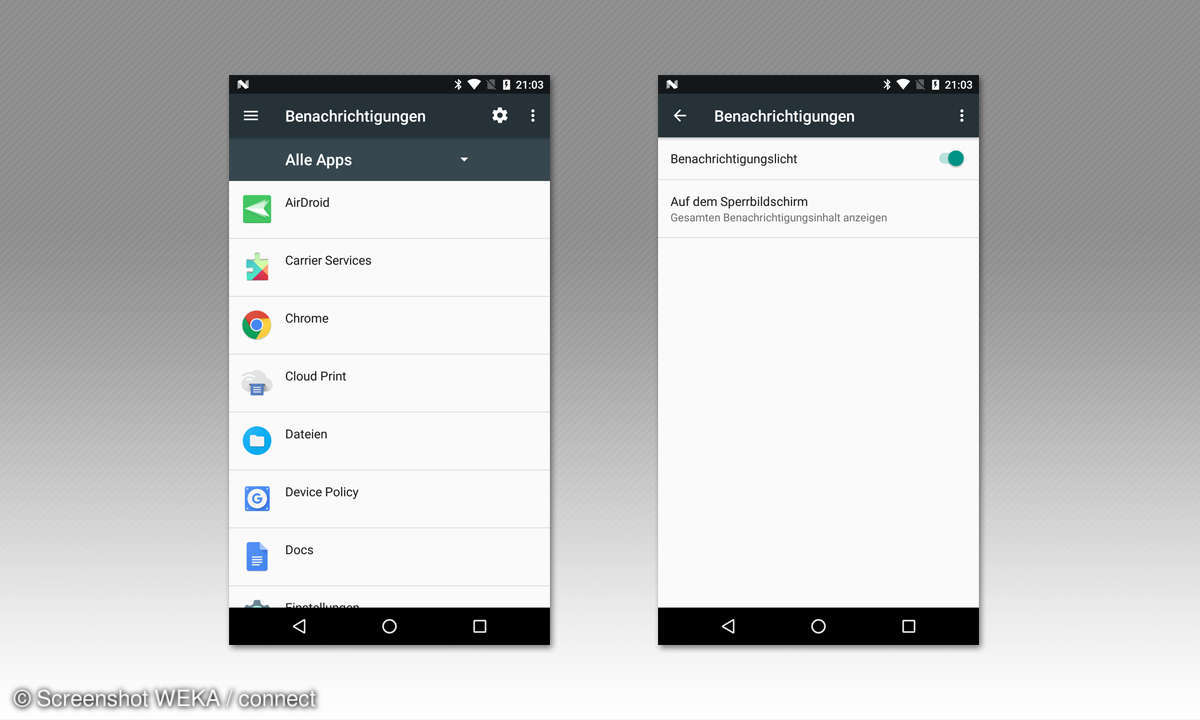
Benachrichtigungen einstellen
… geht es, wenn Sie zunächst unter „Einstellungen \> Benachrichtigungen“ oben rechts auf das Zahnrad drücken. Dann stellen Sie das Sperrbildschirm-Verhalten ein, das Sie sich von den meisten Apps wünschen. Eine vorsichtige Einstellung wie „Keine Benachrichtigungen anzeigen“ oder „Vertrauliche Benachrichtigungsinhalte ausblenden“ halten wir hier für empfehlenswert. Anschließend können Sie einzelnen Apps über deren individuelle Einstellungen einen großzügigeren Umgang mit der Sperrbildschirmanzeige erlauben.
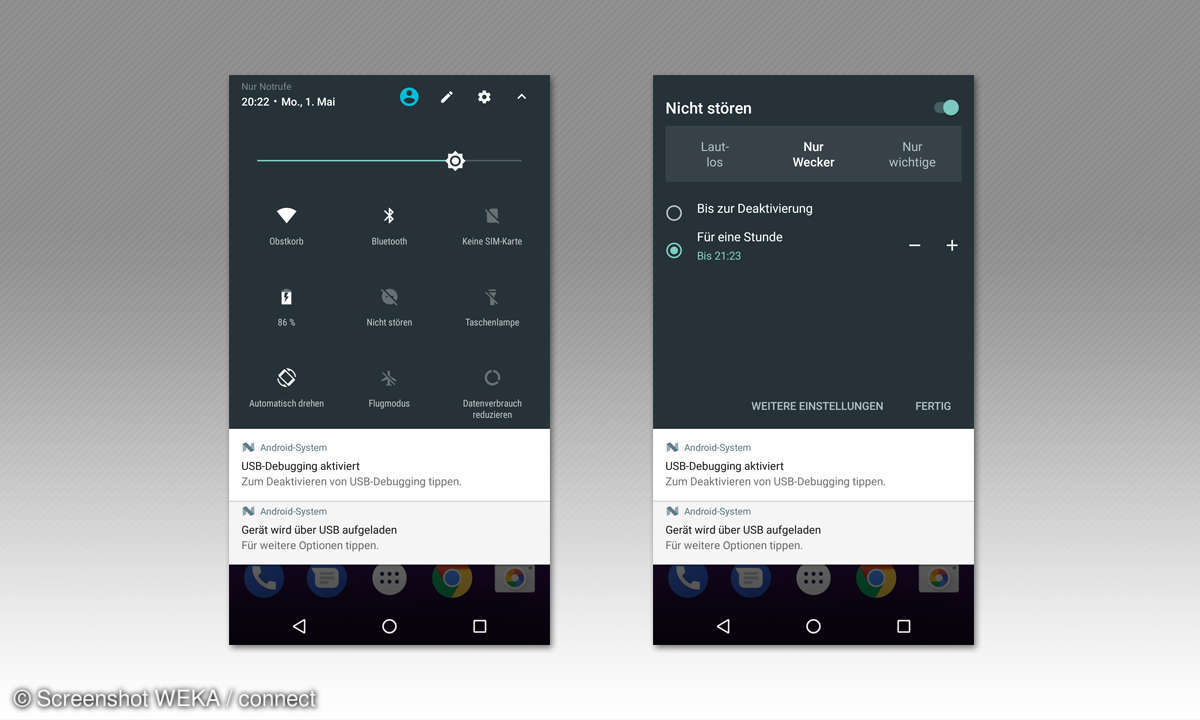
Nicht stören - Funktion
Umfangreich, aber auch ein bisschen unübersichtlich ist Androids „Nicht stören“-Funktion. Dabei beginnt es recht einfach: Sie wischen zweimal vom oberen Displayrand zur Bildmitte und tippen dann auf „Nicht stören“.
Das bringt Sie zur rechts angezeigten Übersicht. Achten Sie hier auf die drei Optionen am oberen Rand. In der Voreinstellung „Nur Wecker“ lässt Android lediglich das Weckerklingeln durch. Bei Bedarf kann Android den „Nicht stören“-Modus nach einer über die Plus- und Minus-Knöpfe einzustellenden Zeitspanne verlassen. Alternativ deaktivieren Sie den Modus von Hand. Interessant …
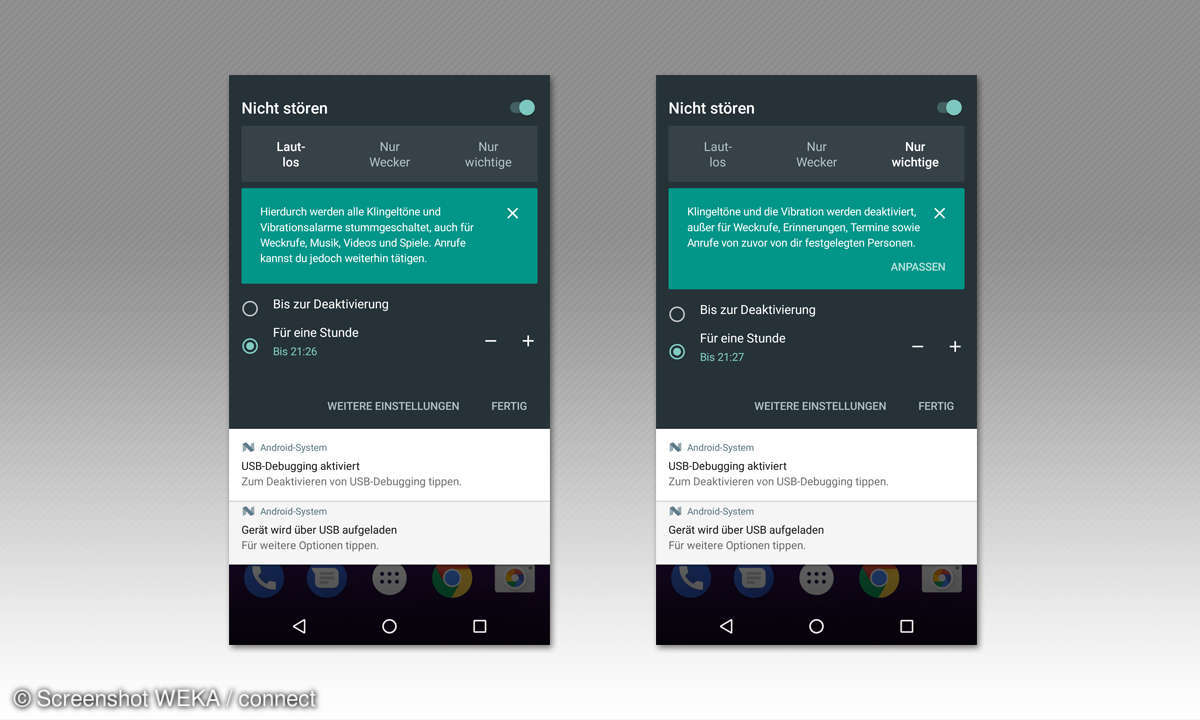
Weitere Optionen
… sind außerdem die Optionen „Lautlos“ und „Nur wichtige“, die Sie durch Antippen der jeweiligen Einträge am oberen Rand erreichen:
- Ein „Lautlos“ gestelltes Handy sollte wirklich keinerlei Geräusche mehr von sich geben. Dass Android-Varianten einzelner Handy-Hersteller trotz aktiviertem Lautlos-Modus nicht gänzlich still sind, soll dabei nicht verschwiegen werden.
- Im Modus „Nur wichtige“ lässt Android nur noch - genau - wichtige Benachrichtigungen zu Ihnen durch. Tippen Sie auf „Weitere Einstellungen“, um zu definieren, was „Wichtig“ für Sie bedeutet.
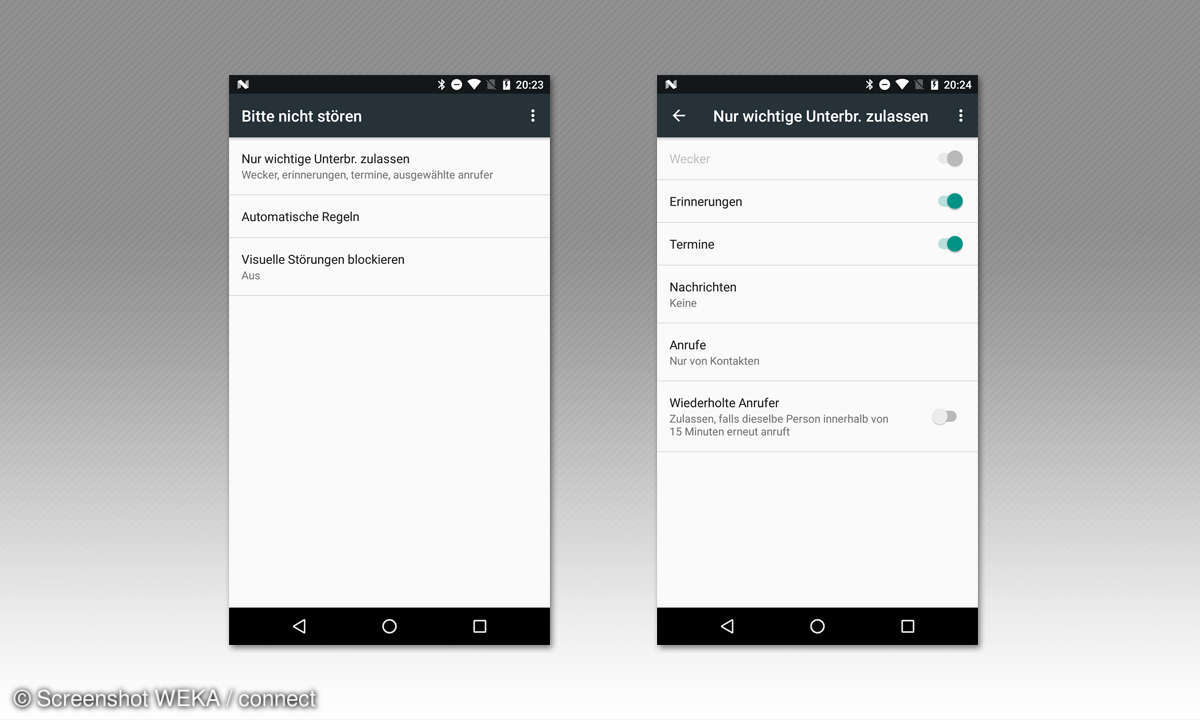
"Wichtig"-Modus
Standardmäßig zählt Android 7.0 Nougat Erinnerungen und Termine sowie Anrufe von Kontakten zu den wichtigen Benachrichtigungen. Außerdem gehört auch der Wecker dazu. Er ist Google so wichtig, dass er sich auch nicht abschalten lässt. Die anderen Elemente können Sie konfigurieren.
Ob Ihr Handy Sie im „Wichtig“-Modus über Nachrichten informiert, steuern Sie unter „Nachrichten“. Ab Werk ist hier „Keine“ eingestellt, aber Sie können dies auch auf „Von beliebiger Person“, „Nur von Kontakten“ (aus Ihrem Adressbuch) oder „Nur von markierten Kontakten“ stellen. Die selben Optionen bietet Android auch für Telefonanrufe. Zusätzlich kann das Betriebssystem Anrufer durchwinken, wenn sie durch einen zweiten Anruf in kurzer Zeit Dringlichkeit signalisieren.
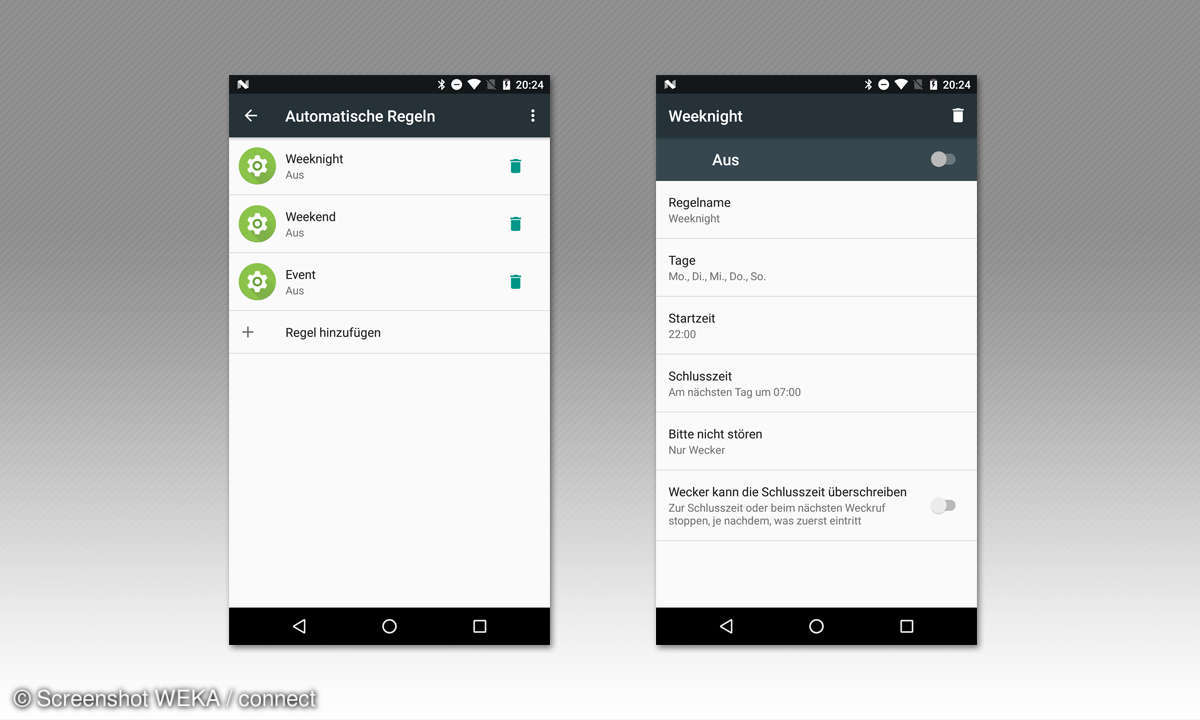
"Automatische Regeln"
Auf Wunsch kann Android 7.0 Nougat die drei „Nicht stören“-Modi (Lautlos, Nur Wecker, Nur wichtige) automatisch zu von Ihnen vorgegebenen Zeitspannen aktivieren. Tippen Sie auf „Automatische Regeln“, zeigt Android Ihnen drei Beispielregeln, die „Weeknight“ (Nachtzeit unter der Woche), „Weekend“ (Wochenende) und „Event“ (Ereignis) heißen. Die Regeln sind standardmäßig ausgeschaltet. Öffnen Sie eine Regel und tippen Sie oben auf „Aus“, um sie zu aktivieren. Den Namen, die Wochentage und Start- sowie Schlusszeit können Sie nach Belieben ändern. Bei „Bitte nicht stören“ wählen Sie einen der drei Modi aus.
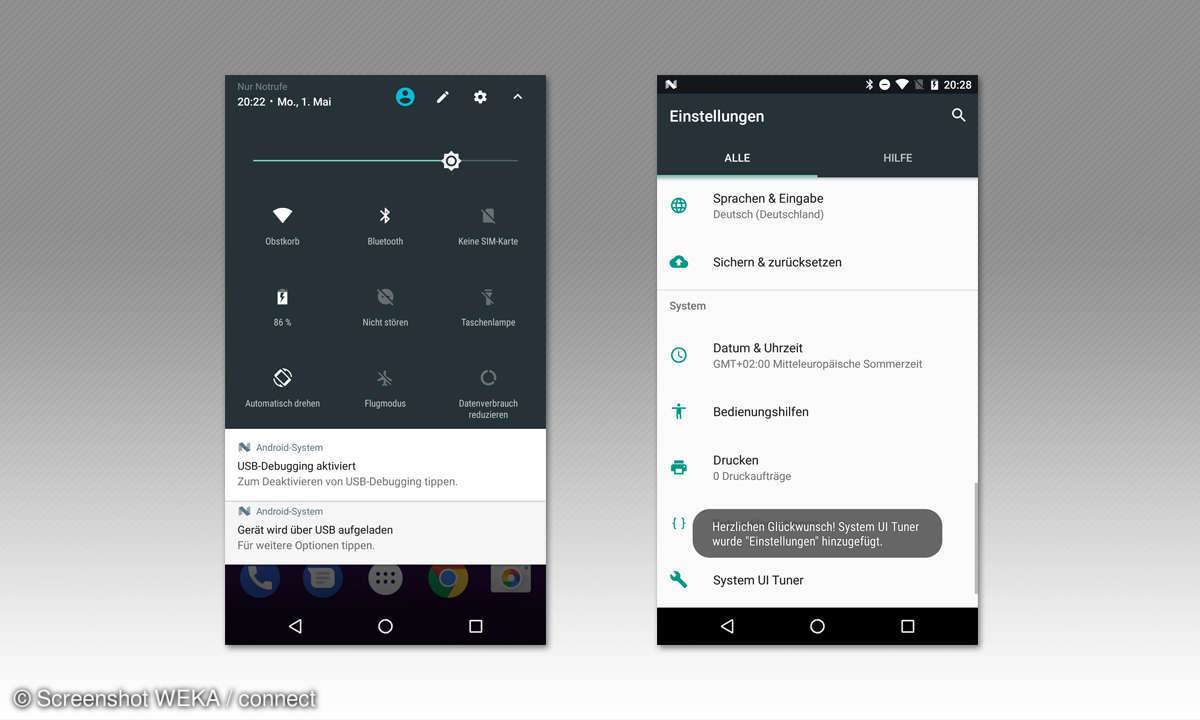
System UI Tuner
Die bis hierhin gezeigten Benachrichtigungsfunktionen gehen Ihnen noch nicht weit genug? Android 7.0 enthält noch ein paar weitergehende Optionen, die Google aber versteckt hält. Um sie zu offenbaren müssen Sie die Funktion „System UI Tuner“ aktivieren. Dazu halten Sie das Zahnradsymbol rechts oben (linkes Bildschirmfoto) so lange gedrückt, bis der entsprechende Hinweis (rechtes Bildschirmfoto) erscheint. Der System UI Tuner erscheint nun in den Einstellungen. Öffnen Sie ihn, …
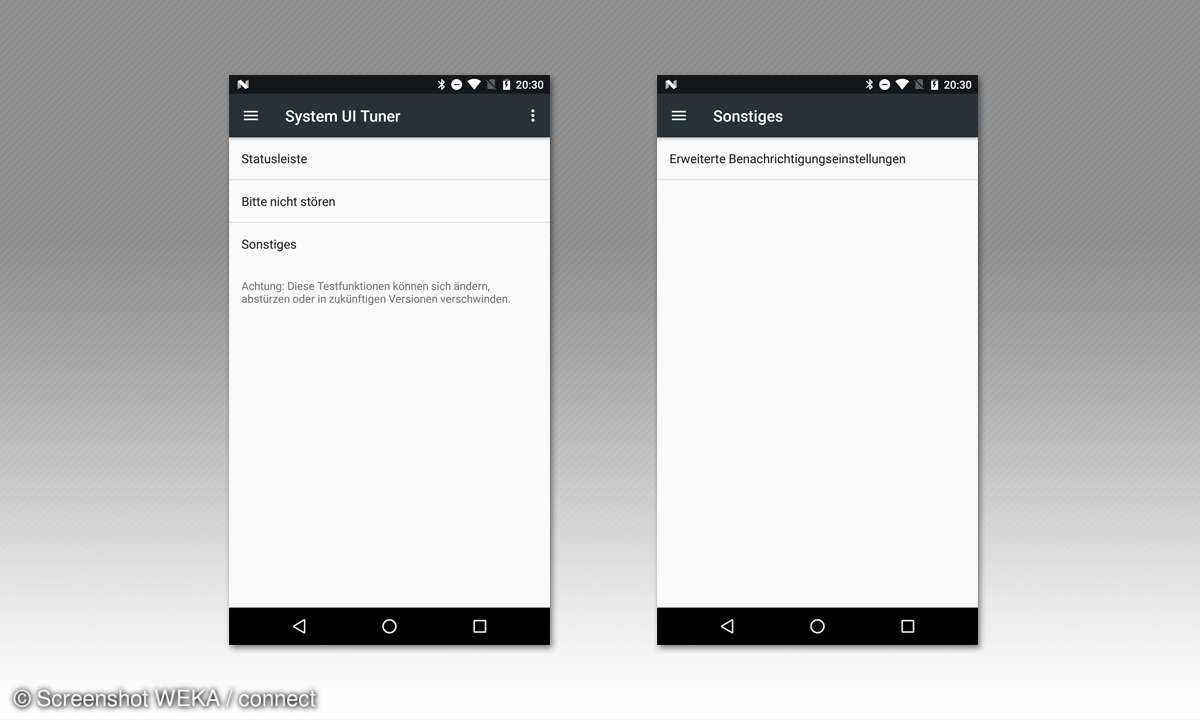
Erweiterte Einstellungen
… tippen Sie auf „Sonstiges“ und auf „Erweiterte Benachrichtigungseinstellungen“. Dann aktivieren Sie die erweiterten Einstellungen über den Schalter oben rechts. Sie erhalten dadurch sechs Wichtigkeitsstufen für Benachrichtigungen, die Sie jeder App einzeln zuordnen können. Um das …
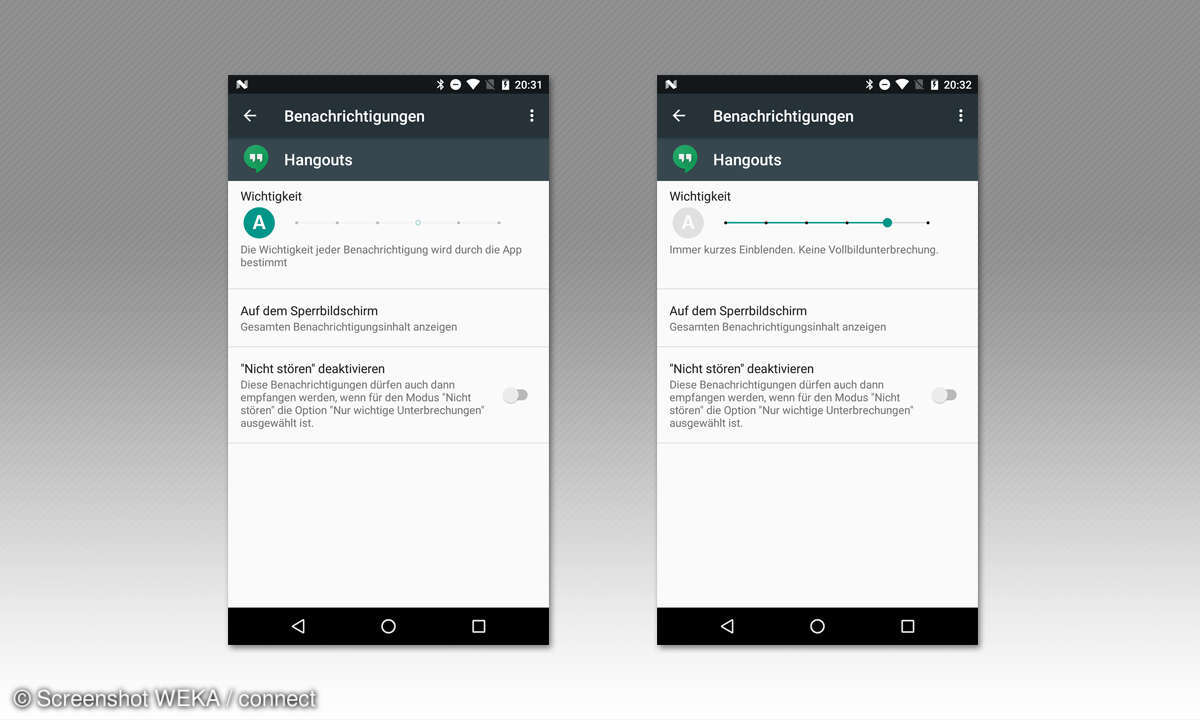
Beispiel am Hangout
… zu erledigen wechseln Sie zu „Einstellungen \ Benachrichtigungen“ und tippen dort eine App an. Im Beispiel verwenden wir Hangouts. Dort haben wir zunächst auf das weiße „A“ im grünen Kreis getippt, um die Hangout-Automatik abzuschalten. Anschließend lässt sich eine Wichtigkeitsstufe durch Antippen eines der Punkte auf der Achse rechts von „A“ auswählen.