Android-Tipps: Mailing & PIM
Kontakte verknüpfen, Signaturen vorbereiten und alle Mail-Accounts optimal einrichten: Wir zeigen Ihnen, wie Sie Ihre PIM-Funktionen im Griff haben.
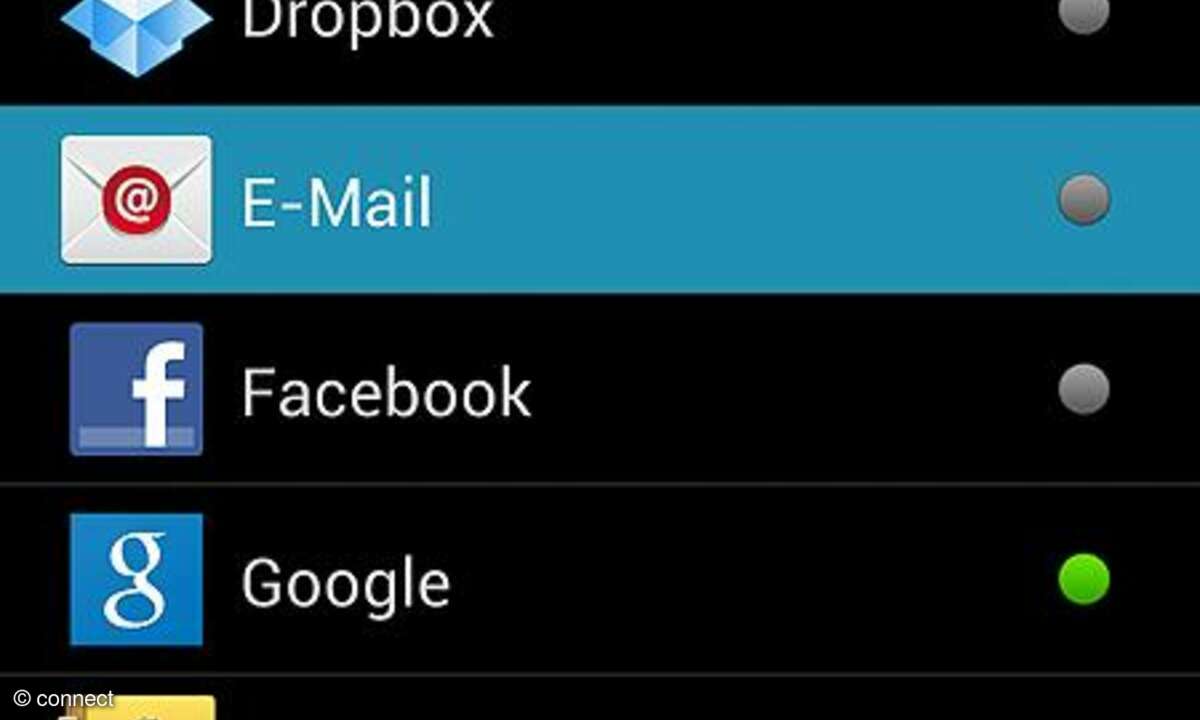
Mail-Accounts einrichten
Alles, was Sie zum Einrichten Ihrer privaten E-Mail-Konten etwa bei GMX oder Web.de auf Ihrem Smartphone benötigen, sind Ihre Benutzerdaten (Mailadresse und Passwort).
Wählen Sie "Einstellungen/Konten & Syncronisierung/Konto hinzufügen/E-Mail" (bei Nexus- und Samsung-Modellen "Einstellungen/Konto hinzufügen/E-Mail"). Tragen Sie Ihre E-Mail-Adresse und Ihr Passwort in die entsprechenden Felder ein und drücken Sie auf "Weiter".
Im nächsten Schritt legen Sie die Kontoeinstellungen fest, etwa, wie oft Mails abgerufen oder ob Kontakte und Kalender des eingerichteten Postfachs ebenfalls synchronisiert werden sollen.
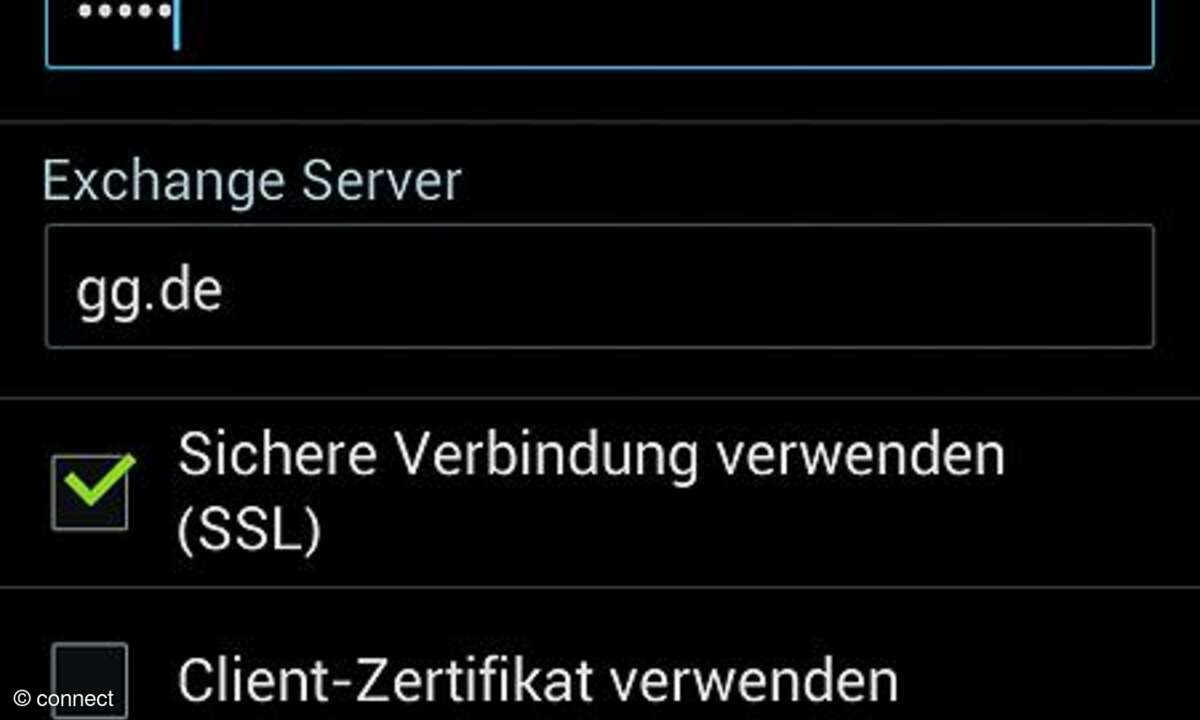
Exchange nutzen
Fluch oder Segen? Egal, mit Ihrem Android-Smartphone können Sie auch Ihre geschäftlichen EMail-Konten per Exchange verwalten. Erfragen Sie hierfür in der IT-Abteilung Ihrer Firma die Server-Einstellungen für Ihr Konto.
Haben Sie diese zur Hand, gehen Sie wie in Tipp 1 vor und wählen anstatt "E-Mail" einfach den Eintrag "Microsoft Exchange". Tippen Sie anschließend die Server-Einstellungen in die entsprechenden Felder ein - schon können Sie auch am Feierabend Ihre geschäftliche Post lesen.
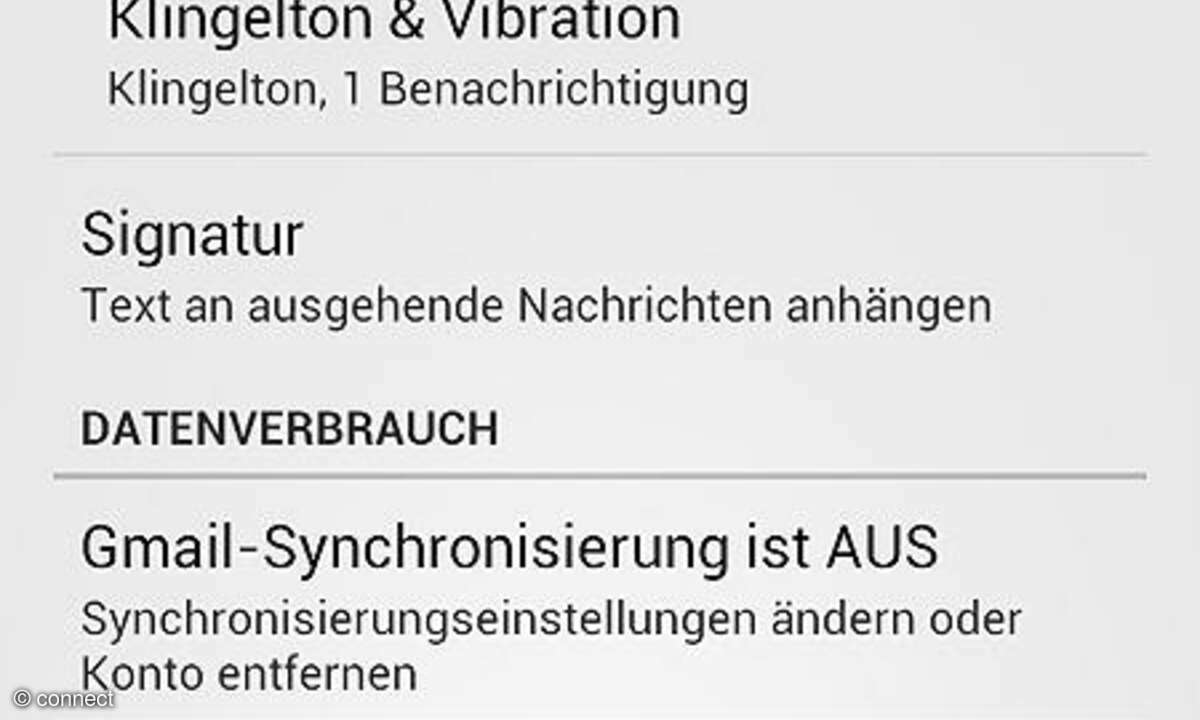
E-Mail-Anhänge herunterladen
Um Datenvolumen zu sparen, können Sie Ihre Mailkonten so einrichten, dass Anhänge nur über WLAN automatisch heruntergeladen werden. Starten Sie hierfür die Mail-App und öffnen Sie die Kontoeinstellungen, je nach Modell entweder über die Sensortaste oder den Softkey. Wählen Sie im Einstellungsmenü das gewünschte Postfach aus und aktivieren Sie den Eintrag "Anhänge herunterladen".
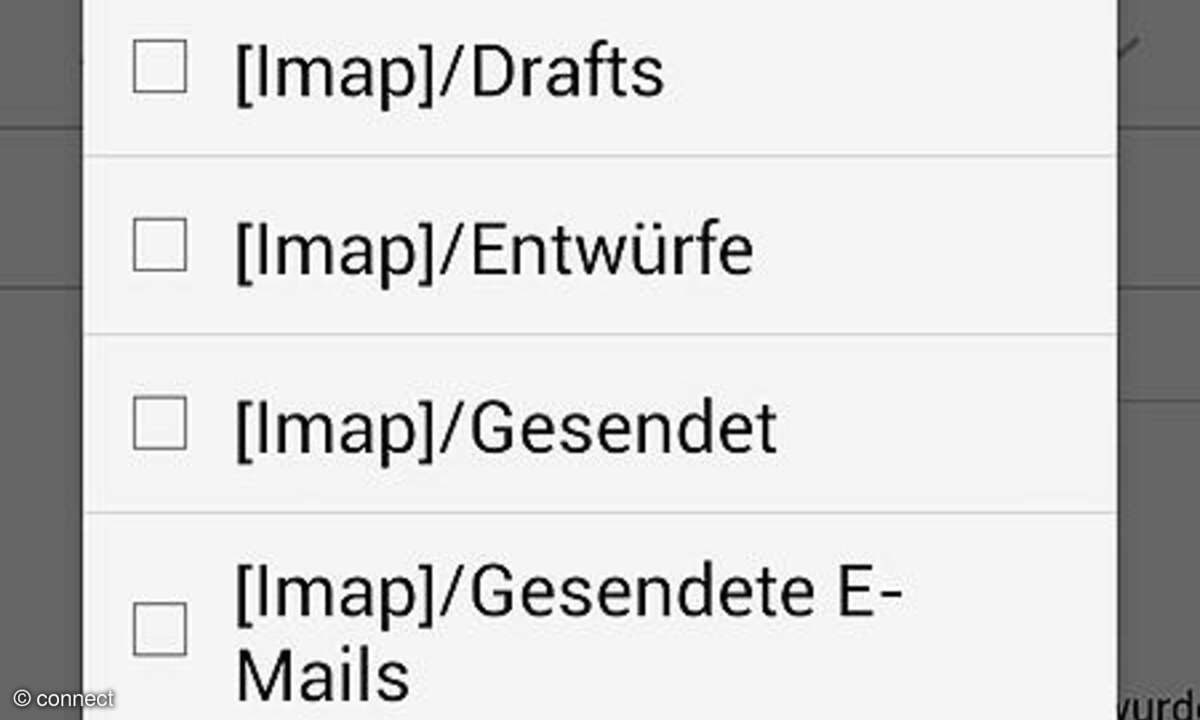
Labels in Google Mail nutzen
Schaffen Sie Ordnung in Ihrem Postfach, indem Sie Ihre Mails mit Labels kategorisieren, beispielsweise "Freunde", "wichtig" oder "später lesen". Labels sind also fast dasselbe wie Ordner, mit einem entscheidenden Vorteil: Sie können einer Nachricht mehrere Labels zuordnen und sie somit in mehreren Kategorien gleichzeitig führen.
Um einer Nachricht ein Label zu verpassen, öffnen Sie die entsprechende Nachricht, tippen in der im unteren Bildschirmbereich eingeblendeten Leiste auf den mittleren Softkey mit dem Etikettensymbol und wählen das oder die gewünschten Labels aus. Neue Labels können Sie aber nur über den PC-Browser einrichten, direkt per Smartphone ist das nicht möglich.
Loggen Sie sich hierfür am Computer in Ihr Google-Konto ein und wählen Sie links in der Navigationsleiste "Neues Label erstellen". Wenige Sekunden später ist das Label auch auf Ihrem Smartphone verfügbar.
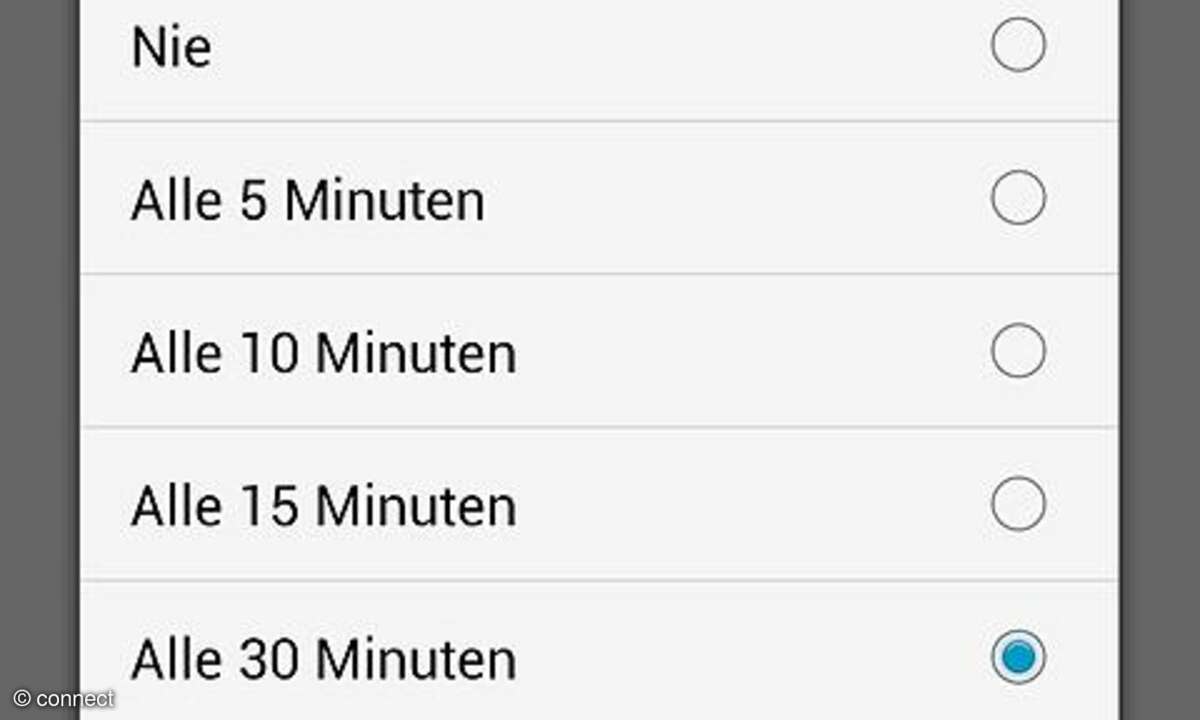
Sync-Intervalle festlegen
Mit welcher Regelmäßigkeit die E-Mail-App neue Nachrichten vom Server Ihres Mailanbieters auf das Smartphone holt, können Sie in den Einstellungen festlegen.
Starten Sie hierfür die Mail-App, öffnen Sie das Kontextmenü per Sensortaste oder Softkey, wählen Sie "Synronisierungsoptionen/Abrufhäufigkeit" und legen Sie hier den gewünschten Zeitraum fest. Bedenken Sie bitte: Je häufiger das Smartphone den Mailserver abfragt, desto schneller geht der Akku zur Neige.
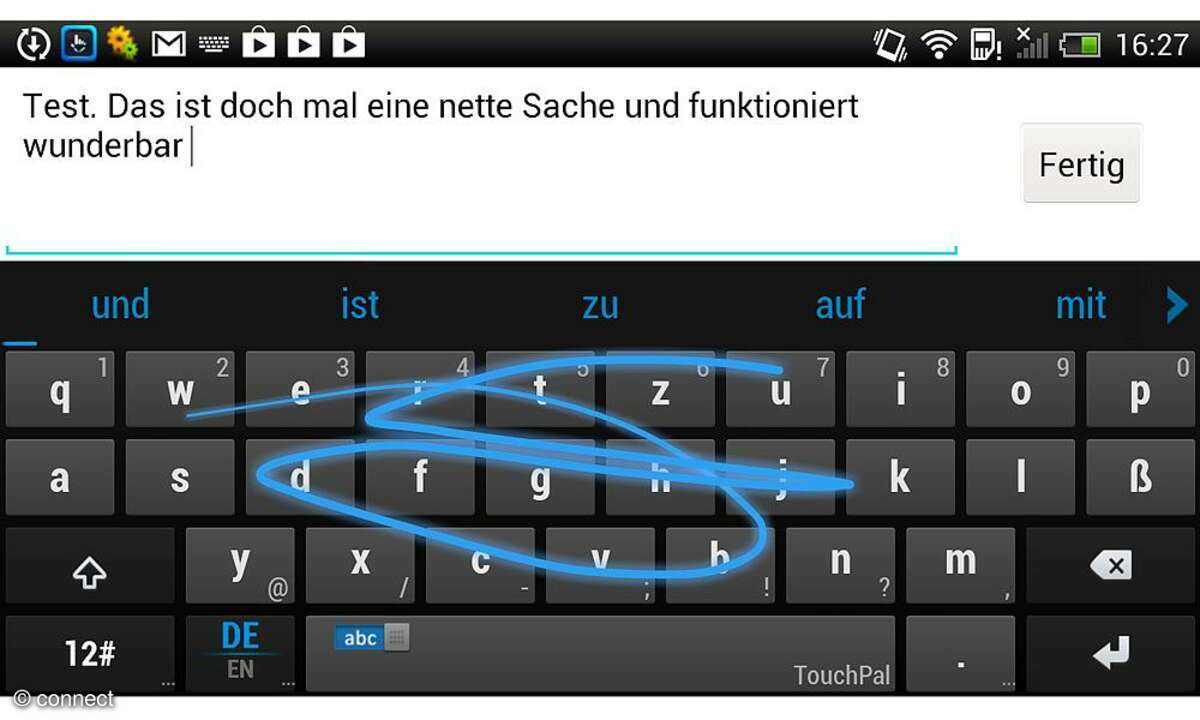
Schneller schreiben
Wischen statt tippen: Sie können Nachrichten auf der virtuell eingeblendeten Tastatur schneller schreiben, wenn Sie die Wischgeste aktivieren. Öffnen Sie "Einstellungen/Sprache und Eingabe/Hersteller-Tastatur" und aktivieren Sie den Menüpunkt "Durchgehende Eingabe" oder "Bewegungseingabe".
Nun können Sie auf der Tastatur mit Ihrem Finger in einem Zug die Buchstaben des einzugebenden Wortes abfahren. Sollte Ihr Gerät diese Funktion ab Werk nicht unterstützen, rüsten Sie sie einfach mit der kostenlosen App "TouchPal" nach.
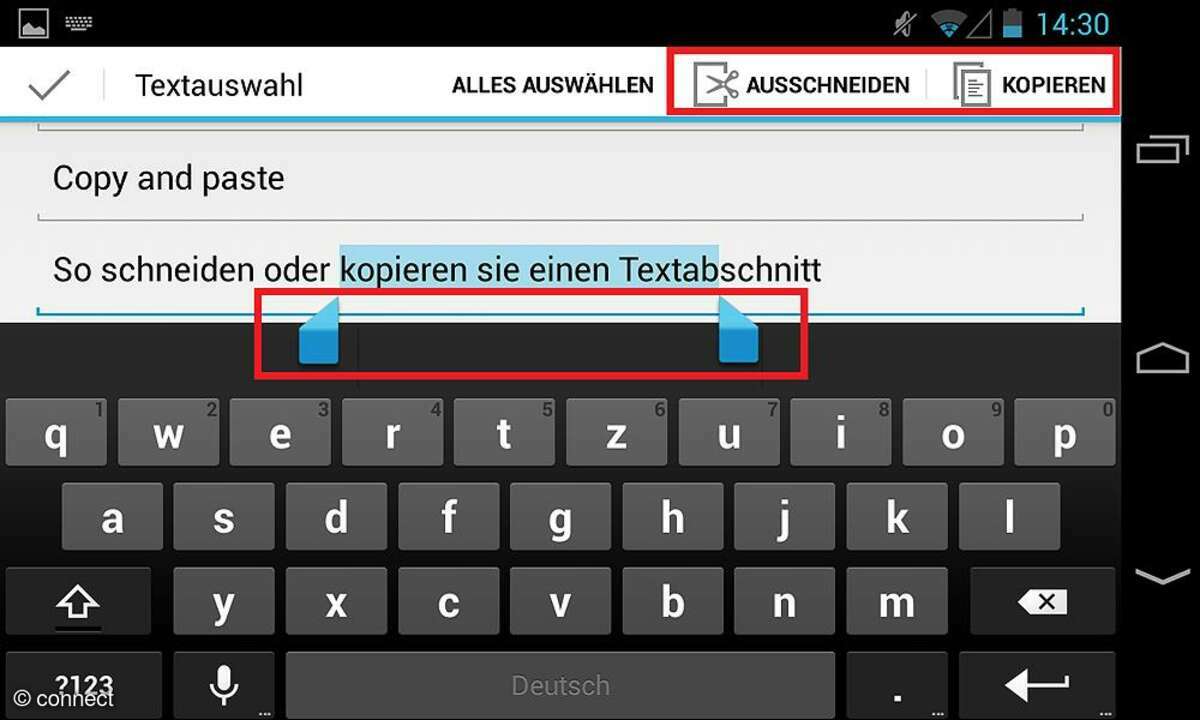
Copy-and-paste nutzen
Um ein Wort oder einen Textabschnitt in einer Nachricht oder einem Dokument auszuschneiden oder zu kopieren, gehen Sie wie folgt vor: Halten Sie Ihren Finger so lange auf das zu bearbeitende Wort, bis es farblich hinterlegt ist und zwei Marker das Wort umschließen.
Legen Sie mit den Markern den zu bearbeitenden Ausschnitt fest und wählen Sie "ausschneiden" oder "kopieren". Im nächsten Schritt setzen Sie mit einem kurzen Fingertipp den Cursor an die gewünschte Stelle im Textfeld und wählen "einsetzen".
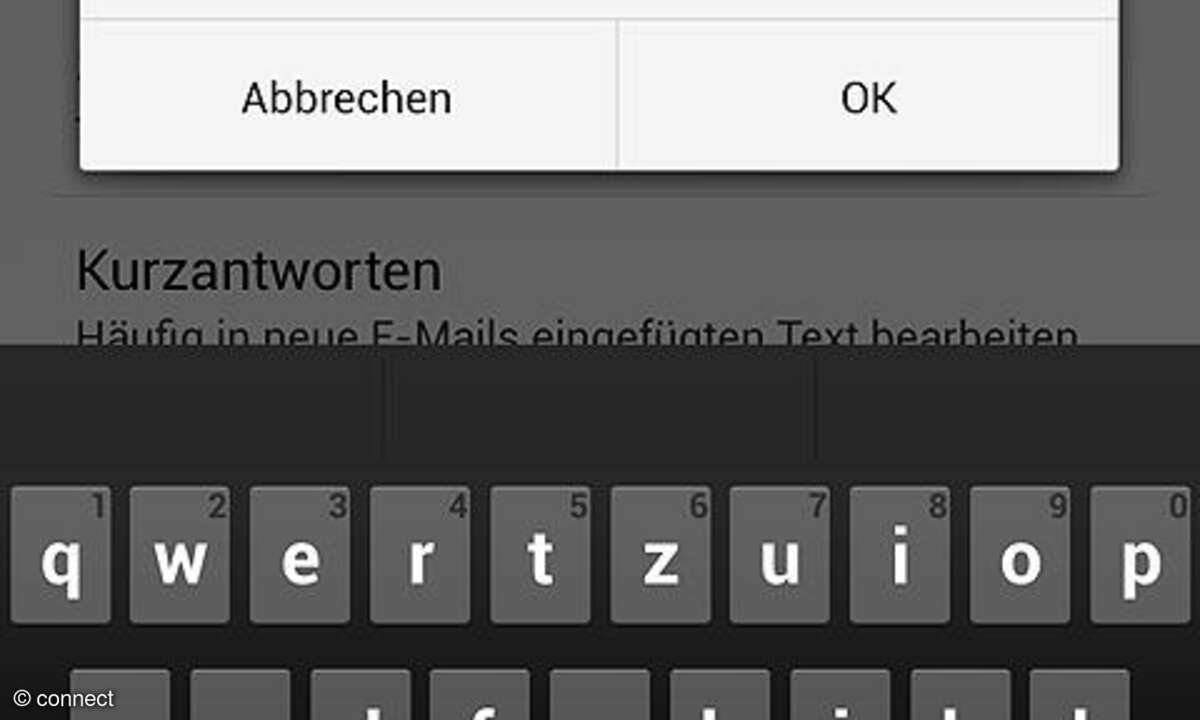
Signatur erstellen
Öffnen Sie in der Mail-App die Kontoeinstellungen, wählen Sie "Signatur" und geben Sie Ihren Text ein. Die Signatur wird automatisch ans Ende jeder E-Mail gesetzt.
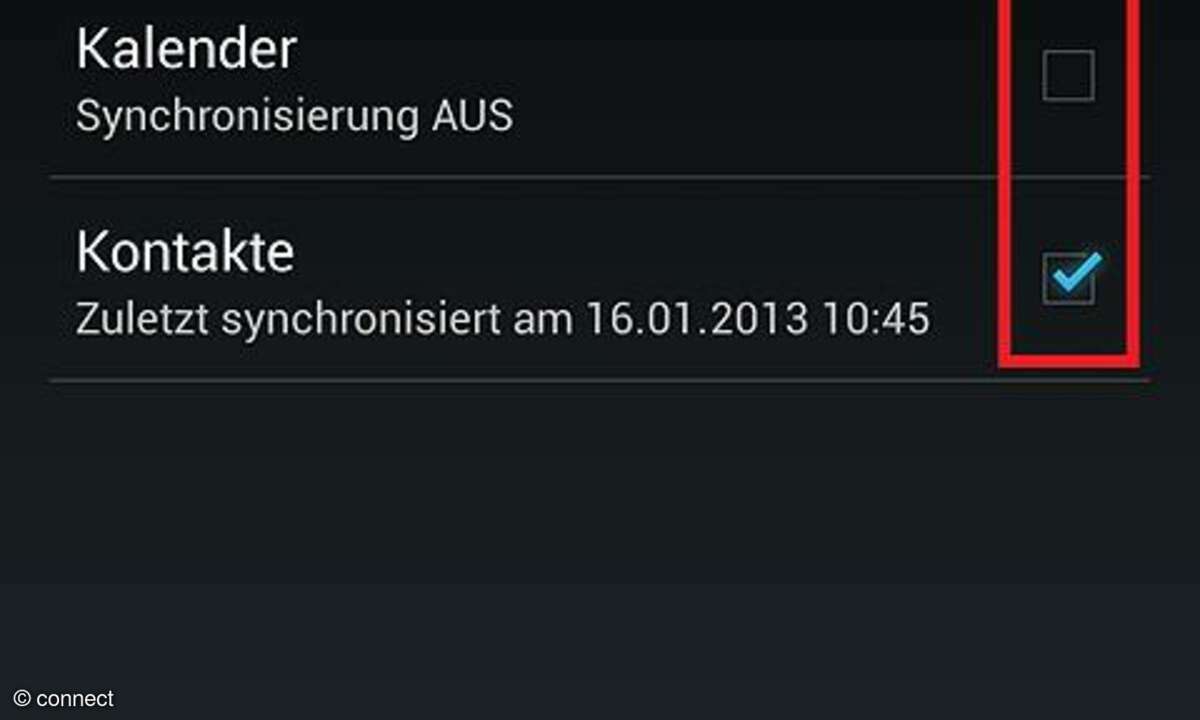
Kalender und Kontakte diverser Konten ein- und ausschalten
Ob Google Mail, GMX oder Exchange - bei jedem Konto sind neben E-Mails auch Kalender und Kontakte hinterlegt. Wenn Sie etwa Ihre beruflichen Termine und/oder Kontakte am Wochenende nicht in Ihrem Smartphone sehen möchten, können Sie diese deaktivieren.
Wählen Sie "Einstellungen/Konten & Syncronisation" und öffnen Sie das entsprechende Mailkonto. Wenn Sie nun den Kalender deaktivieren, erscheinen am Wochenende nur noch private Termine.
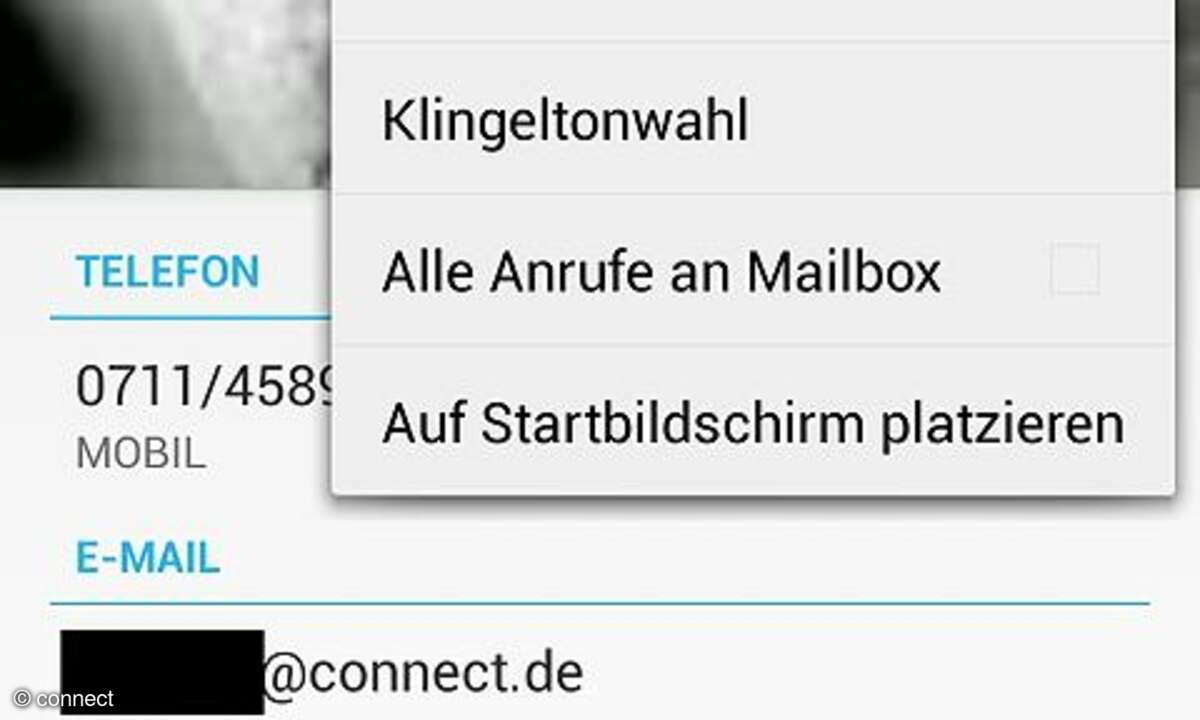
Kontaktfelder hinzufügen
Vervollständigen Sie die Infos Ihrer Kontakte und fügen Sie neben Adressen und Nummern etwa auch Geburtstag oder Beziehungsstatus hinzu. Öffnen Sie hierfür einen Kontakt und über das Kontextmenü "bearbeiten". Scrollen Sie ganz nach unten und fügen Sie weitere Felder hinzu.
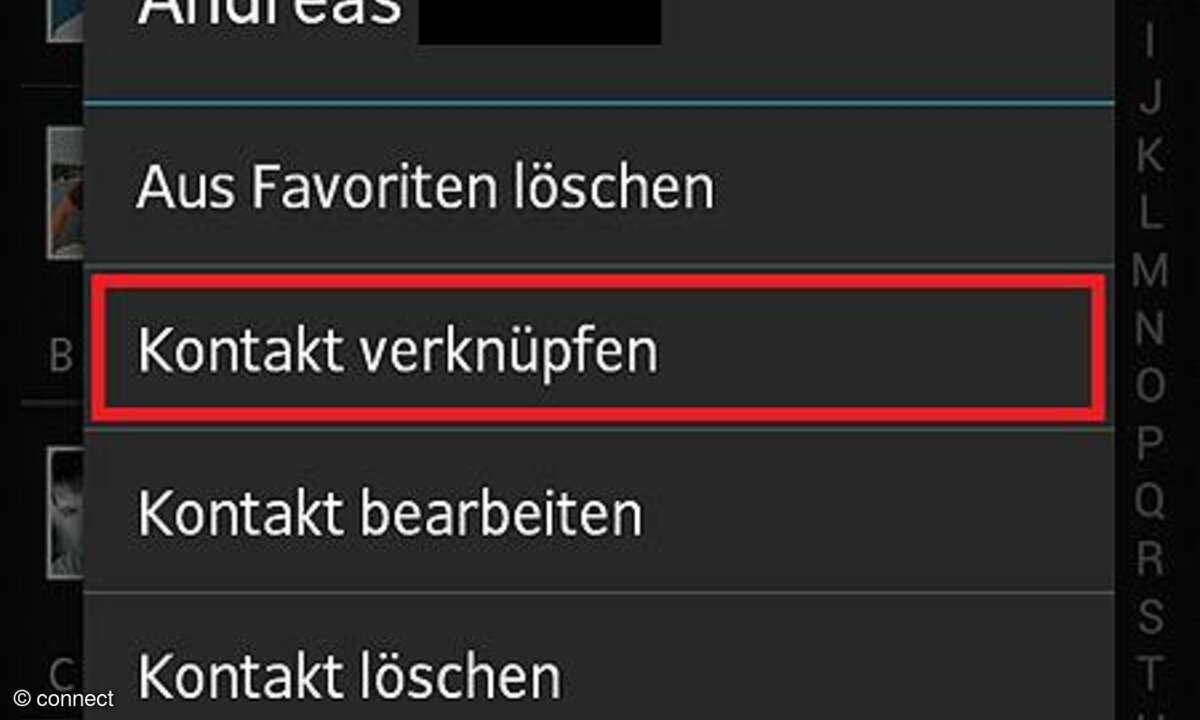
Kontakte verknüpfen
Sobald Sie alle Ihre E-Mail-, Facebook- und Xing-Konten eingerichtet haben, doppeln sich die Kontakteinträge. Öffnen Sie das Adressbuch und tippen Sie lange auf einen Kontakt, bis sich ein neues Fenster öffnet. Wählen Sie "Kontakt verknüpfen" - der Rest ist selbsterklärend.
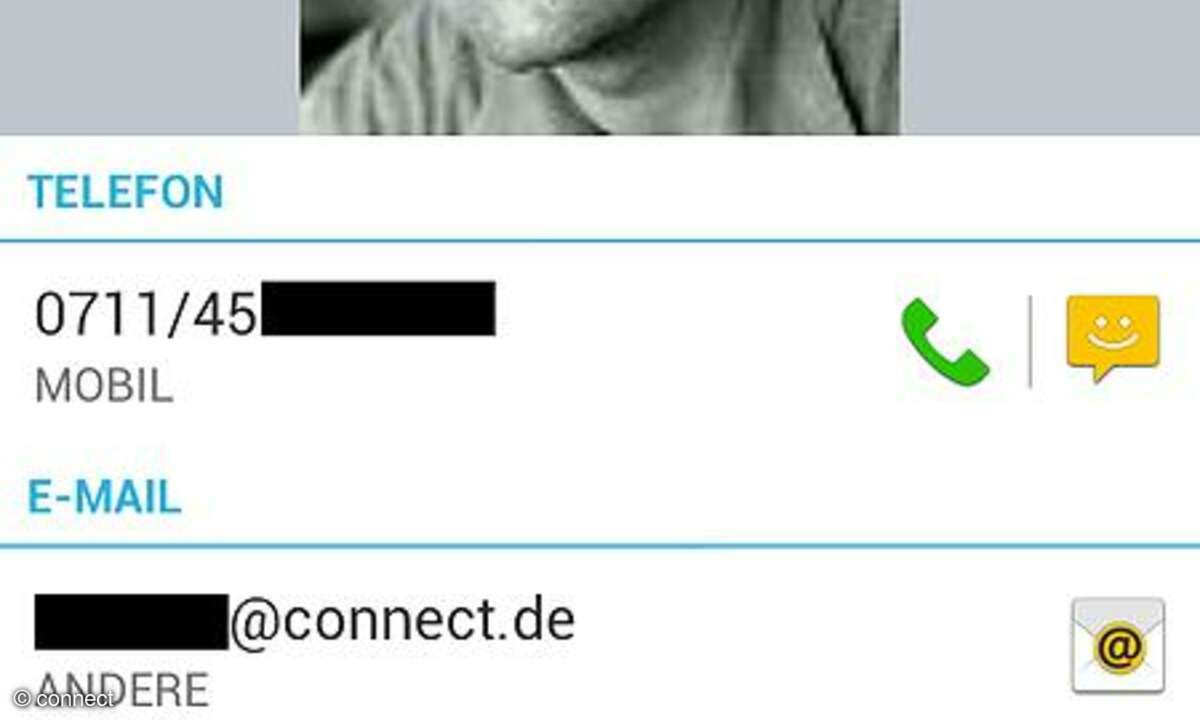
Mit Google Maps zu Adressen navigieren
Wenn Sie in Ihren gespeicherten Kontakten auch Adressen hinterlegen, können Sie diese für die Routenplanung ohne Umwege aus dem Telefonbuch direkt in Google Maps anzeigen lassen. Hierfür müssen Sie im Kontakt lediglich zum Feld mit der Adresse scrollen und dieses antippen. Wählen Sie anschließend "Route" und navigieren Sie zu Ihrem Ziel.