Einstellungen fürs HTC One
Wir zeigen, wie Sie das HTC einrichten.

Blinkfeed
Der sogenannte Blinkfeed bringt News in schicker Optik auf den Startbildschirm.
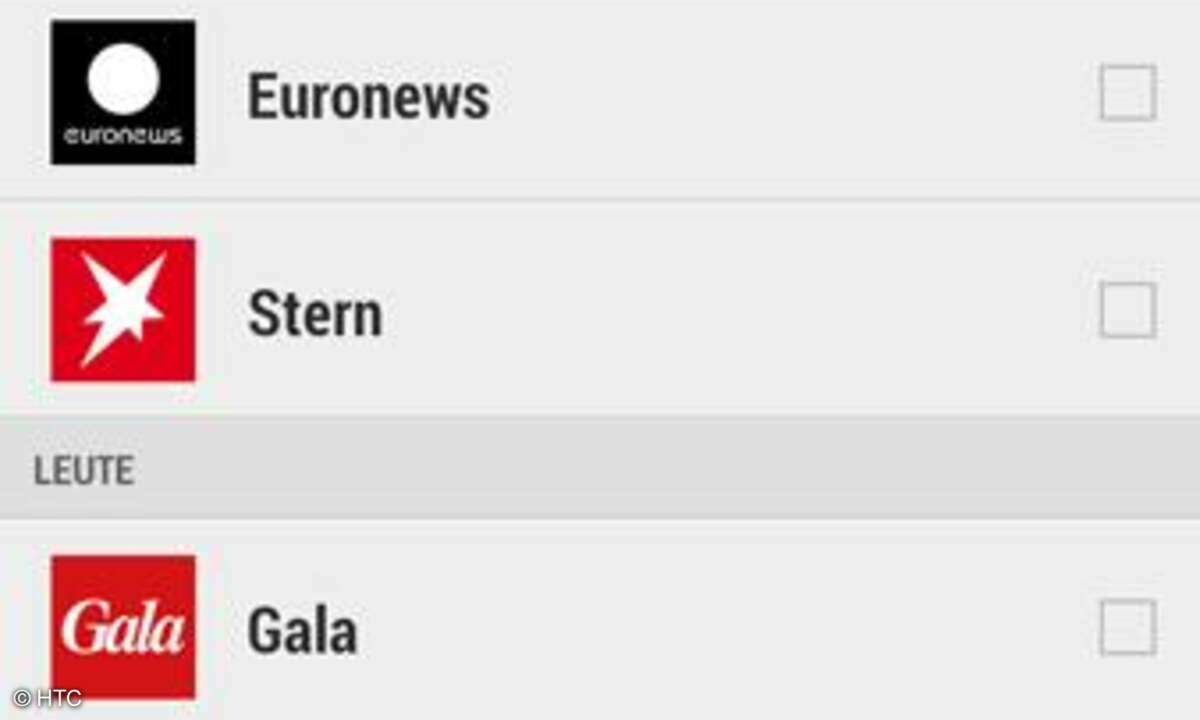
Blinkfeed einstellen
Scrollen Sie im Blinkfeed ein wenig nach unten, erscheint direkt darüber eine Leiste mit Icons. Die drei Punkte ganz recht symbolisieren das Optionsmenü, wählen Sie hier Themen und Dienste um die gewünschte Nachrichtenquelle auszuwählen. Beim Testgerät stehen rund 15 zur Auswahl.
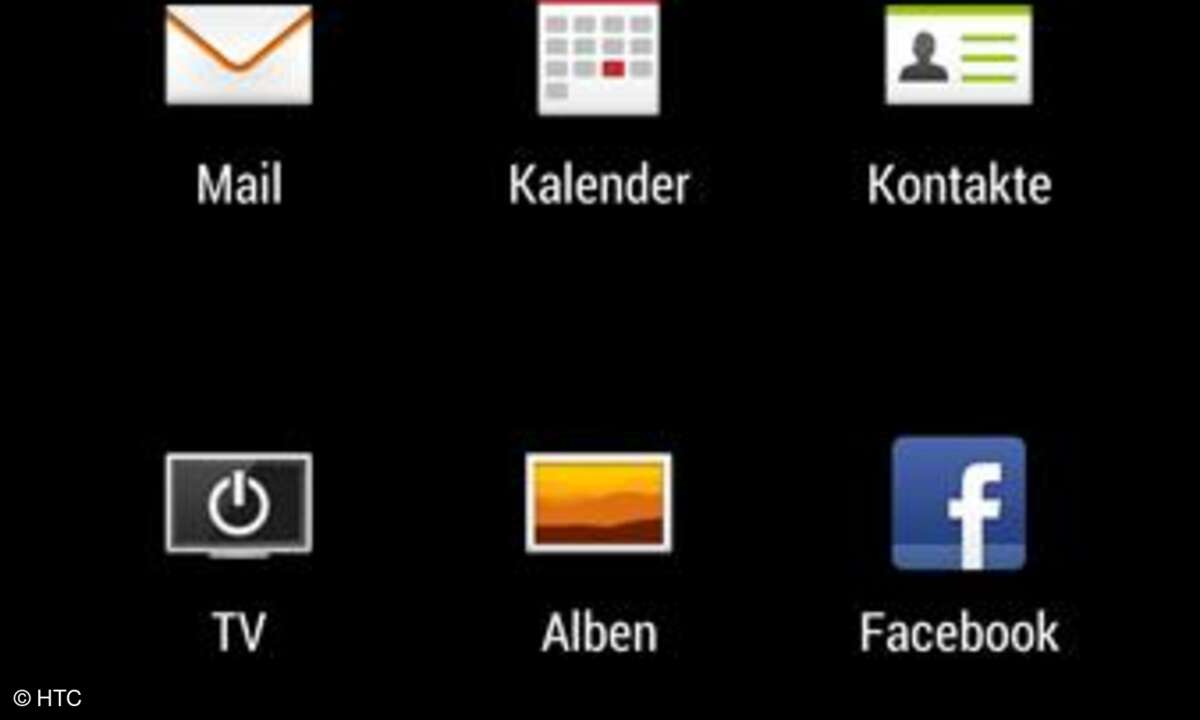
Hauptmenü
HTC hat packt das Menü mit allen Anwendungen und Apps auf einen Bildschirm. Damit nicht zuviel gescrollt werden muss, waren bei unserem Testgeräte einige Anwendungen bereits im Auslieferungszustand in Ordern organisiert.
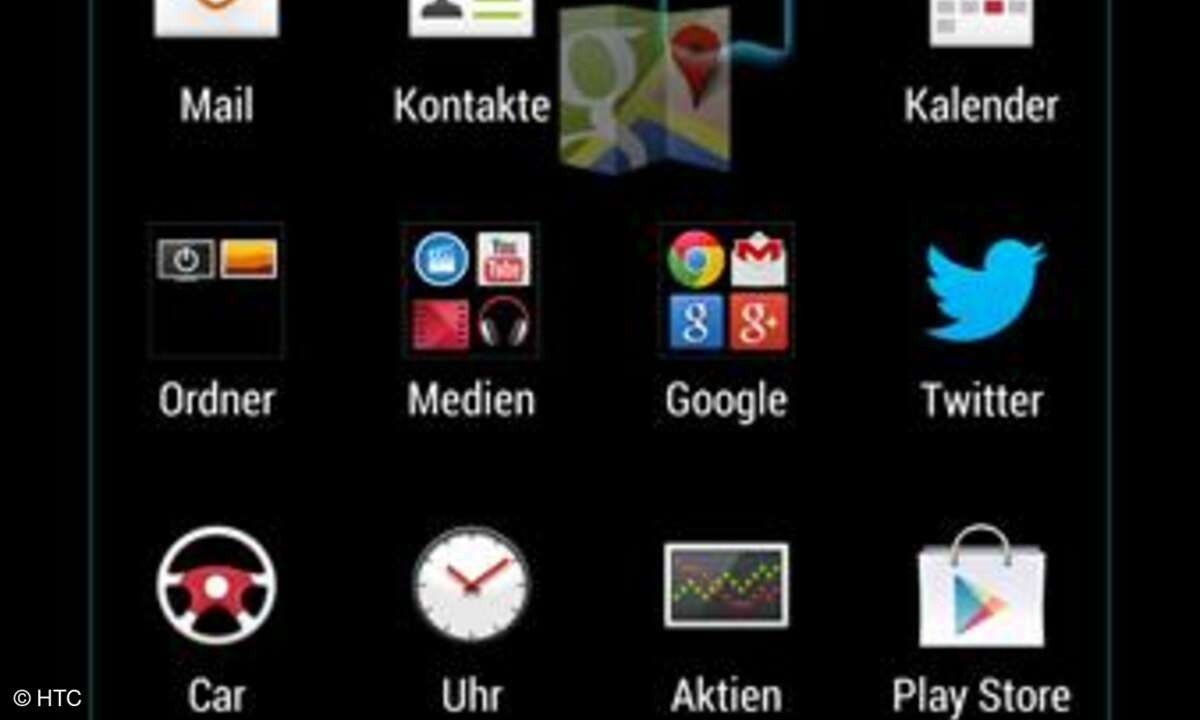
Ordner erstellen
Um eigene Ordner zu erstellen, halten Sie ein Icon gedrückt bis es sich bewegen lässt und ziehen Sie es auf die Anwendung, mit der es zusammen in einem Ordner abgelegt werden soll. Danach können Sie weitere Apps auf diesen Ordner ziehen.
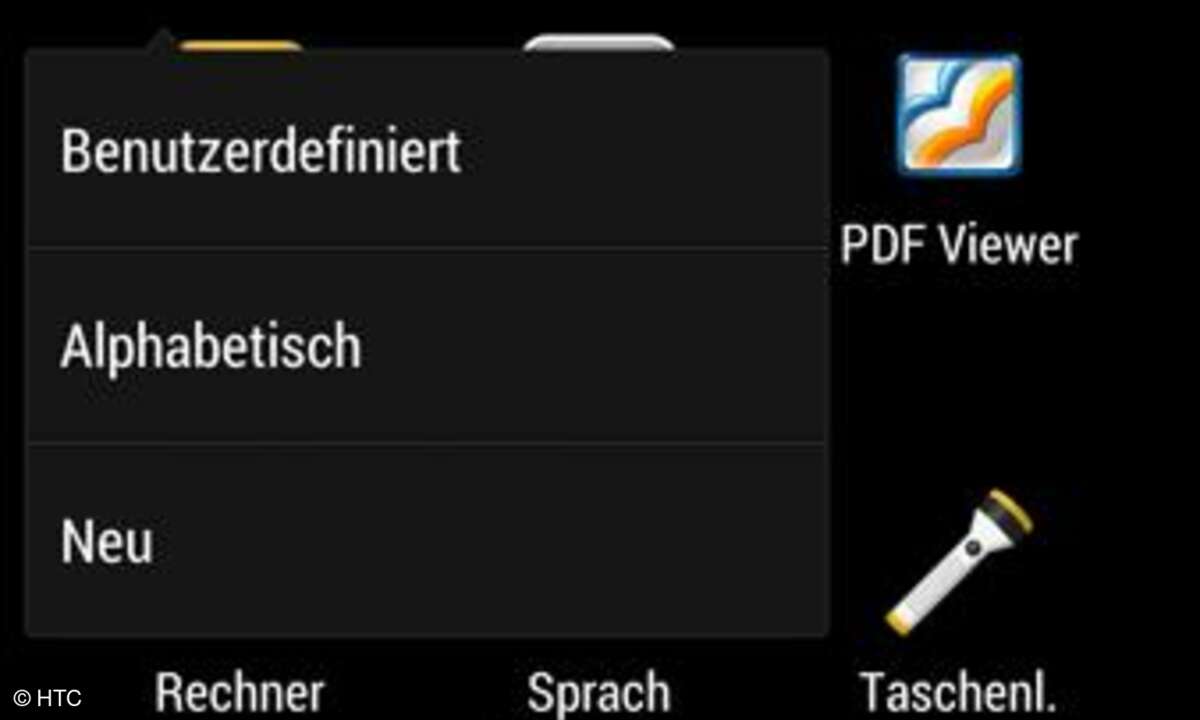
Menü organisieren: Reihenfolge
Wenn Sie im Hauptmenü etwas nach unten scrollen wird oben eine neue Zeile eingeblendet. Über ein Dropdown-Menü ganz links können Sie dann die Sortierreihenfolge im Menü beispielsweise auf eine alphabetische Reihenfolge ändern.
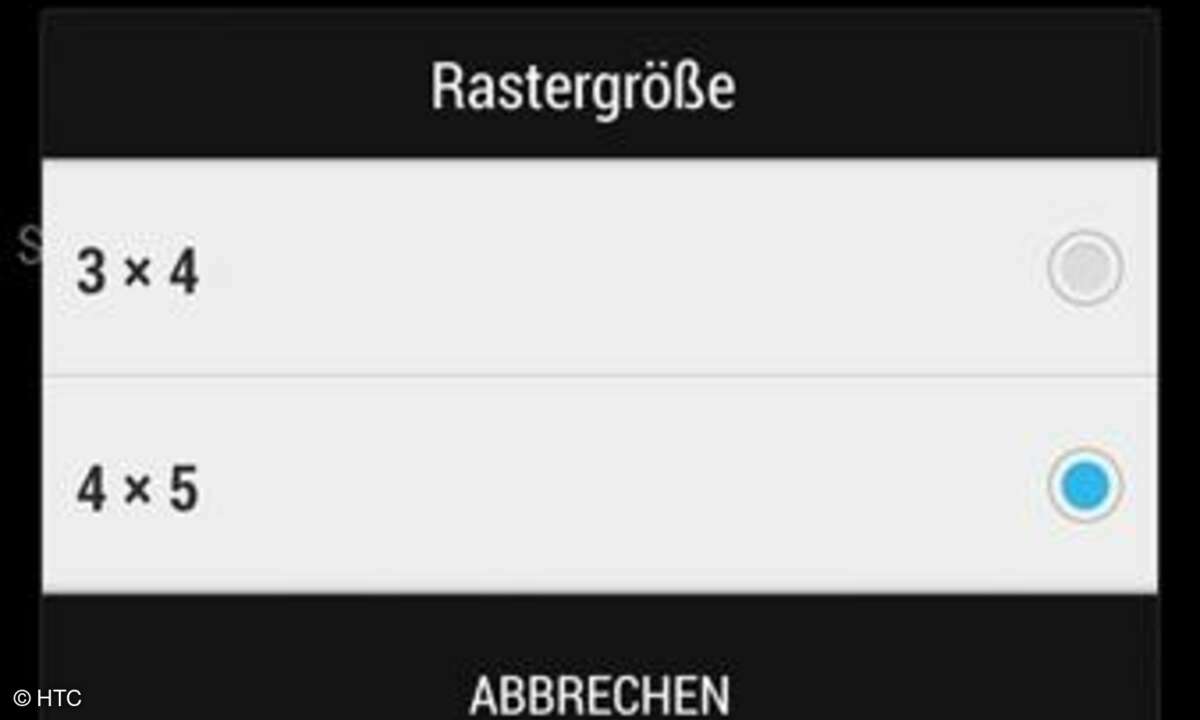
Menü organisieren: Rastergröße ändern
Ganz rechts in der Zeile oben symbolisieren die drei Punkte das Optionsmenü. Darüber können Sie die Rastergröße ändern, so dass mehr Anwendungen pro Bildschirmansicht dargestellt werden.
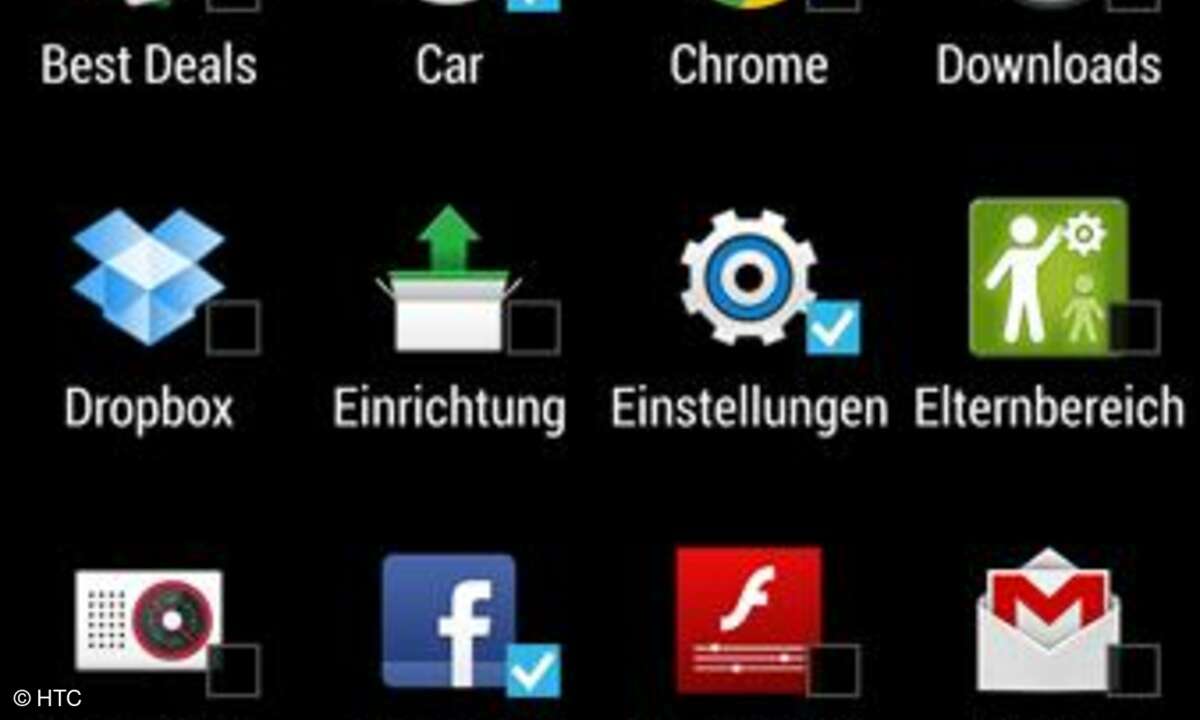
Menü organisieren: Apps ausblenden
Über das Optionsmenü und Apps ausblenden können Sie festlegen, welche Anwendungen gar nicht mehr im Menü dargestellt werden sollen. Beispielsweise, wenn Sie die entsprechende Anwendung eh über eine Shortcut auf dem Startbildschirm aufrufen.
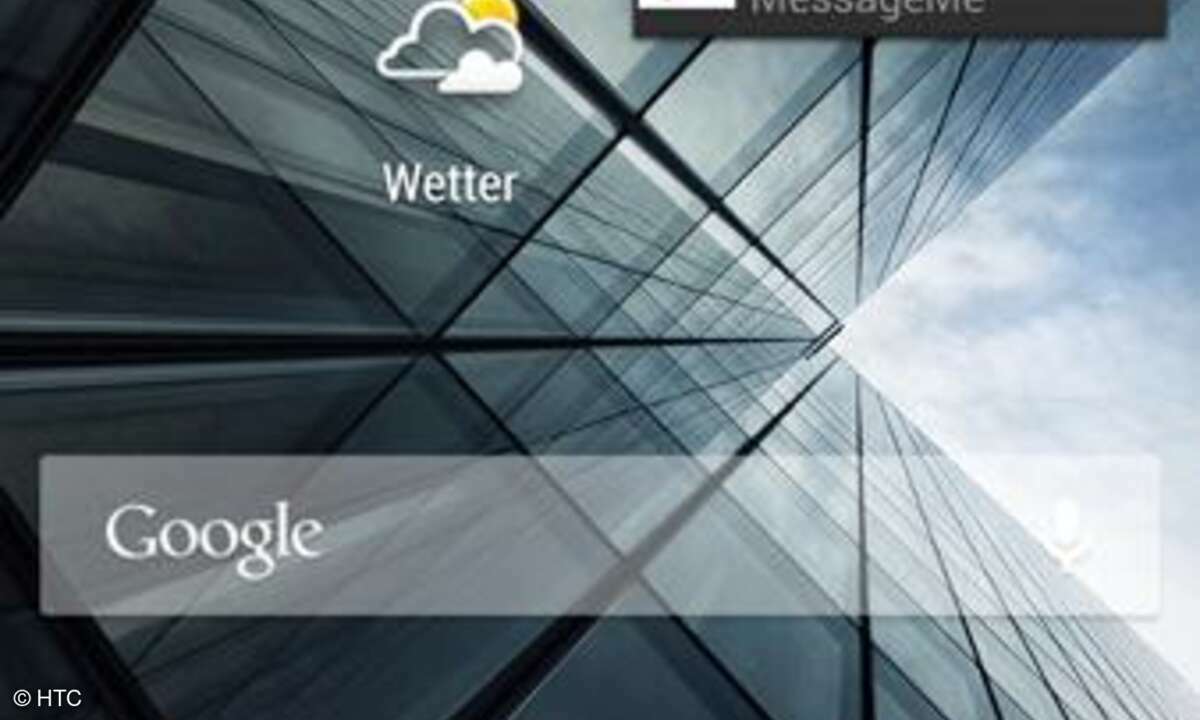
Shortcut erstellen
Um eine Anwendung auf den Startbildschirm zu bringen, halten Sie das entsprechende Icon im Hauptmenü gedrückt, bis es sich bewegen lässt und ziehen Sie es auf Verknüpfung ganz oben im Display.
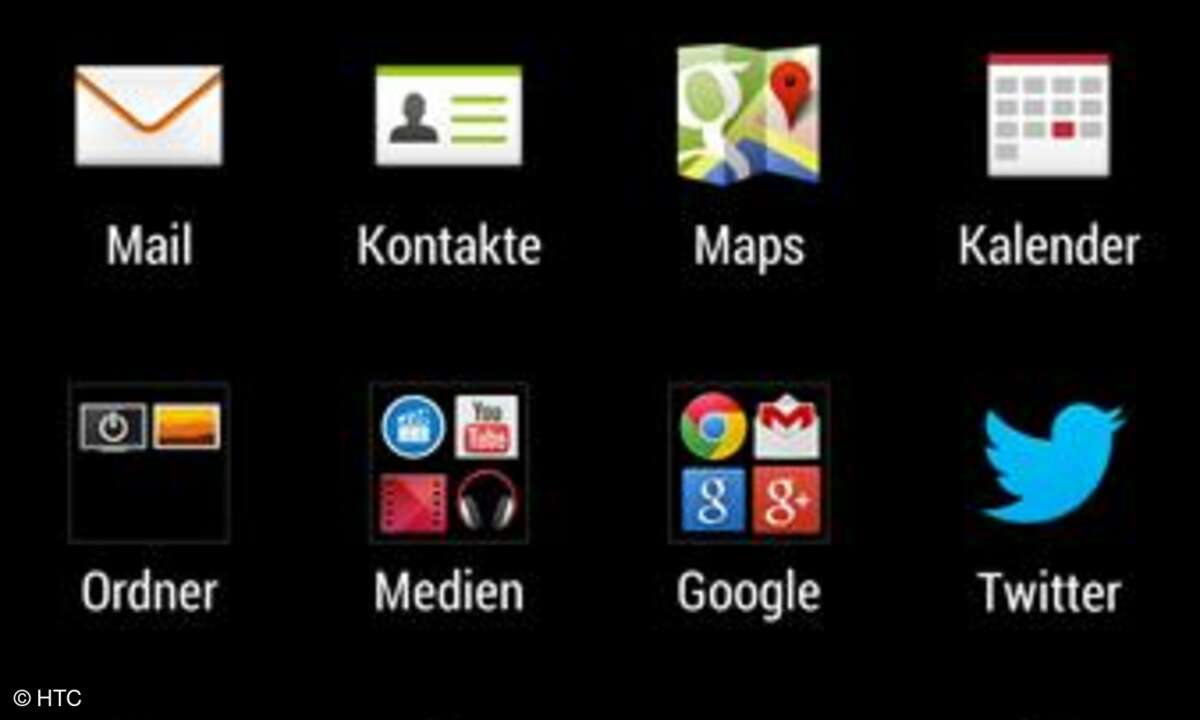
Zurück zum Startdisplay
Befinden Sie sich im Hauptmenü gibt es, gibt es zwei Wege zurück zum Startbildschirm. Über den Home-Button rechts unter dem Display gelangen Sie direkt zum zentralen Startdisplay, über den Softkey (markiert), der zuvor ins Menü geführt hat, dagegen zum zuletzt genutzten Startbildschirm. Bis zu vier können Sie selbst frei gestalten.
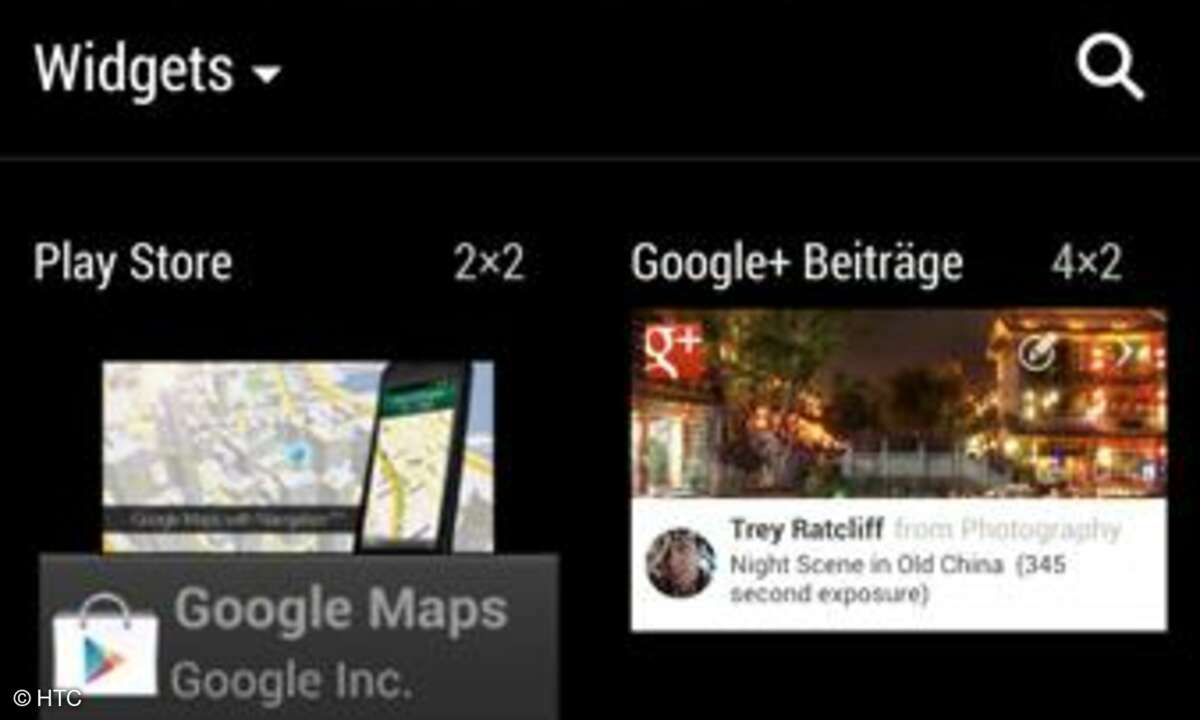
Widgets setzen
Um auf einem Startbildschirm ein Widget zu setzen, halten Sie den Finger auf eine freie Stelle bis unten im Display die verfügbaren Widgets eingeblendet werden. Oder Sie legen zwei Finger aufs Display und führen diese zusammen. Darüber gelangen Sie auch zur Widget-Auswahl. Mit einer kurzen Berührung des gewünschten Widgets "fliegt" es auf den Startbildschirm.
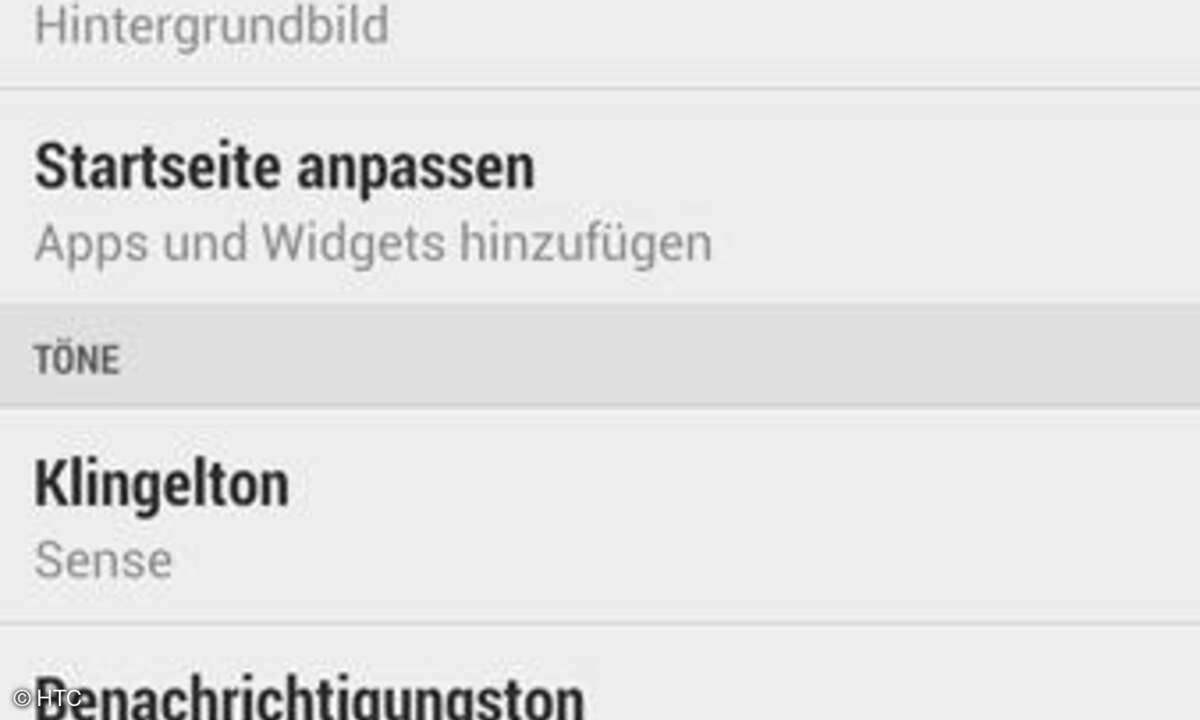
Personalisieren
Um einen Klingelton auszuwählen oder Hintergrundbild zu ändern, gehen Sie in den Einstellungen auf den Punkt Personalisieren. Die Einstellungen finden Sie im Hauptmenü oder Sie ziehen die Statusleiste am oberen Bildschirmrand nach unten. Das Zahnrad rechts oben führt ebenfalls zu den Einstellungen.
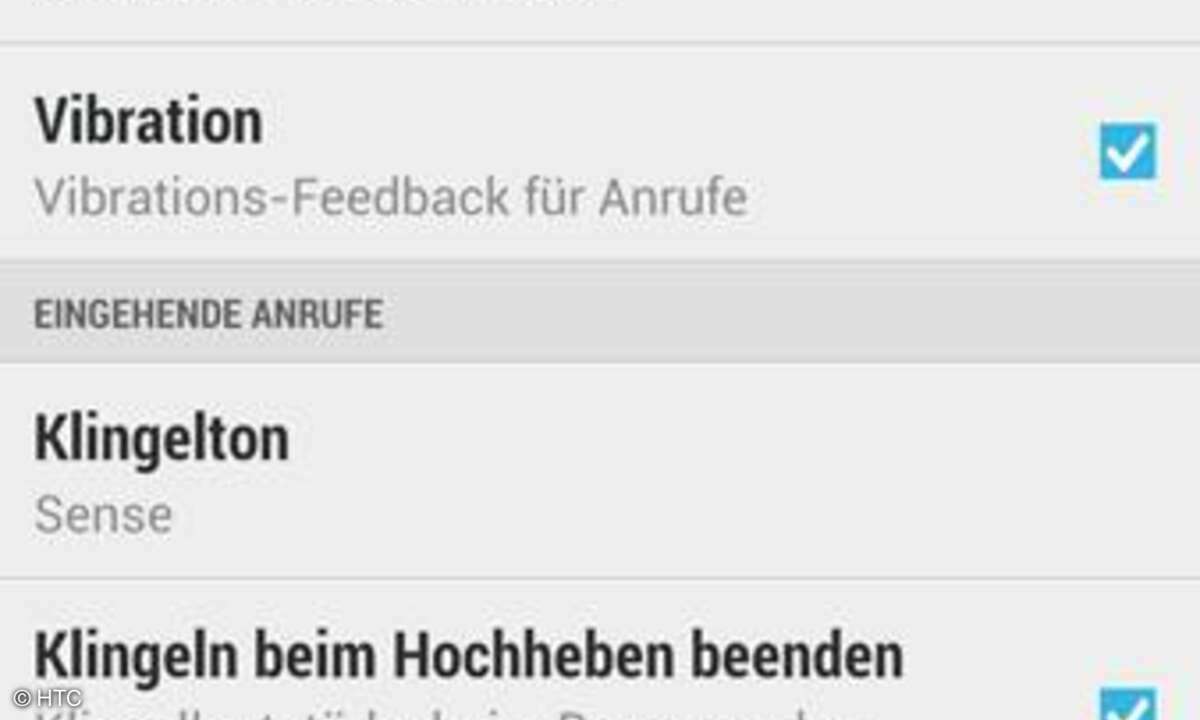
Töne
Über Einstellungen/Töne können Sie weitergehende Einstellungen vornehmen und beispielsweise festlegen, ob das Klingeln automatisch leiser werden soll, sobald Sie das HTC One hochheben.
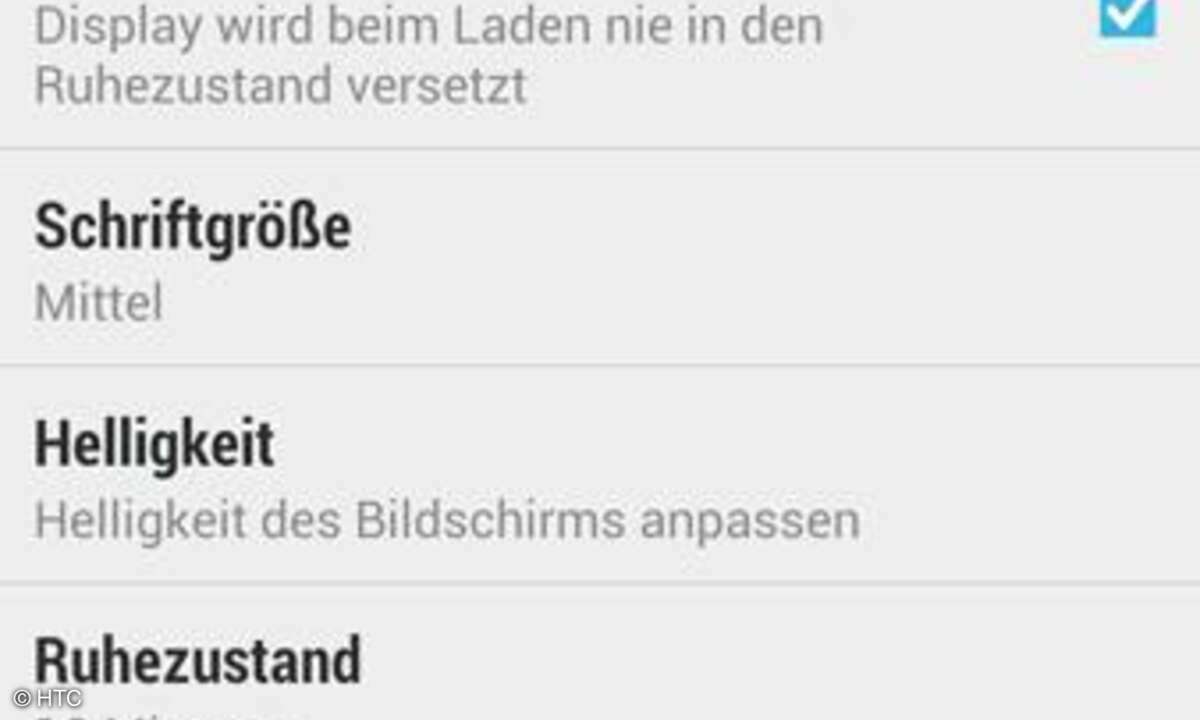
Display
Über Einstellungen/Anzeige, Fingerbewegungen und Tasten können Sie festlegen, ob die Displaydarstellung automatisch gedreht werden soll, wenn Sie das HTC One quer halten. Auch die Helligkeit der Anzeige und wie schnell die Displaybeleuchtung ausgeschaltet lässt sich hier definieren.
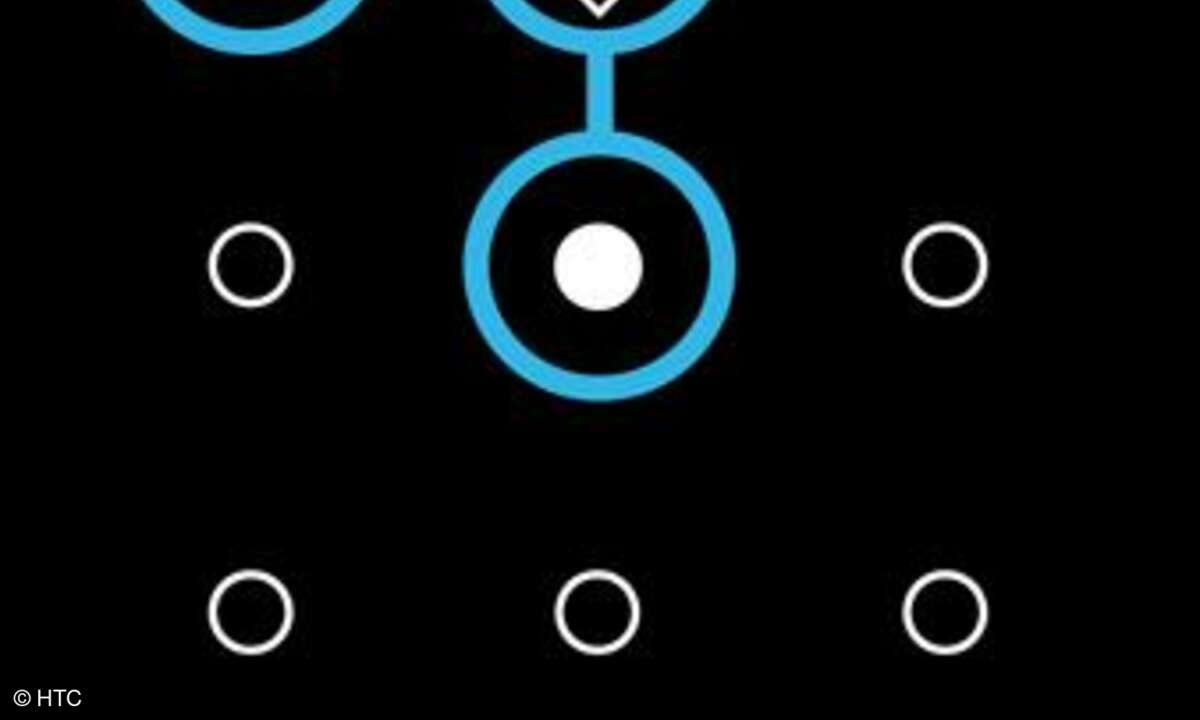
Bildschirmsperre
Soll sich das Display nur von Ihnen einschalten lassen, dann wählen Sie Einstellungen/Sicherheit/Bildschirmsperre und definieren Sie ein Passwort, eine PIN oder ein Muster (hier im Bild), mit denen die Anzeige entsperrt werden kann.