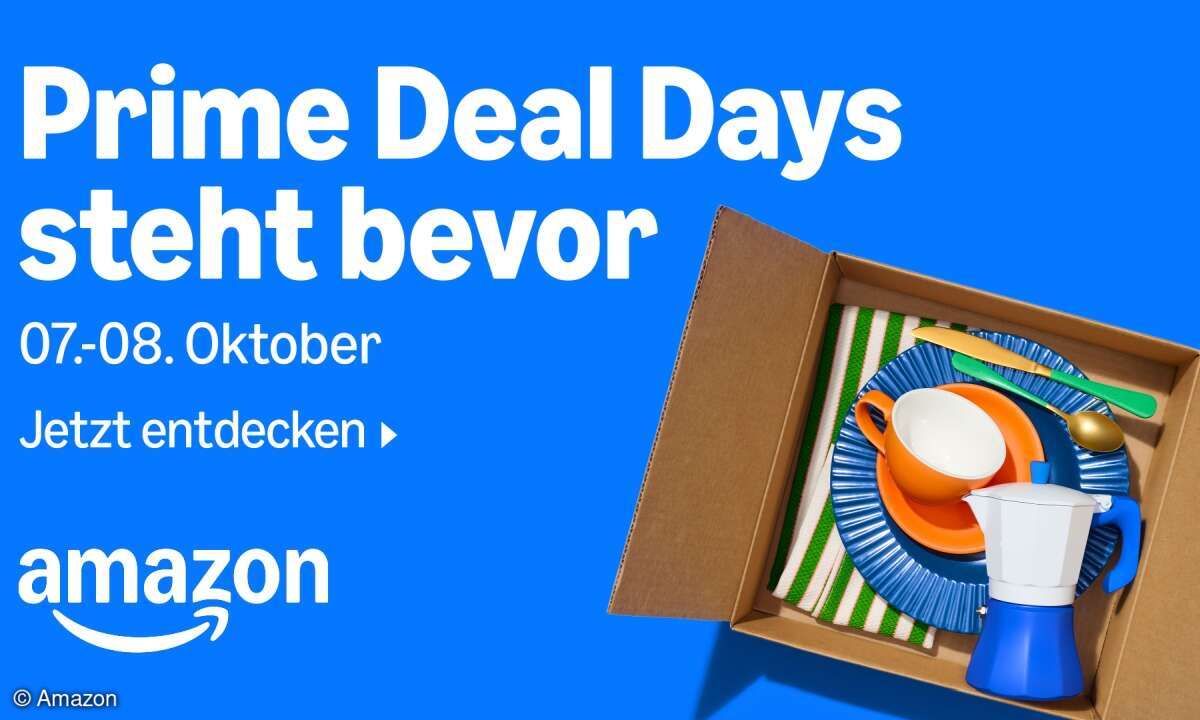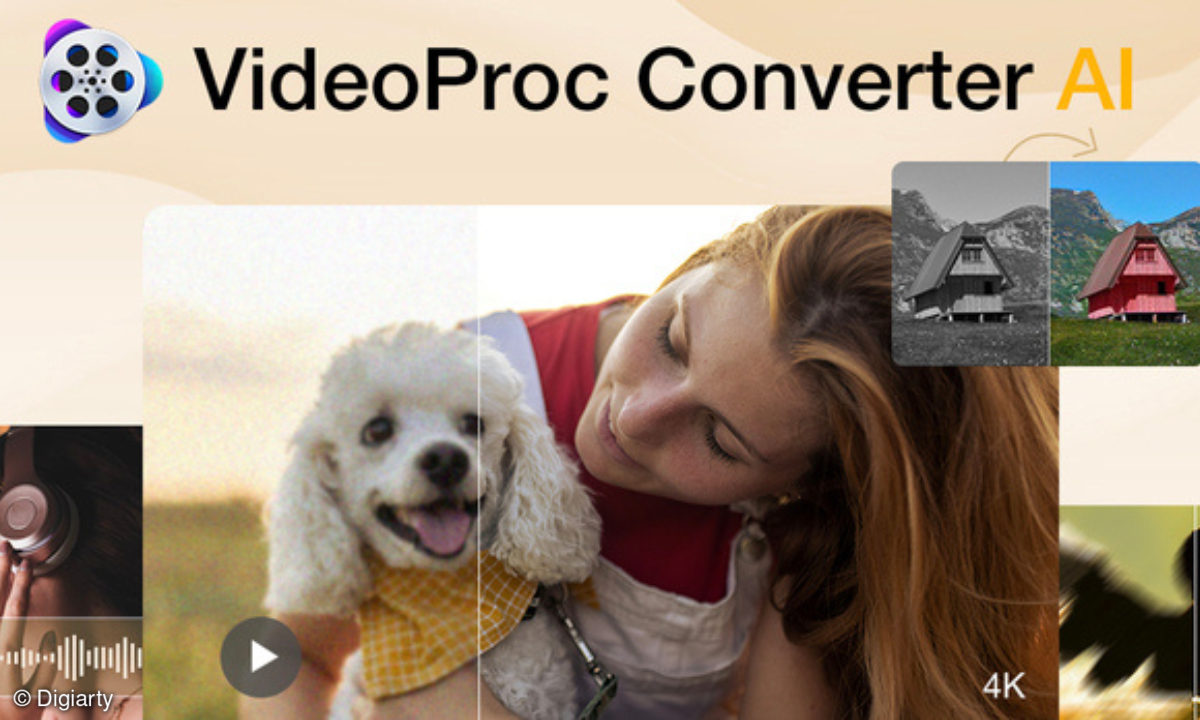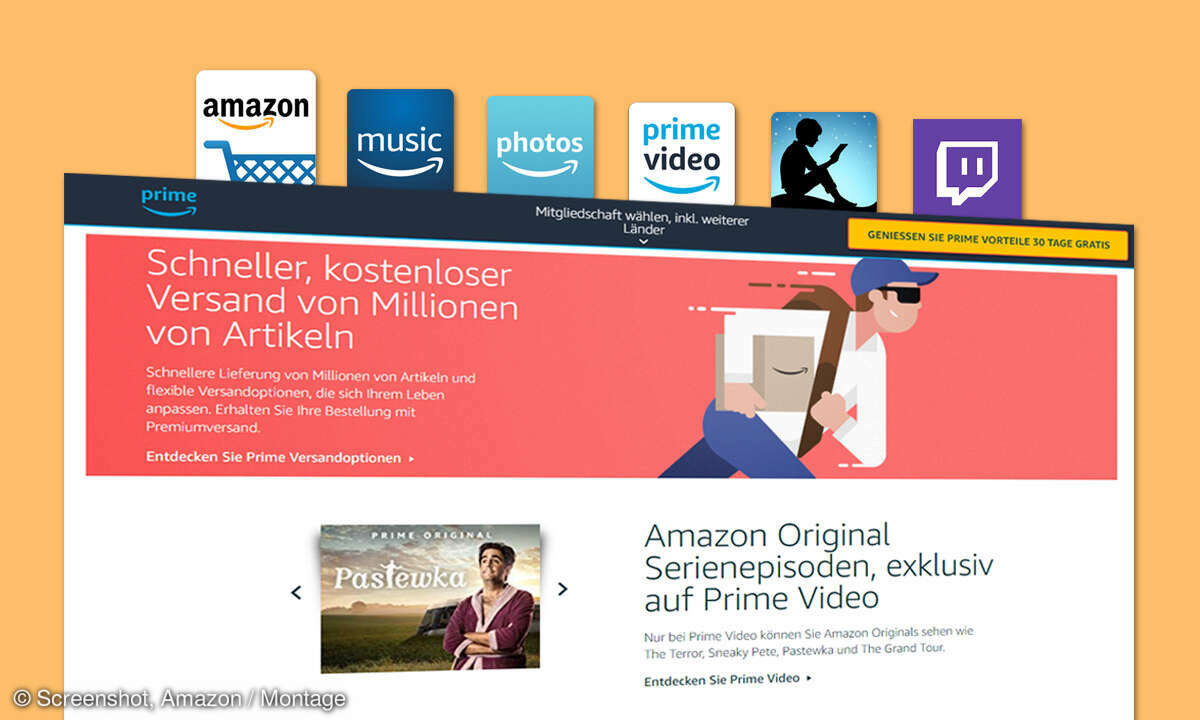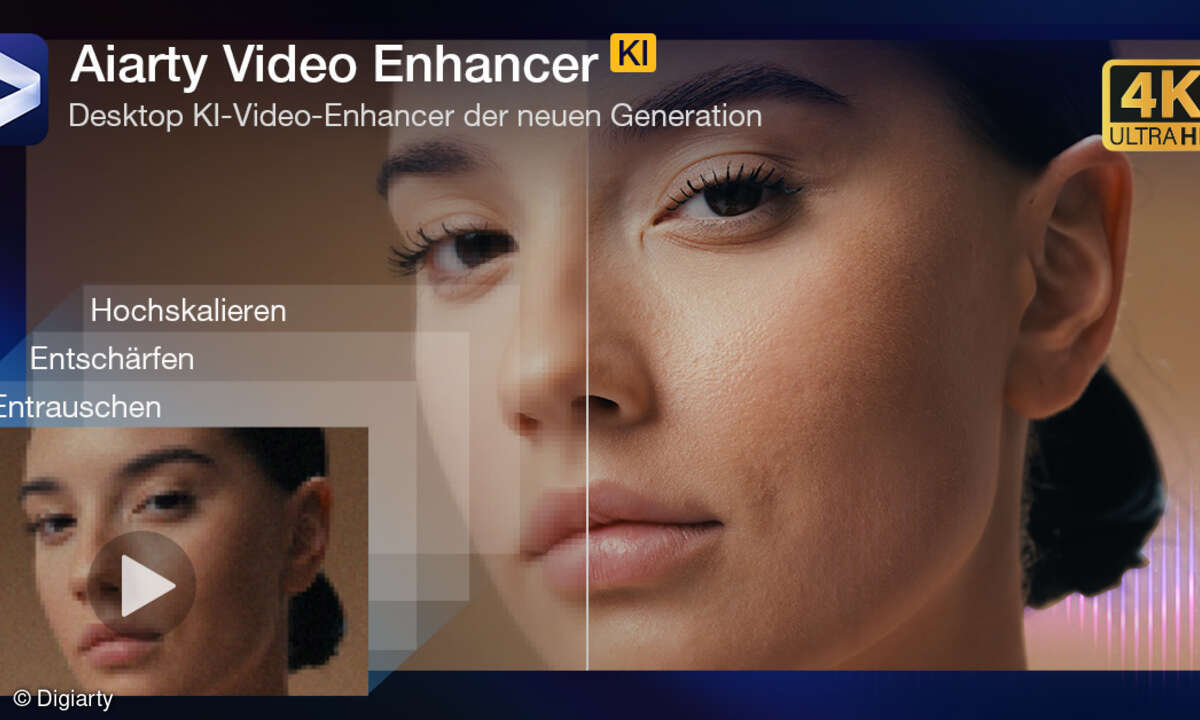Bedientricks für den S Pen
Mehr zum Thema: SamsungDas Galaxy Note 2 bringt einen praktischen Eingabestift mit vielen Zusatzfunktionen mit. Wir zeigen, welche Tricks der S Pen draufhat.

Schon das erste Galaxy Note kam mit Eingabestift samt cleverer Bedienfunktionen. Nun hat Samsung dem Galaxy Note 2 weitere S-Pen-Funktionen spendiert. Die vier wichtigsten Funktion des S Pen Insgesamt ist der Umgang mit dem S Pen kinderleicht. So lässt sich etwa im Schreibmodus sehr...
Schon das erste Galaxy Note kam mit Eingabestift samt cleverer Bedienfunktionen. Nun hat Samsung dem Galaxy Note 2 weitere S-Pen-Funktionen spendiert.
Die vier wichtigsten Funktion des S Pen
Insgesamt ist der Umgang mit dem S Pen kinderleicht. So lässt sich etwa im Schreibmodus sehr schnell zwischen der Schreib- und Radierfunktion des Programms wechseln. Ein kurzes Drücken der Stifttaste genügt, und schon ist der Modus gewechselt.
Um zum vorherigen Bildschirm zu wechseln, halten Sie die Taste am S Pen gedrückt und zeichnen ein "Kleiner als"-Symbol aufs Display - bzw. ein liegendes "V" das sich nach rechs öffnet.
Um in einer Anwendung das Optionsmenü aufzurufen, zeichnen Sie bei gedrückter S-Pen-Taste ein umgekehrtes "V" aufs Display.
Durch Halten der S-Pen-Taste könenn Sie auch Text markieren. Das funktioniert im Texteditor, beispielsweise beim Schreiben von Nachrichten, aber auch beim Surfen im Web.
Notizen starten, auch während Telefonaten
Mit "Popup Note" können Sie jederzeit, beispielsweise während Telefongesprächen, schnell eine Notiz machen. Dazu genügt es, den S Pen beim Telefonieren einfach aus dem Gehäuse zu ziehen - schon wird die Notizfläche eingeblendet. Alternativ lässt sich diese Funktion auch jederzeit über ein zweimaliges Tippen auf den Screen bei gedrückter Stifttaste mit dem S Pen starten.
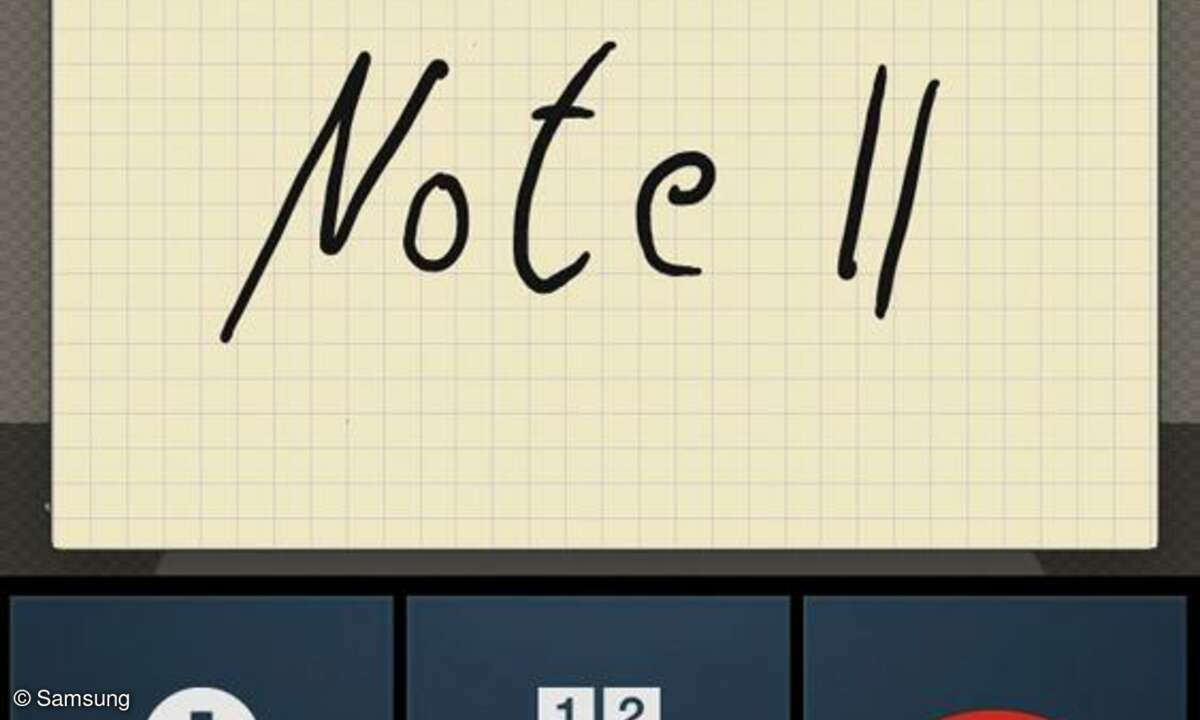
Fotos beschriften
Sie können eine Notiz auf die virtuelle Rückseite eines Fotos schreiben. Rufen Sie beim Betrachten eines Bildes in der Galerie das Optionsmenü auf, indem Sie die S-Pen-Taste gedrückt halten und ein umgedrehtes "V" aufs Display zeichnen.
Wählen Sie im Optionsmenü Fotonotiz hinzufügen. Das Foto wird virtuell umgedreht, nun können Sie die Rückseite beschriften. Das beschriftete Bild bekommt dann ein kleines Eselsohr mit einem Stiftsymbol verpasst, damit Sie die Notiz auch wieder finden.
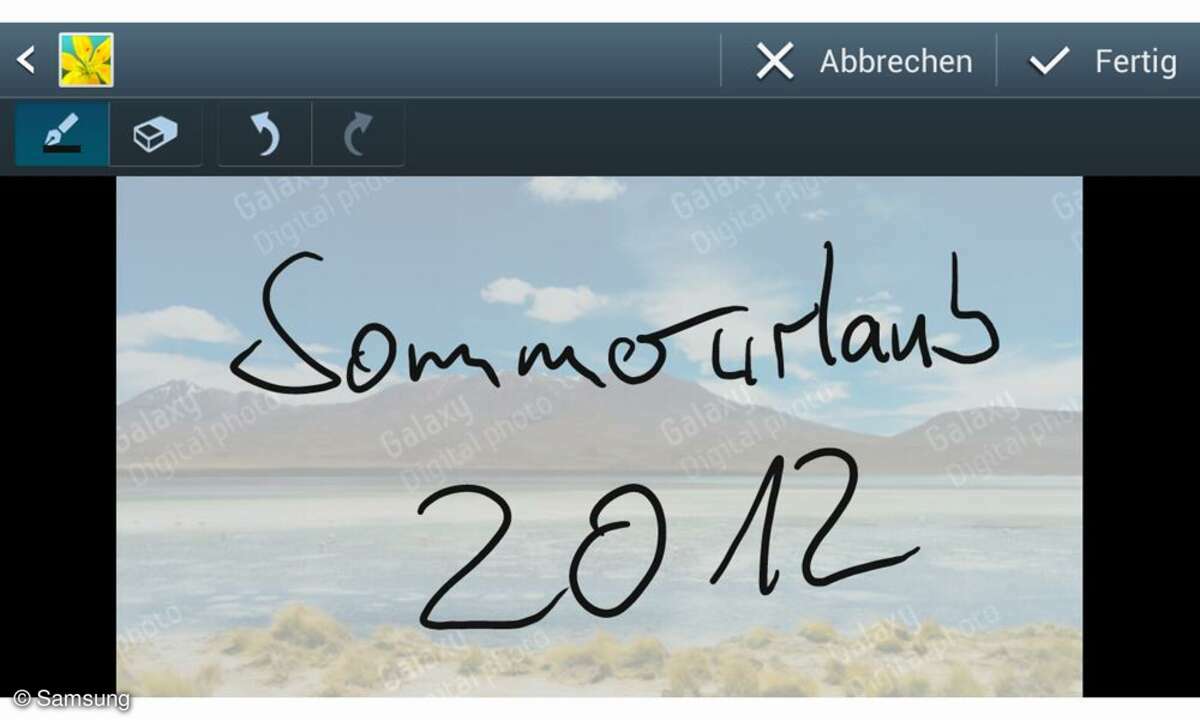
Screenshots und Display-Inhalte speichern
Sie können mit dem S Pen ganz einfach einen Screenshot des aktuellen Displays erstellen. Halten Sie dazu die Taste am S Pen gedrückt und halten Sie dann den Stift etwa eine Sekunde auf die Anzeige. Ein Kamera-Verschlusston signalisiert die Erstellung des Screenshots, der nach dem Speichern (Haken rechts oben im Display) in einem eigenen Screenshot-Ordner in der Galerie abgelegt wird.
15 Bedientricks fürs Samsung Galaxy S3
Sie können auch nur einen Teil des Displays als Bild abspeichern. Ziehen Sie dazu bei gedrückter Stifttaste mit dem S Pen eine geschlossene Kontur um ein Objekt auf dem Bildschirm. Der so virtuell ausgeschnittene Inhalt lässt sich über die unten im Display erscheinenden Icons als Bild speichern oder gleich in eine Nachricht einfügen.
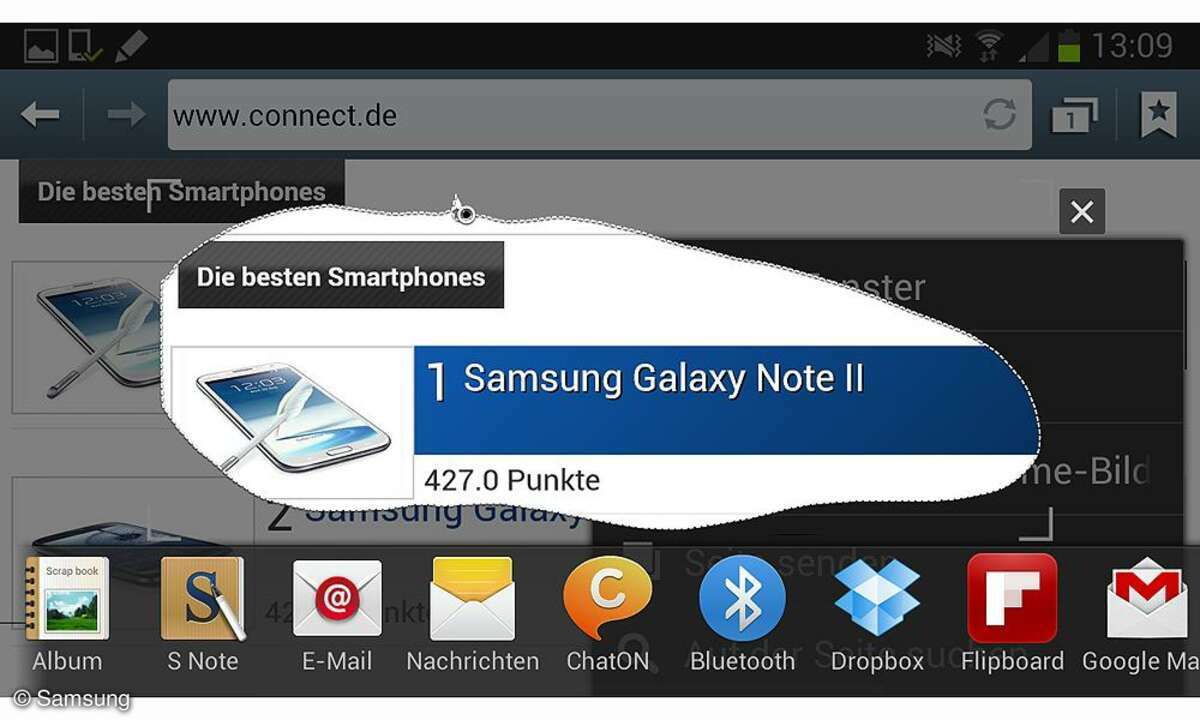
Schnellbefehle definieren
Sehr praktisch sind die Schnellbefehle. Fünf Varianten für E-Mail, Internetsuche, Ortsanzeige, Anruf und Nachrichten sind bereits hinterlegt, können aber auch problemlos verändert werden. Zudem ist das Galaxy Note 2 lernfähig und merkt sich auf Wunsch auch die eigenen Befehle des Nutzers.
Wählen Sie dazu im Menü den Punkt Einstellungen, dann S Pen und Schnellbefehl-Einstellungen. Klicken Sie auf Befehl hinzufügen und wählen Sie eine Anwendung oder eine Funktion, die per Schnellbefehl gestartet werden soll. Nun können Sie mit dem Stift ein Symbol aufs Display zeichnen, mit der dann zukünftig die Funktion oder Anwendung gestartet wird.
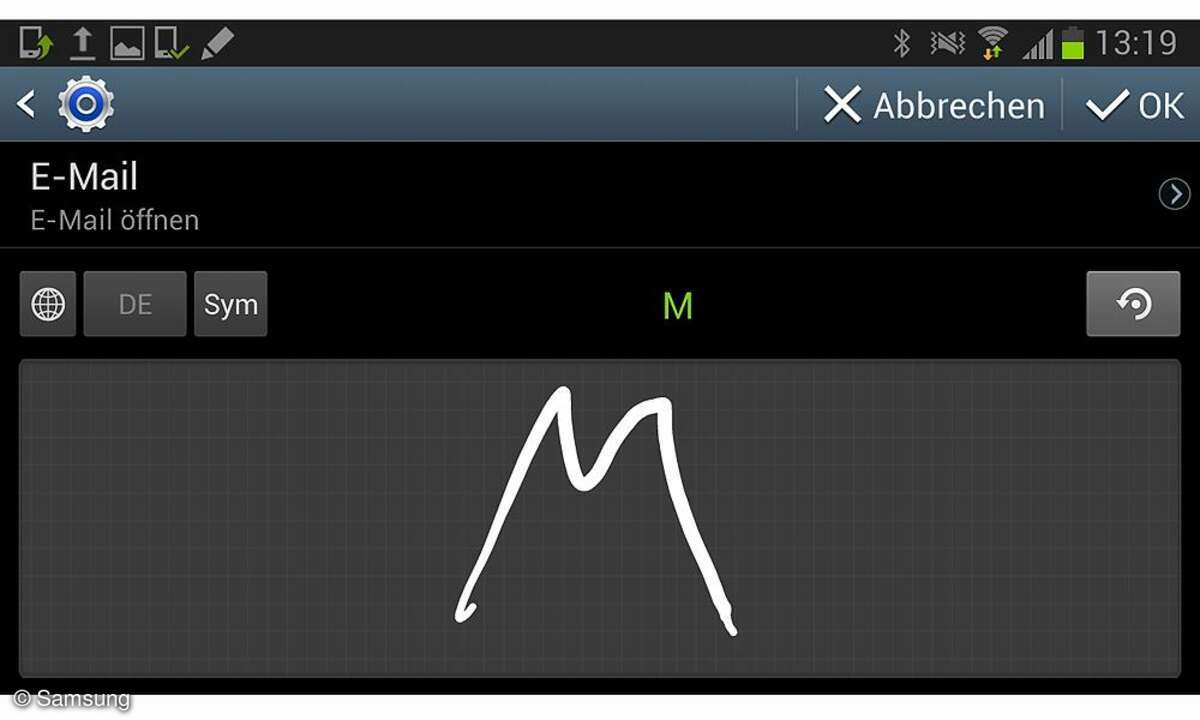
Besonders clever: Auch die Kombination einer Schnellfunktion mit einem Inhalt, etwa bei E-Mail oder bei der Suche, ist möglich. So lässt sich das Mailsymbol mit einem Namen aus dem Adressbuch kombinieren - und schon gelangt man direkt in den Schreibmodus für die Mail. Der Empfänger ist natürlich bereits eingegeben.
Der Vorgänger Samsung Galaxy Note im Test
Um die Schnellbefehle zu nutzen, halten Sie die Taste am S Pen gedrückt und bewegen Sie den Stift auf dem Display nach oben. Er erscheint das Schnellbefehl-Fenster, hier können Sie nun das Symbol für den gewünschten Befehl aufzeichnen. Achtung: Hierbei nicht die Taste drücken! Ist der Befehl erkannt, wird er automatisch ausgeführt.
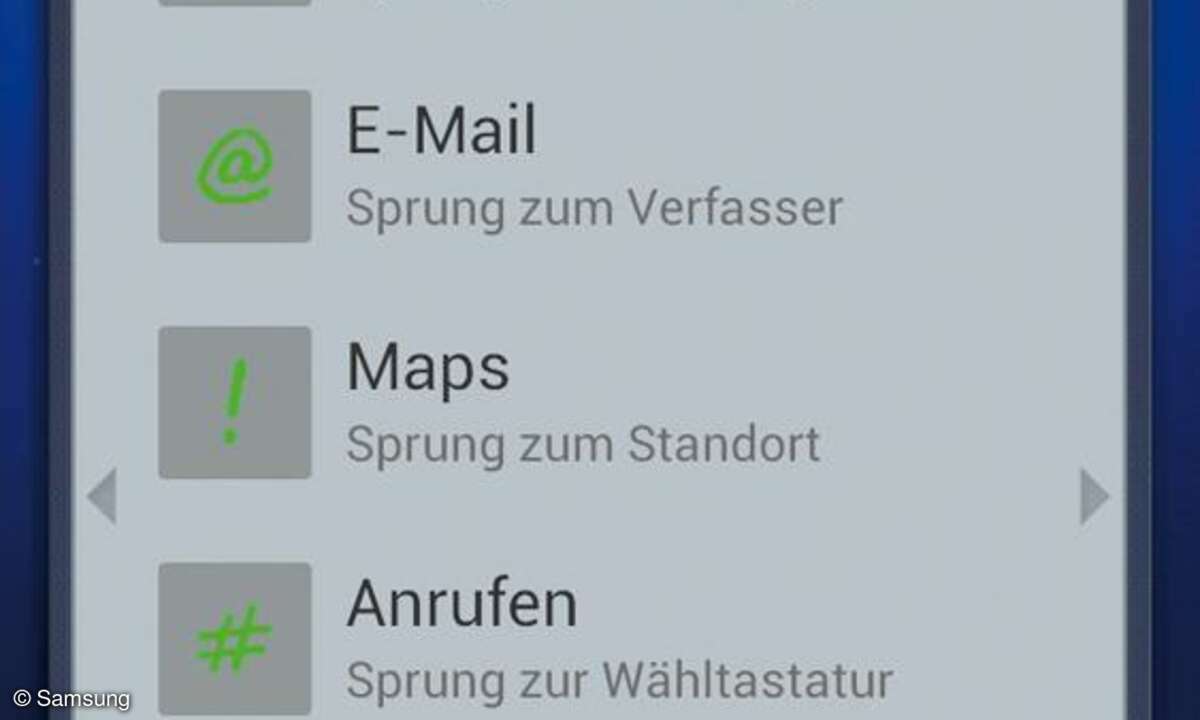
Air View
Air View ist eine besonders clevere Funktion, bei der Sie den Stift nutzen können noch bevor Sie damit das Display berühren. Ist Air View im Einstellungsmenü unter S Pen aktiviert, erscheint ein kleiner Kreis auf dem Display des Galaxy Note 2, sobald sich der S Pen der Anzeige bis auf kurze Distanz nähert. So gelingt es sehr einfach, etwa bei einer Zeichnung, eine bestimmte Stelle mit dem Bedienstift sicher anzuwählen.
Halten Sie den Stift bei aktivierem Air View beispielsweise über den Kalender, erscheinen aller Termine des angepeilten Datums in einer Vorschau. Diese Vorschau funktioniert auch, wenn Sie den Stift über ein Bildergalerie halten.
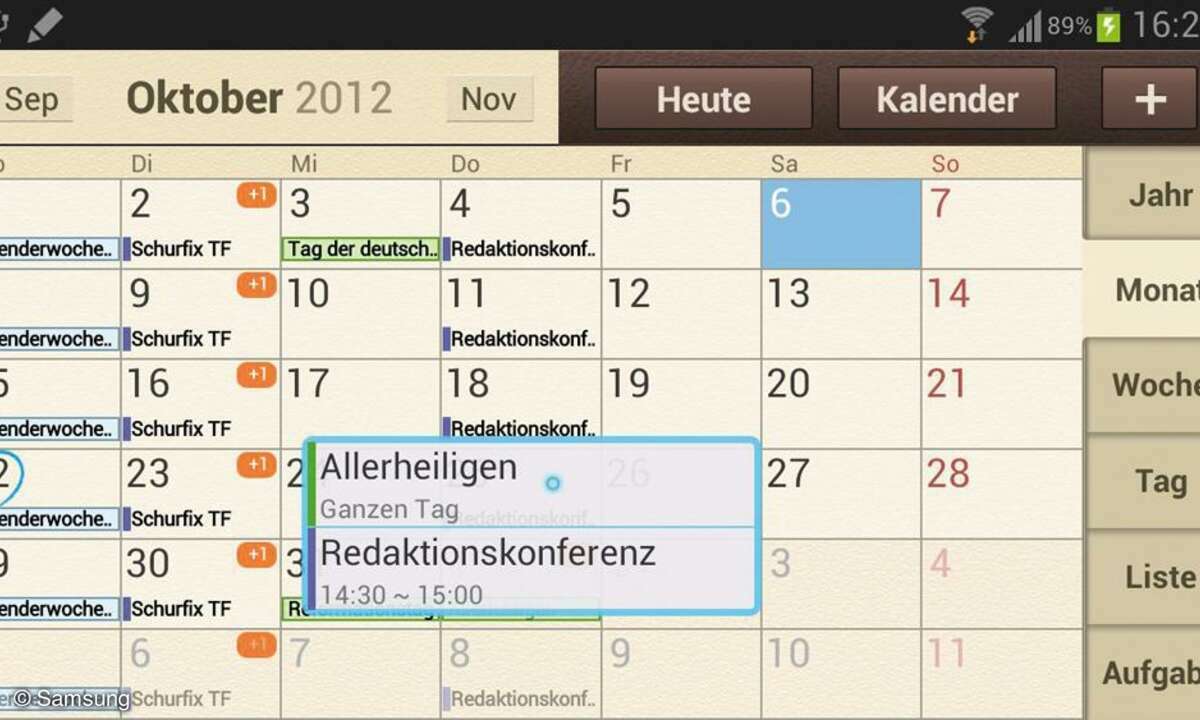
Einstellungen für den S Pen
Wir haben es schon erwähnt, im Menü findet sich unter Einstellungen eine eigene Rubrik für den S Pen. Hier können Sie wählen, ob Sie Links- oder Rechtshänder sind oder ob die Notizfunktion gestartet werden soll, wenn Sie den Stift aus dem Gehäuse ziehen.
Und wenn Sie in diesem Menü hinter S Pen Keeper einen Haken setzen, schlägt das Note 2 Alarm, wenn es sich zu weit vom Stift entfernt. Damit Sie den Stift nicht verlieren.
In den S-Pen-Einstellungen findet sich auch eine gut gestaltete Hilfe, die die Funktionweise des S Pen anschaulich erklärt.