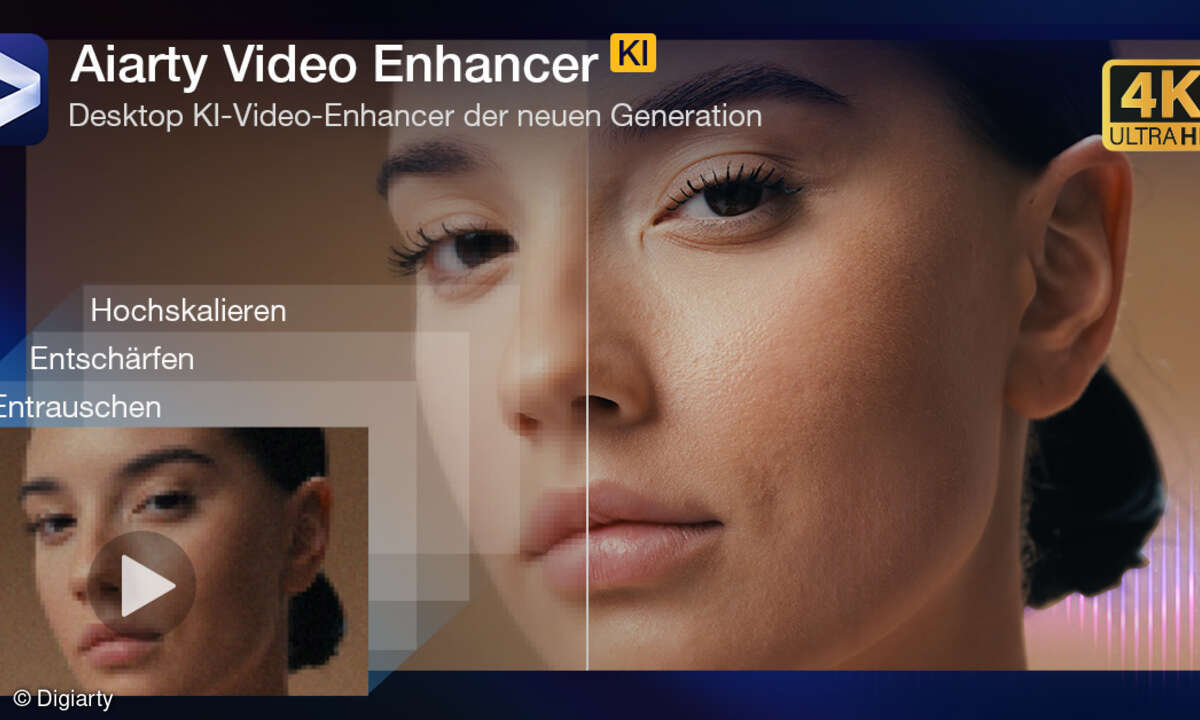Owncloud: Kalender und Kontakte synchronisierien
Wir zeigen Ihren Kalender, Ihre Kontakte und Aufgabenliste mit Owncloud synchronisieren möchten, gehen Sie folgendermaßen vor:
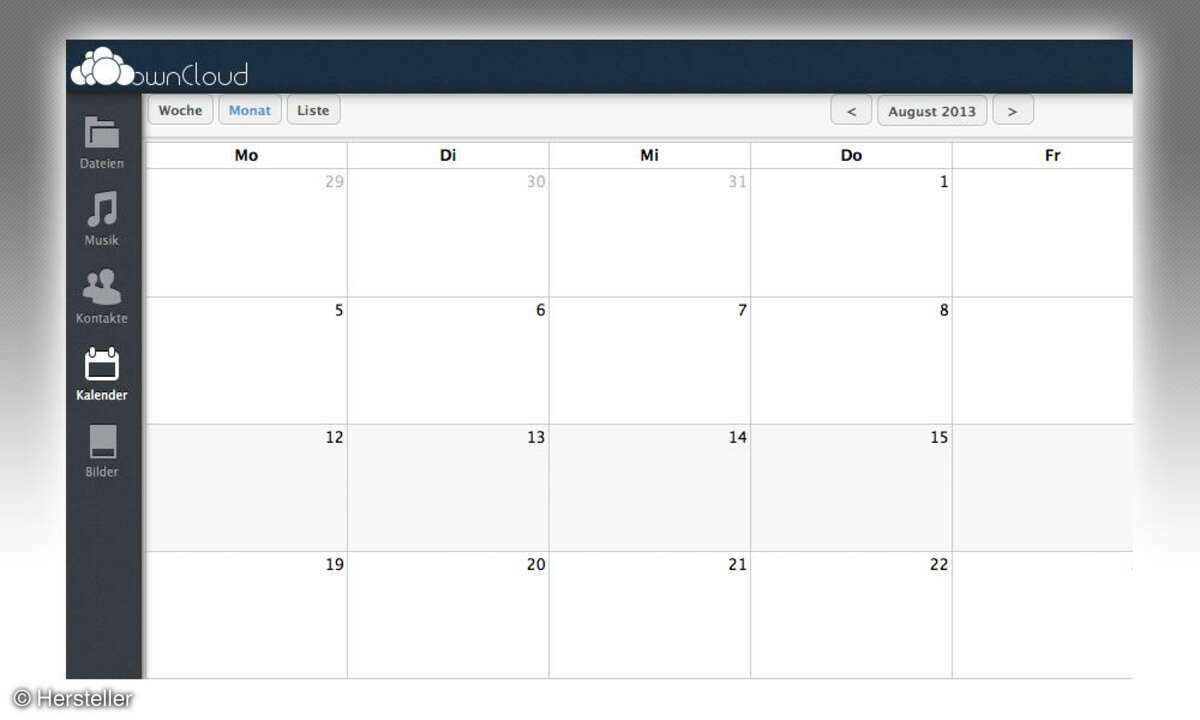
Wir haben beschrieben, wie Sie Owncloud auf einem Raspberry Pi installieren können, doch nun stellt sich die Frage, wie man Kalender, Kontakte und Aufgabenlisten synchronisieren kann? So installieren Sie Owncloud auf einem Raspberry Pi Wir zeigen wie's geht und worauf Sie bei der Synchronisa...
Wir haben beschrieben, wie Sie Owncloud auf einem Raspberry Pi installieren können, doch nun stellt sich die Frage, wie man Kalender, Kontakte und Aufgabenlisten synchronisieren kann?
So installieren Sie Owncloud auf einem Raspberry Pi
Wir zeigen wie's geht und worauf Sie bei der Synchronisation unter iOS, Mac OS X, Windows und Android achten müssen:
Synchronisation unter iOS
- Begeben Sie sich zu Einstellungen > Mail, Kontakte, Kalender > Account hinzufügen > Andere > CardDAV Account hinzufügen für die Synchronisation von Kontakten.
- Dort dann die URL zum Server eingeben: https:// bzw. https://meinecloud.no-ip.biz
- Falls die Synchronisation darüber nicht funktioniert, verwenden Sie https://meinecloud.no-ip.biz/remote.php/carddav/principals/IhrNutzername
- Anschließend noch Nutzernamen und Passwort eingeben.
- Zur Einrichtung eines CalDAV-Accounts gehen Sie genauso vor und wählen in den Einstellungen eben "CalDAV Account hinzufügen" (auch hier wieder: https:// bzw. https://meinecloud.no-ip.biz).
- Falls die Synchronisation nicht funktioniert, verwenden Sie: https:// bzw. https://meinecloud.no-ip.biz/remote.php/caldav/principals/IhrNutzername
- Anschließend Nutzernamen und Passwort eingeben.
- Falls Sie HTTPs verwenden, müssen Sie einer Ausnahme zustimmen.
Synchronisation unter Mac OS X
- Begeben Sie sich zu Einstellungen > Mail, Kontakte & Kalender > Anderen Account hinzufügen > CardDAV Account hinzufügen für die Synchronisation von Kontakten oder CalDAV Account hinzufügen für die Synchronisation von Kalendereinträgen und Aufgaben.
Der Rest ist weitgehend identisch mit der Einrichtung unter iOS:
- CardDAV: https:// bzw. https://meinecloud.no-ip.biz
- Falls die Synchronisation nicht funktioniert, verwenden Sie https:// bzw. https://meinecloud.no-ip.biz/remote.php/carddav/principals/IhrNutzername
- Anschließend Nutzernamen und Passwort eingeben.
- CalDAV: https:// bzw. https://meinecloud.no-ip.biz
- Falls die Synchronisation nicht funktioniert, verwenden Sie: https:// bzw. https://meinecloud.no-ip.biz/remote.php/caldav/principals/IhrNutzername
- Anschließend Nutzernamen und Passwort eingeben.
- Falls Sie HTTPs verwenden, müssen Sie auch hier einer Ausnahme zustimmen.
Synchronisation unter Windows
Windows unterstützt die Protokolle CalDAV und CardDAV, die Owncloud zum Austausch der Daten nutzt, nicht mit Bordmitteln.
Es existiert aber ein Weg über das E-Mail-Programm Thunderbird:
- Installieren Sie dieses von https://www.mozilla.org/de/thunderbird/
- Anschließend laden Sie die folgenden Add-ons herunter und installieren Sie diese in Thunderbird:https://addons.mozilla.org/de/thunderbird/addon/lightning https://www.sogo.nu/files/downloads/extensions/sogo-connector-17.0.5.xpi
Ihre Kontakte können Sie über das Thunderbird-Adressbuch synchronisieren. Hier gehen Sie auf Datei > Neu > Remote-Adressbuch und geben wieder die URL Ihres Servers ein. Danach sollten sich die Kalender und Kontakte synchronisieren. Alternativ können Sie es wieder mit den folgenden URLs versuchen:
- https:// bzw. https://meinecloud.no-ip.biz/remote.php/carddav/principals/IhrNutzername
- https:// bzw. https://meinecloud.no-ip.biz/remote.php/caldav/principals/IhrNutzername
Synchronisation unter Android
Android unterstützt die CalDAV- und CardDAV-Protokolle nicht mit Bordmitteln, Zusatz-Apps wie CalDAV Sync oder CardDAV Sync sind nötig. Sie richten eigene Konten auf dem Android-Gerät ein und hinterlegen dort die Einstellungen zur Verbindung mit Ihrem Owncloud-Server. Das Vorgehen dürfte in allen verfügbaren Apps ähnlich sein - wir erklären es hier anhand von CalDAV Sync und CardDAV Sync.
CardDAV Sync
- Preis: kostenlos
- Download-Link: Google Play
- Einstellungen-Tipp: Gehen Sie auf Neues Konto hinzufügen > CardDAV > und tragen Sie die URL Ihres Servers ohne https:// bzw. https:// ein. Wählen Sie in der Checkbox, ob Sie eine sichere Verbindung via https/SSL verwenden oder nicht. Geben Sie Benutzernamen und Passwort ein. Sie können anschließend auswählen, mit welchem Konto auf Ihrem Server Sie gerne synchronisieren möchten. Die Einstellung "Nur vom Server zum Gerät" sollten Sie abwählen, wenn Sie auch im Smartphone Kontakte anlegen wollen.
- Preis: 2,49 Euro
- Download-Link: Google Play
- Einstellungen-Tipp: Die Einstellungen funktionieren genau wie bei CardDAV Sync.
So installieren Sie Owncloud auf einem Raspberry Pi
Der Entwickler hat auch noch eine Aufgaben-App parat, die mit Android Jelly Bean kompatibel ist. CalDav Sync weist von selbst darauf hin und lässt Sie die App im Store herunterladen - und übergibt freundlicherweise auch gleich die Einstellungen an die Aufgaben-App "Tasks ".