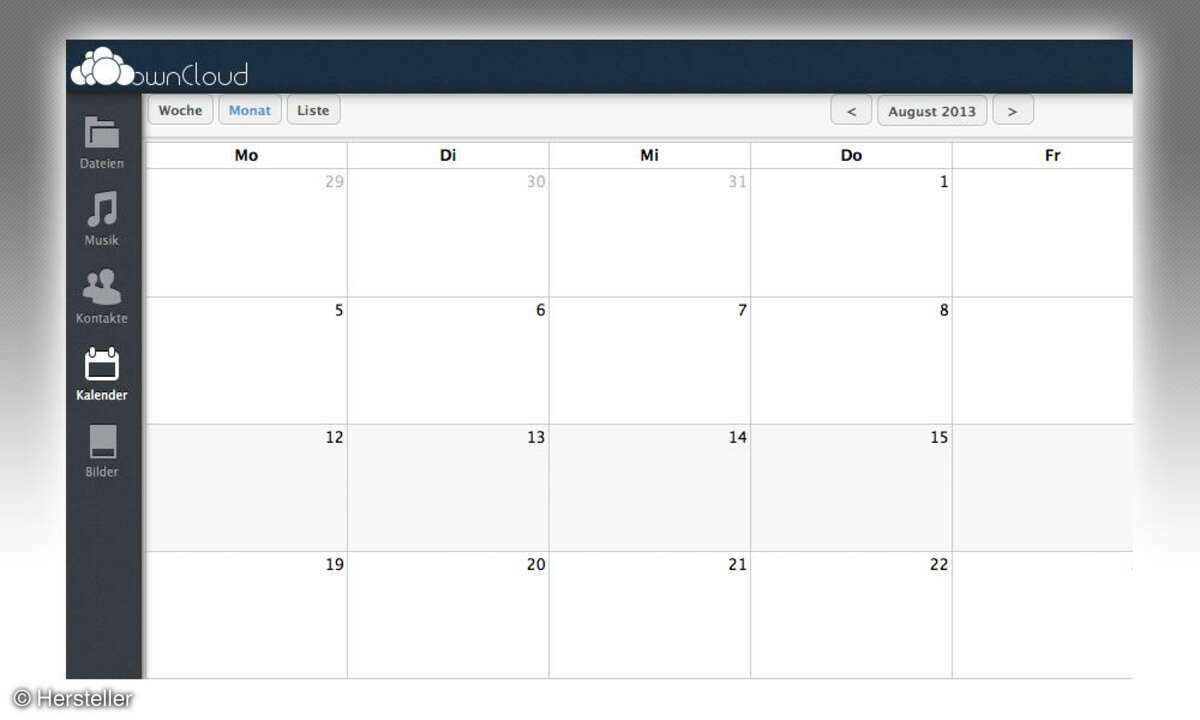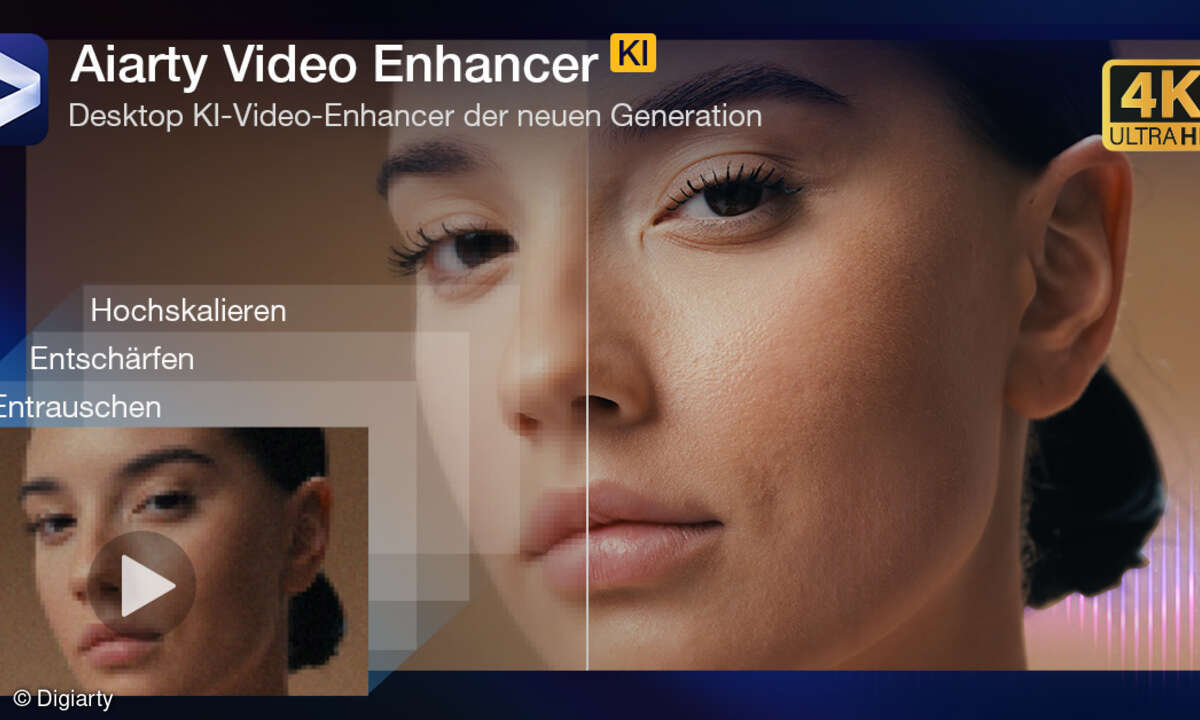So installieren Sie Owncloud auf einem Raspberry Pi
Owncloud bietet dem User eine eigene Cloud, doch er muss den Dienst auch eigenhändig installieren. Wir zeigen, wie es geht.

Voreinstellungen Basis für die Installation ist das speziell für den Raspberry Pi entwickelte Linux-Derivat "Radpbian". So gehen Sie vor: SD-Karte formatieren mit SD Formatter 4.0 Dann "Raspbian Wheezy" installieren mithilfe von NOOBS, dem Rpi sd card builder (Max OS X) oder dem...
Voreinstellungen
Basis für die Installation ist das speziell für den Raspberry Pi entwickelte Linux-Derivat "Radpbian".
So gehen Sie vor:
- SD-Karte formatieren mit SD Formatter 4.0
- Dann "Raspbian Wheezy" installieren mithilfe von NOOBS, dem Rpi sd card builder (Max OS X) oder dem Win32DiskImager (Windows)
Sie können die Befehle direkt über den Raspberry Pi, eine angeschlossene Tastatur und einen Monitor eingeben oder sich per SSH über ein Terminalfenster von Ihrem Computer aus mit dem Raspberry Pi verbinden (ssh pi@ip-adresse-ihres-raspberry-pi - Passwort ist raspberry) und alles über das Terminal eingeben.
Nehmen Sie folgende Einstellungen vor:
- Expand Filesystem anwählen, Einstellung erfolgt dann automatisch. Die Funktion schafft Platz für die Installation und die Daten
- Change Locale zu "en_US.UTF-8" (unter "Internationalisation Options")
- Memory Split auf "16" MB (unter "Advanced Options")
Owncloud installieren und einrichten
Aktualisierung durchführen:
- sudo apt-get update
- sudo apt-get upgrade
Einen neuen Benutzer anlegen:
- sudo groupadd www-data
- sudo usermod -a -G www-data www-data
- sudo apt-get install apache2 php5 php5-gd php5-sqlite php5-curl php5-json php5-common php5-intl php-pear php-apc php-xml-parser libapache2-mod-php5 curl libcurl3 libcurl3-dev sqlite
- Den Hostnamen meinecloud.no-ip.biz in den Apache-Server eintragen. Ersetzen Sie diese URL gegen Ihre eigene, die Sie bei einem DNS-Dienst wie zum Beispiel noip.com registriert haben.
- sudo nano /etc/apache2/apache2.conf
- Dort folgendes ans Ende der Datei einkopieren: ServerName meinecloud.no-ip.biz
- Danach speichern und den Editor wieder verlassen.
- Den Server auch in die hosts-Datei eintragen: sudo nano /etc/hosts
- Dort folgendes ans Ende der Datei einkopieren: 127.0.1.1 owncloud
- Danach speichern und den Editor wieder verlassen.
- Die Rechte für owncloud setzen: sudo nano /etc/apache2/sites-enabled/000-default
- Dort folgenden Eintrag suchen: <Directory /var/www/> Options Indexes FollowSymLinks MultiViews AllowOverride None Order allow,deny allow from all </Directory>
- Zu folgendem Eintrag ändern: <Directory /var/www/> Options Indexes FollowSymLinks MultiViews AllowOverride All Order allow,deny allow from all </Directory>
- Upload größerer Dateien erlauben: sudo nano /etc/php5/apache2/php.ini
- Die Einträge "upload_max_filesize" und "post_max_size" suchen und ändern auf upload_max_filesize = 2G post_max_size = 2G
- Letzte Änderungen am Apache-Server: sudo rm /var/www/index.html sudo a2enmod rewrite sudo a2enmod headers
- sudo /etc/init.d/apache2 restart
Owncloud herunterladen:
- cd wget https://download.owncloud.org/community/owncloud-5.0.0.tar.bz2
Owncloud entpacken:
- tar xvf owncloud-5.0.0.tar.bz2
Owncloud verschieben:
- sudo mv owncloud/* /var/www
- sudo mv owncloud/.htaccess /var/www
- rm -rf owncloud owncloud-5.0.0.tar.bz2
Nutzerrechte vergeben:
- sudo chown -R www-data:www-data /var/www
Fertig! Nun können Sie im Browser auf dem Computer über die IP-Adresse des Raspberry Pi die Weboberfläche aufrufen und die Installation abschließen. Ihr Owncloud-Server ist jetzt auch von außen erreichbar unter der URL, die Sie beim DNS-Dienst registriert haben - zum Beispiel https://meinecloud.no-ip.biz.
Voraussetzung dafür ist, dass Sie in Ihrem Router eine Port-Freigabe für den Port 80 an die IP-Adresse Ihres Raspberry Pi eingerichtet haben.
Einrichtung von HTTPs
Damit auch die Verbindung zwischen den Endgeräten und Ihrem Server gesichert ist (das "s" hinter HTTP steht für "secure"), müssen Sie weitere Maßnahmen ergreifen. Es wird mit einem selbstsignierten, nicht mit einem gekauften Zertifikat gearbeitet.
Zertifikat erzeugen:
- sudo mkdir -p /etc/apache2/ssl
- sudo openssl req -new -x509 -days 365 -nodes -out /etc/apache2/ssl/apache.pem -keyout /etc/apache2/ssl/apache.pem
- sudo ln -sf /etc/apache2/ssl/apache.pem /etc/apache2/ssl/`/usr/bin/openssl x509 -noout -hash < /etc/apache2/ssl/apache.pem`
- sudo chmod 600 /etc/apache2/ssl/apache.pem
Server auf HTTPs-Port 443 "hören" lassen:
- sudo nano /etc/apache2/ports.conf
- Dort alle Zeilen mit # auskommentieren oder löschen.
- Anschließend folgendes eintragen, danach speichern und schließen: Listen 192.168.178.51:80 <IfModule mod_ssl.c> Listen 443 </IfModule>
- Statt 192.168.178.51 tragen Sie die lokale IP-Adresse Ihres Owncloud-Servers ein.
- Anschließend sollte der Webserver neu geladen werden über: sudo service apache2 reload
- Nun muss das SSL (Secure Socket Layer für die sichere Verbindung) aktiviert und der Webserver nochmals neu geladen werden.sudo a2enmod ssl sudo service apache2 force-reload
- sudo nano /etc/apache2/sites-available/ssl
- Dort folgendes eintragen, danach speichern und schließen:<virtualhost *:443> SSLEngine On SSLCertificateFile /etc/apache2/ssl/apache.pem DocumentRoot /var/www </virtualhost>
- sudo a2ensite ssl
- sudo service apache2 force-reload
Das Zertifikat stammt schließlich aus einer für den Browser unbekannten Quelle - von Ihnen. Sie brauchen aber nur eine Ausnahme hinzufügen - schon funktioniert's.