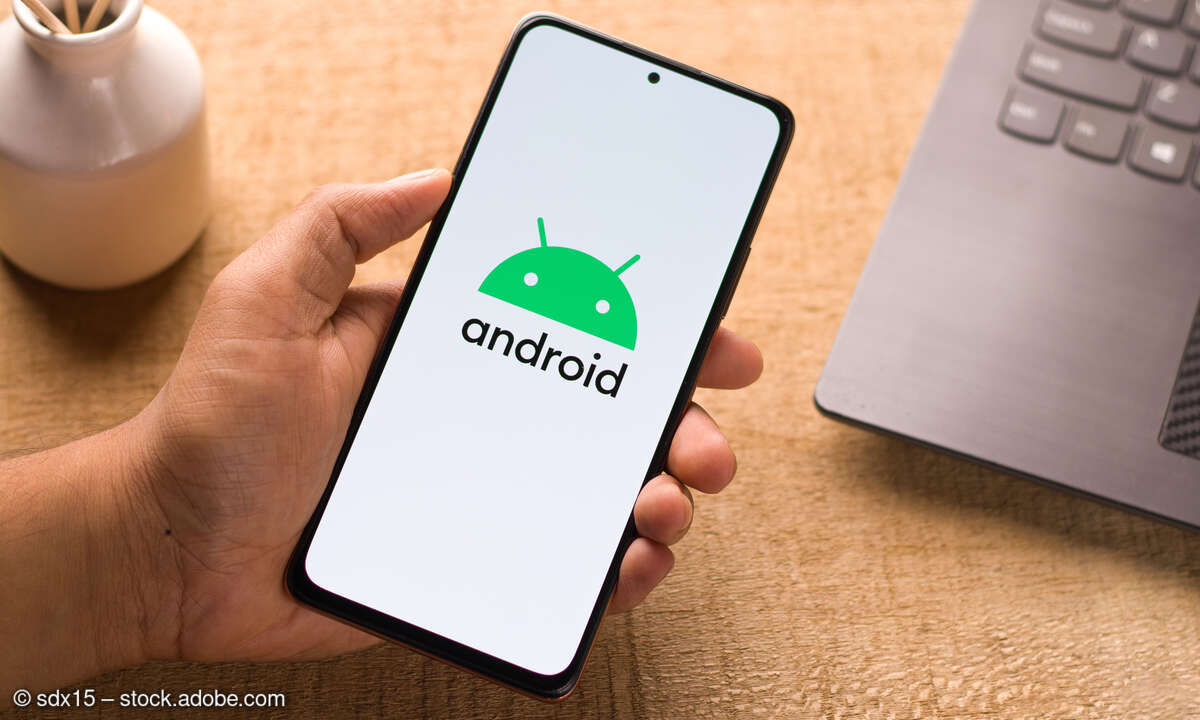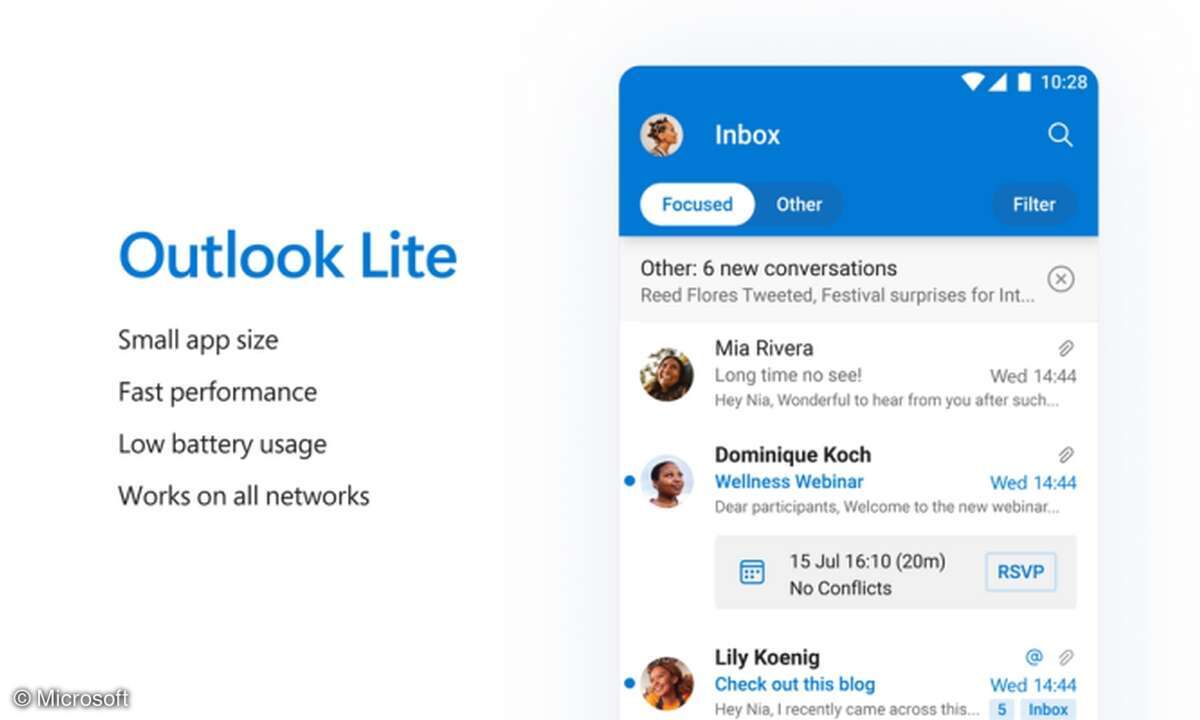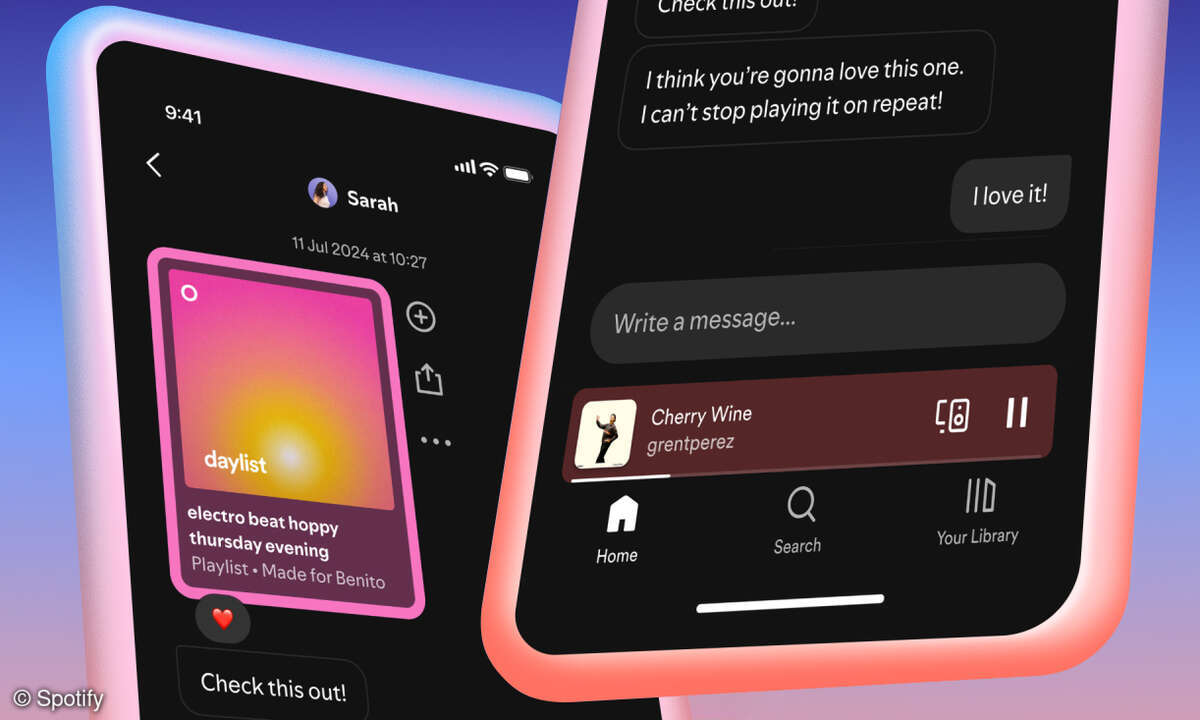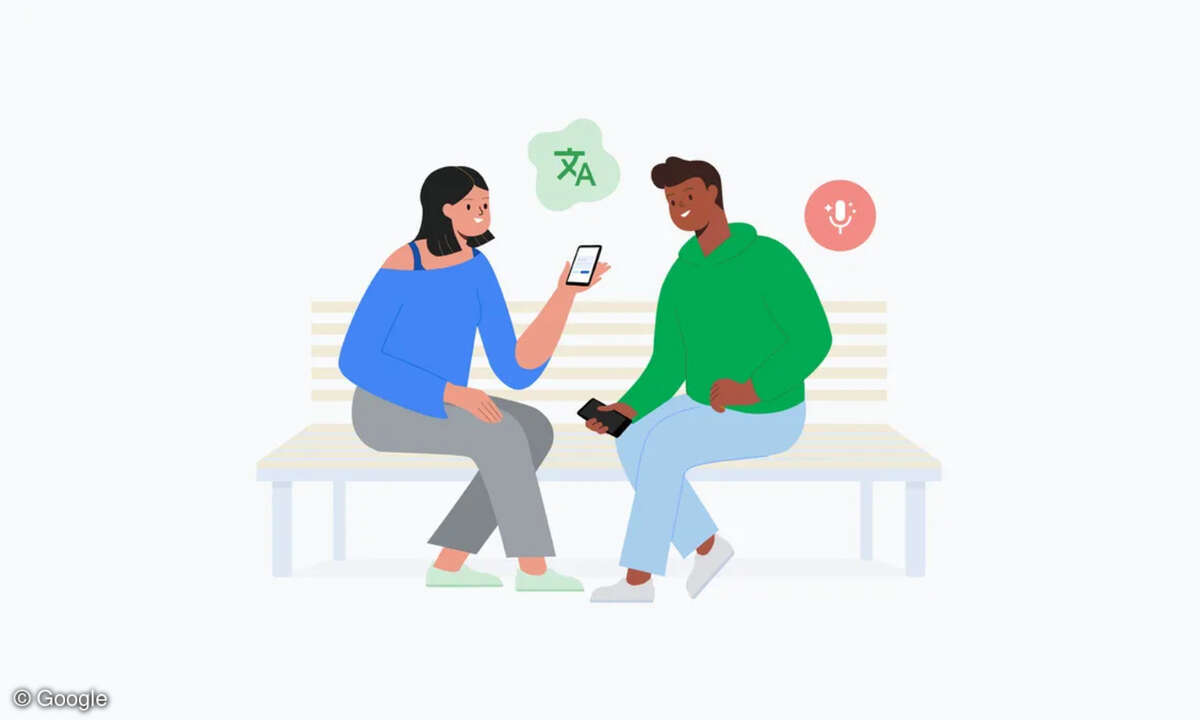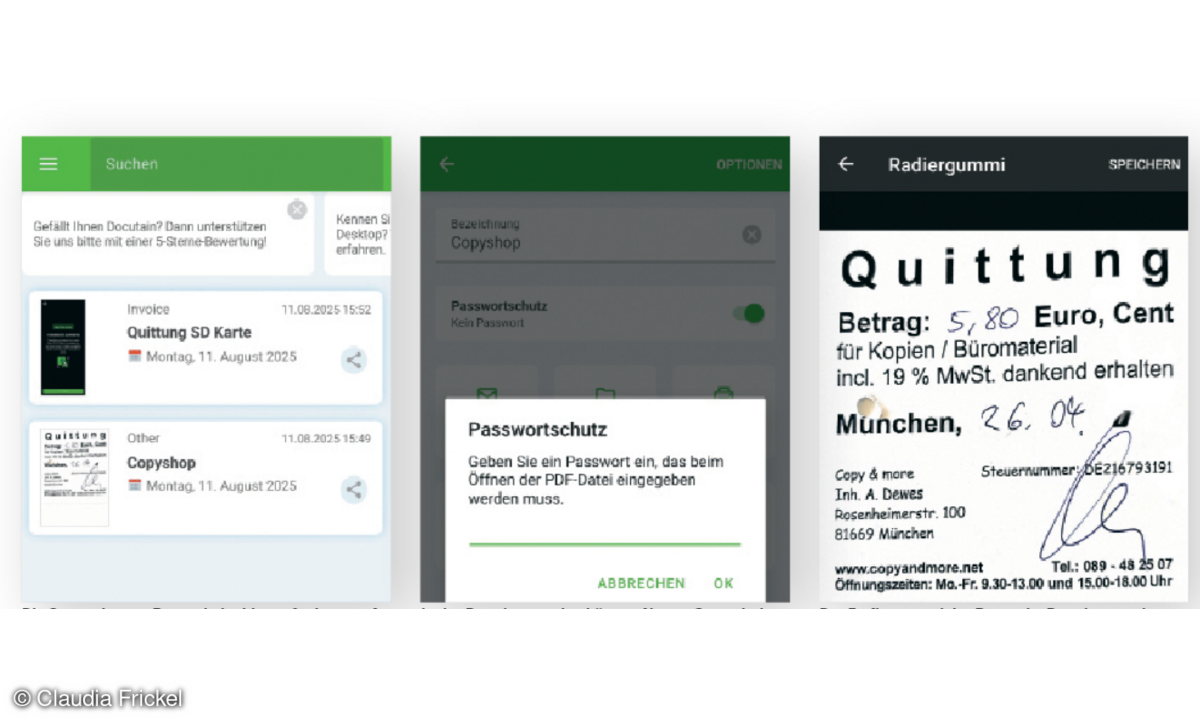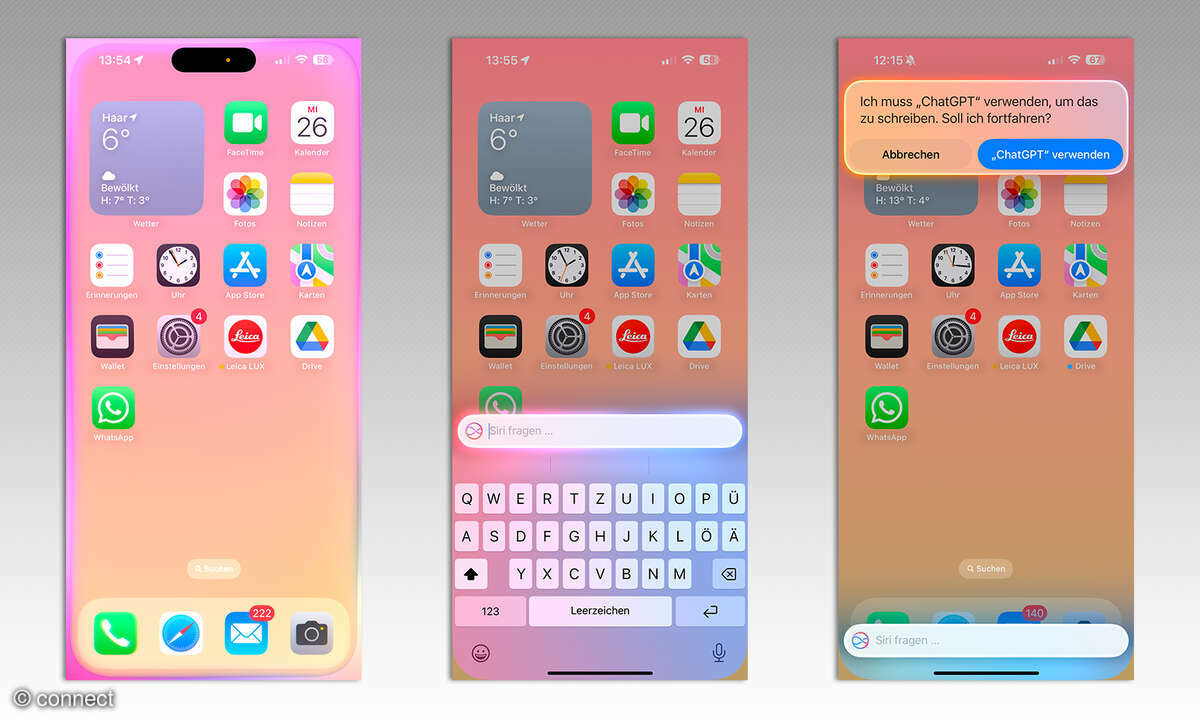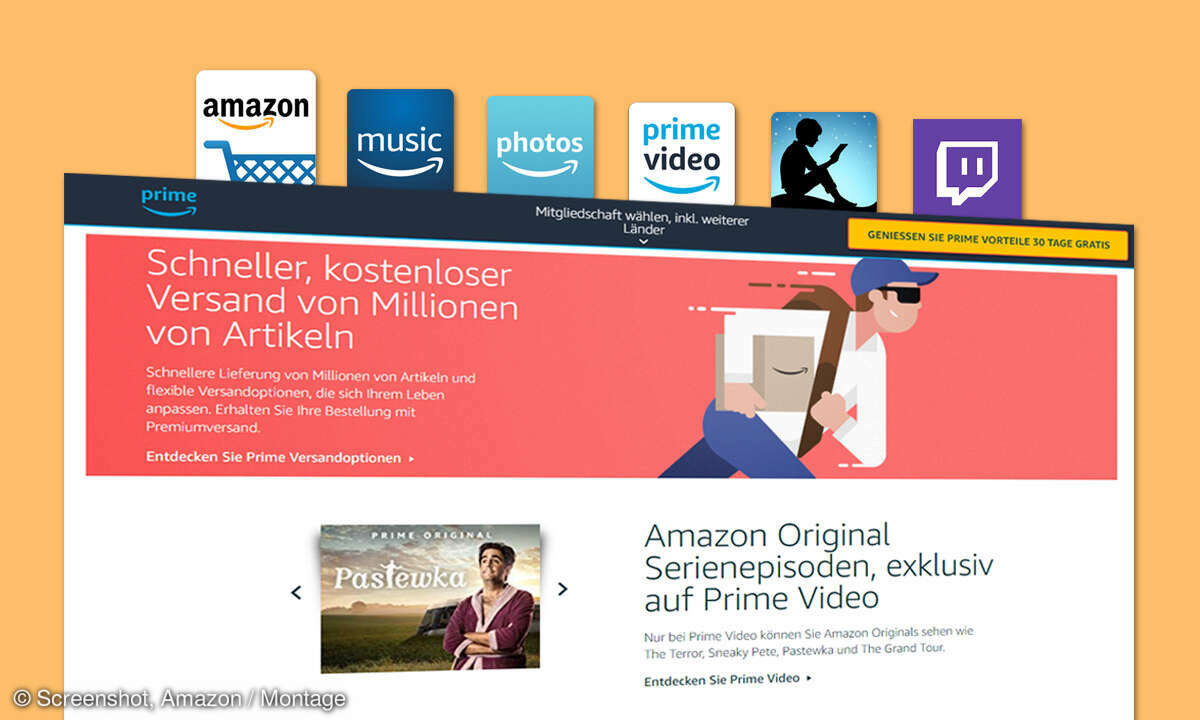Snapseed richtig nutzen - Unschärfe, Bildkorrektur und mehr
Stark, unkompliziert und gratis obendrein - das ist die Bildbearbeitungs-App Snapseed für Android- und iOS-Geräte. Wir zeigen, wie Sie Snapseed am Handy und auf dem Tablet optimal nutzen.
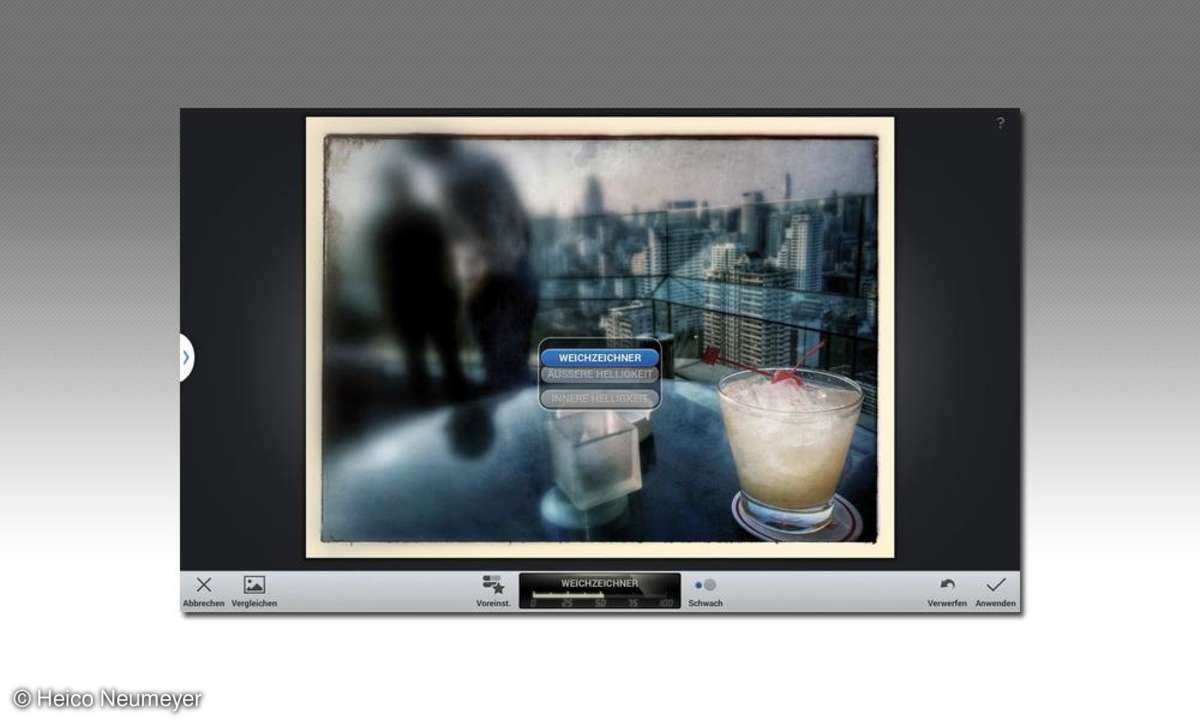
Kontrastkorrektur oder Zeitgeist-Effekt - die Gratis-App Snapseed erledigt die Aufgabe blitzschnell per Wischbewegung am Handy oder auf dem Tablet. Schritt 1: Bedienung Snapseed bietet Korrekturbereiche wie "Feinabstimmung", "Details" oder "Drama". Die Bedienung ist dabei immer gleich, zum Beisp...
Kontrastkorrektur oder Zeitgeist-Effekt - die Gratis-App Snapseed erledigt die Aufgabe blitzschnell per Wischbewegung am Handy oder auf dem Tablet.
Schritt 1: Bedienung
Snapseed bietet Korrekturbereiche wie "Feinabstimmung", "Details" oder "Drama". Die Bedienung ist dabei immer gleich, zum Beispiel bei der Feinabstimmung: Ziehen Sie den Finger oder den Stift senkrecht über das Bild, um einen Befehl aus dem aktuellen Bereich auszuwählen.
Bei der Feinabstimmung nehmen Sie etwa Helligkeit, Kontrast oder Sättigung. Dann ziehen Sie waagerecht, um die gewählte Eigenschaft zu stärken oder abzuschwächen. Bestätigen Sie die Korrektur mit der Anwenden-Schaltfläche rechts unten außen.

Tipp: Tippen Sie noch vor dem Anwenden länger auf Vergleichen. So zeigt Snapseed den Bildzustand vor dieser letzten Änderung. Fehlt eine Schaltfläche wie das Vergleichen, ist der Bildschirm zu klein - drehen Sie das Gerät eventuell vom Hoch- ins Querformat, oder suchen Sie die Funktion per Bildschirmberührung.
Schritt 2: Bildverbesserung
Einige der Snapseed-Möglichkeiten kennt man von gängigen Programmen wie Photoshop noch nicht. Wählen Sie zum Beispiel im Bereich "Feinabstimmung" wie in Tipp 1 beschrieben den interessanten Befehl "Ambiente" aus und ziehen Sie nach links oder rechts. So schichten Sie die Kontraste sanft um und verbessern die Bildwirkung unauffällig, aber wirksam.
Nutzen Sie unbedingt auch den Bereich "Details" mit den Befehlen "Schärfen" und "Struktur". Der Strukturregler arbeitet Konturen plastisch heraus. Noch etwas mehr Knack produziert auf Wunsch der Drama-Bereich. Den zu hellen Bergwald aus diesem Zwischenergebnis korrigieren wir in Schritt 3.

Tipp: Einige Snapseed-Befehle finden Sie auch in der Google-Plus-App.
Schritt 3: Selektive Anpassung
Nur eine bestimmte Bildpartie soll sich ändern? Nutzen Sie den Snapseed-Bereich "Selektive Anpassung". Tippen Sie unten auf die Plus-Schaltfläche, dann tippen Sie einen Korrekturpunkt ins Bild, hier links in den Berg.
Ziehen Sie zwei Finger aufeinander zu oder voneinander weg, um den Wirkungsbereich des Korrekturpunkts abzugrenzen. Ziehen Sie senkrecht und wählen Sie "Helligkeit" aus (alternativ bietet Snapseed "Kontrast" und "Sättigung"). Durch Ziehen nach links dunkelt der Bergwald ab.
Allerdings erlaubt Snapseed nur kreisförmige Auswahlen, und das passt nicht für den langgestreckten Bergrücken. Abhilfe: Duplizieren Sie den ersten Kreis. Sie tippen den Mittelpunkt kurz an und dann auf "Kopieren".
Tippen Sie danach weiter rechts in den Berg und dann auf "Einfügen". Nun haben Sie einen zweiten Korrekturbereich, den Sie verschieben, skalieren und auf eine andere Eigenschaft umstellen können.
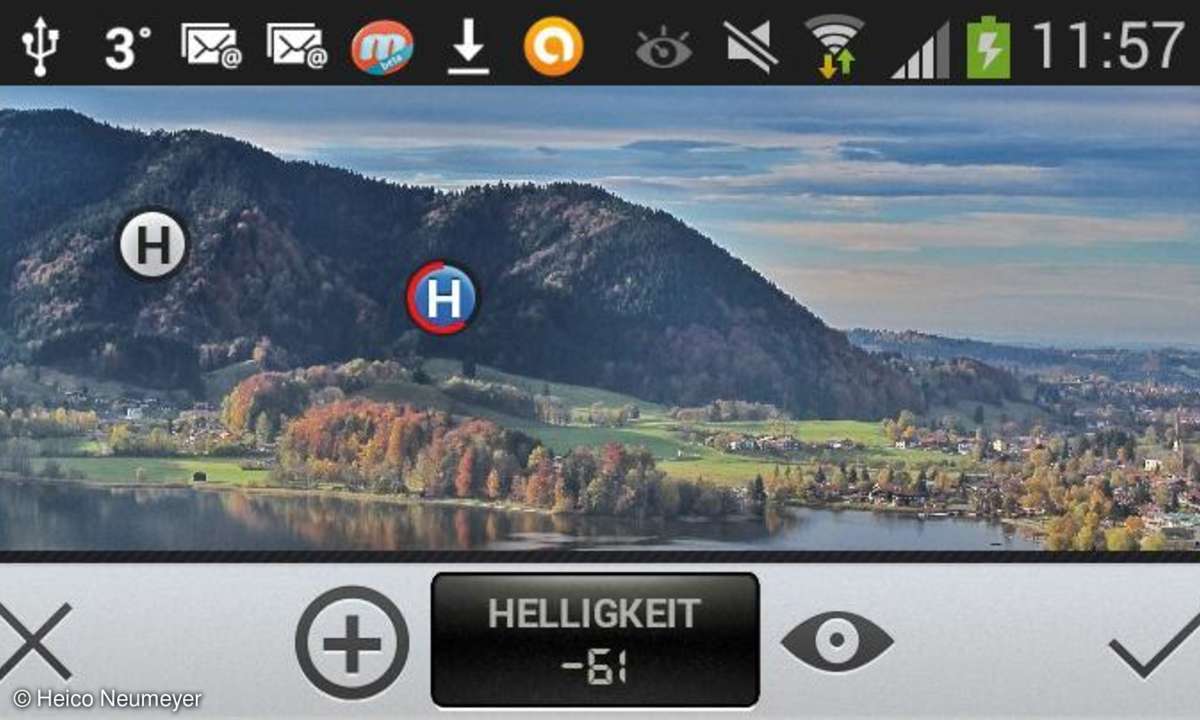
Tipp: Gesichter zu dunkel, Himmel zu hell? Gehen Sie im Bereich "Feinabstimmung" auf "Ambiente" und ziehen Sie nach rechts.
Schritt 4: Fokuspunkt
Snapseed erlaubt zeitgeistige Bildverfremdung a la Instagram in den Bereichen "Grunge", "Retrolux" oder "Vintage-Filmtypen". Interessant ist auch der Fokuspunkt - damit verschwimmt der Hintergrund Ihres Hauptmotivs. Sie tippen zunächst auf das Hauptmotiv, dann ziehen Sie zum Weichzeichnen nach rechts. Ziehen Sie senkrecht, um die Helligkeit innen oder außen zu steuern. Über die Schaltfläche "Voreinstellungen" bietet Snapseed ein paar Effektvorgaben.
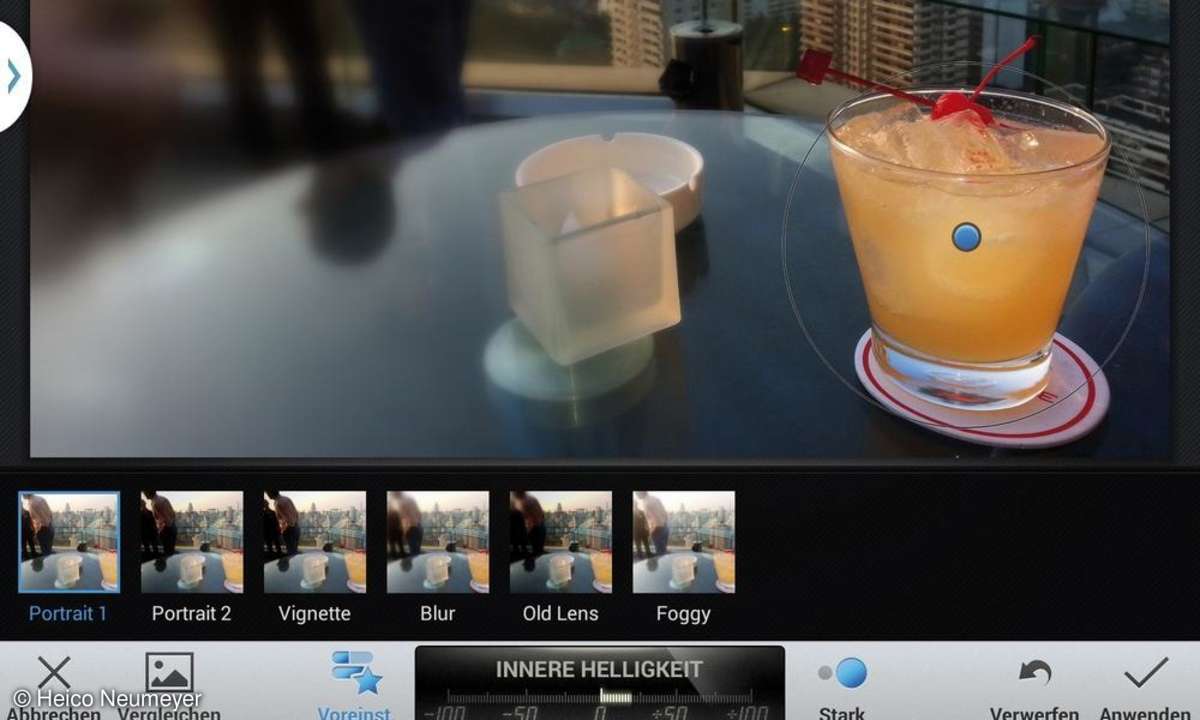
Tipp: Soll sich die Unschärfe nicht kreisförmig ausbreiten, sondern der Länge nach, zum Beispiel für einen Miniatureffekt? Dazu brauchen Sie den Bereich "Tilt-Shift".
Schritt 5: Speichern
Sind Sie mit einem Korrekturbereich fertig, klicken Sie auf "Anwenden". Gefällt Ihnen das Foto insgesamt, brauchen Sie den Befehl "Speichern". Dabei erzeugt Snapseed sofort eine neue Bilddatei im Ordner Snapseed - das Original bleibt also unverändert, Sie erhalten immer eine Kopie.
Solange Sie das frisch gespeicherte Foto in Snapseed anzeigen, lässt sich mit der Schaltfläche "Vergleichen" noch das Original anzeigen; per Zurücksetzen bringen Sie das Original sogar ganz zurück - aber nach dem Öffnen eines anderen Motivs geht das nicht mehr.
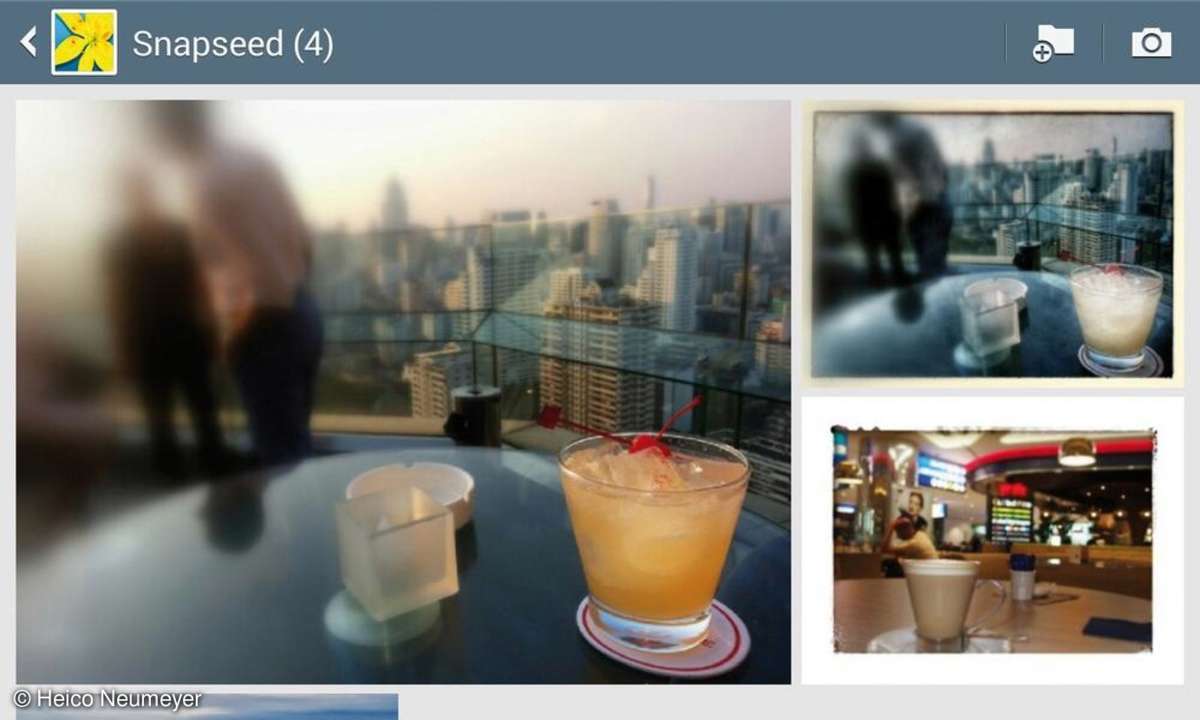
Tipp: Laden Sie ein Bild mehrfach und bearbeiten Sie es immer wieder neu, erzeugt Snapseed jedesmal beim Speichern eine weitere neue Datei. Sie sollten also gelegentlich Ihren Snapseed-Ordner aufräumen.