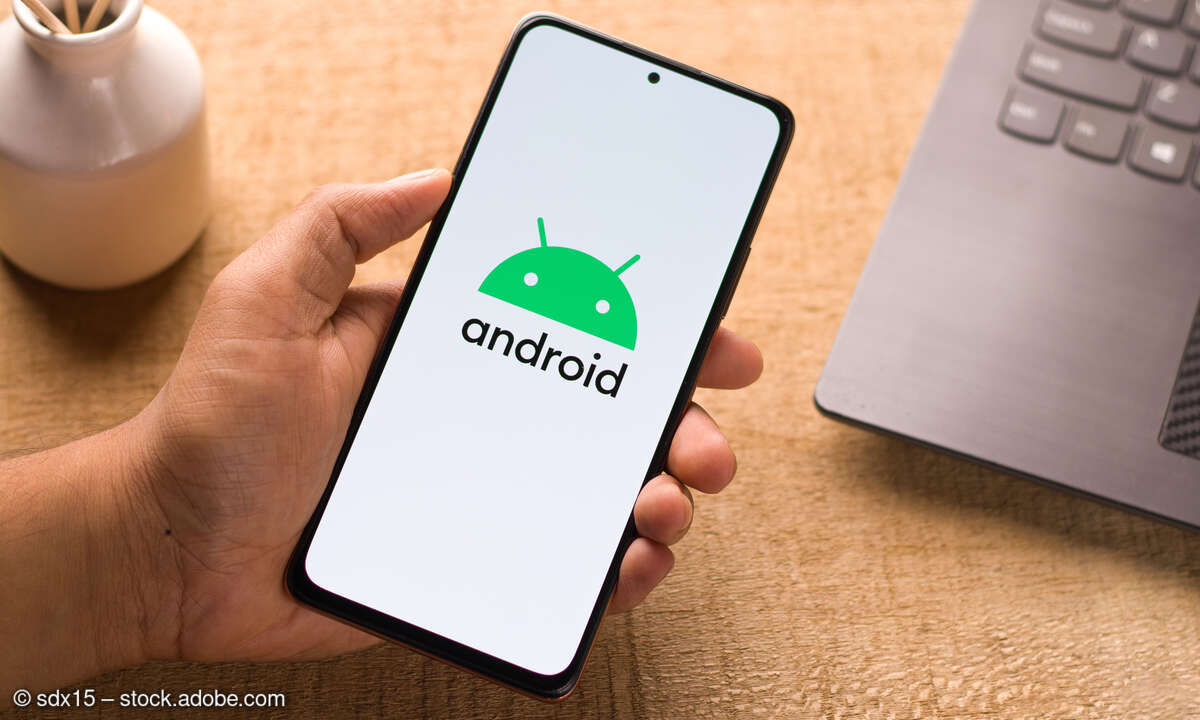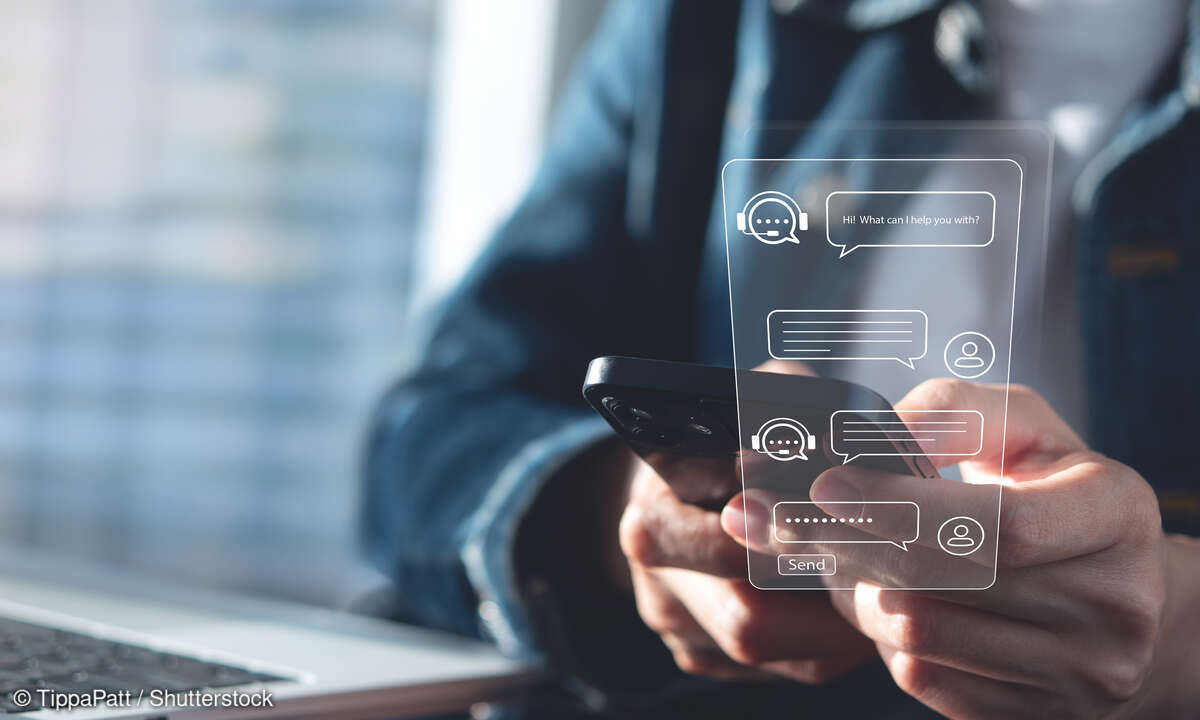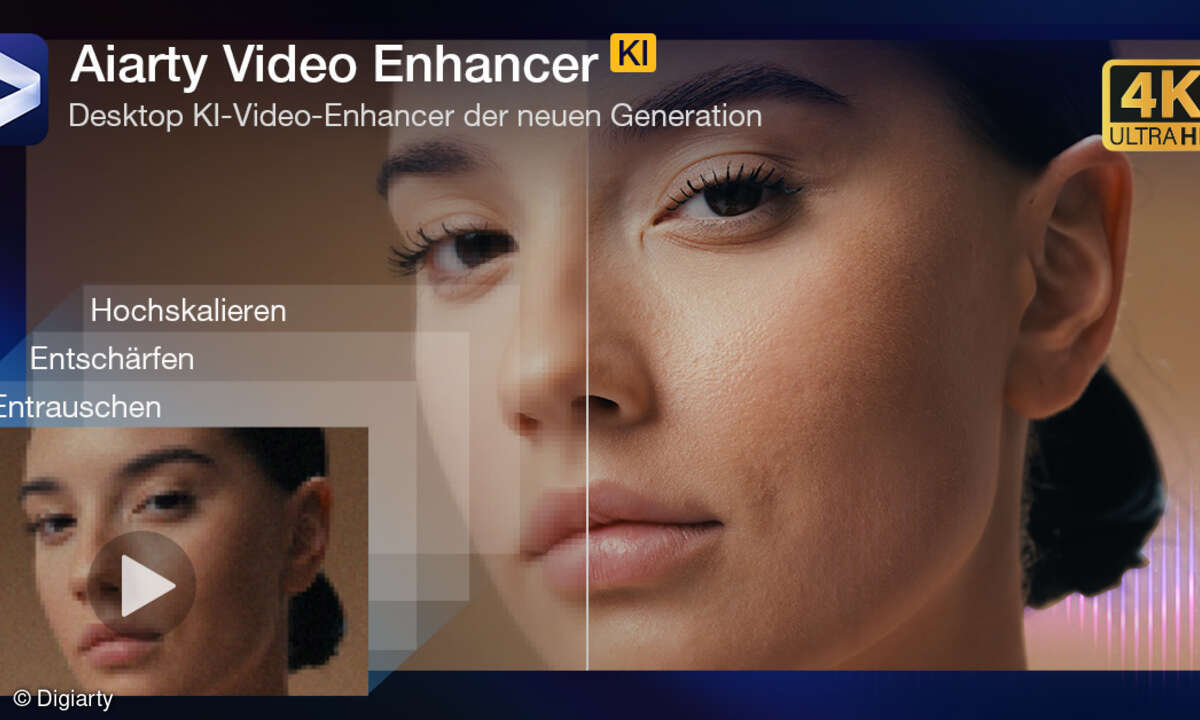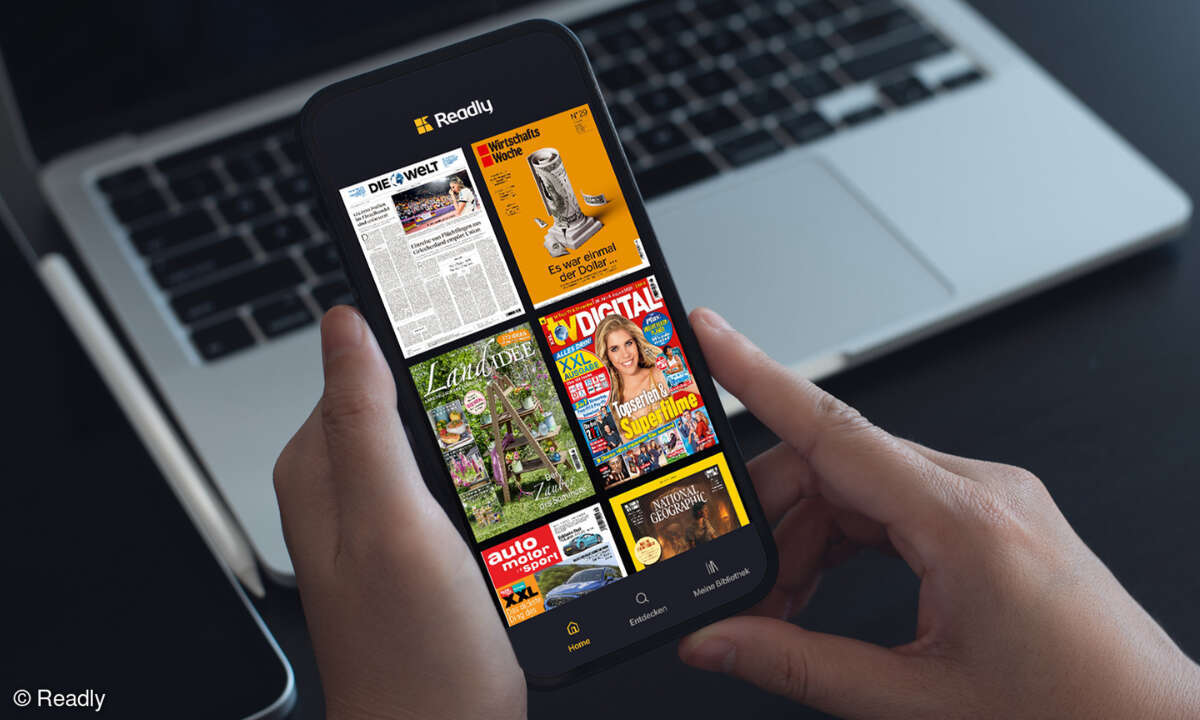Android: Apps auf die Speicherkarte auslagern
Mehr zum Thema: SamsungSeit Android 4 lassen sich Apps nicht mehr auf die Speicherkarte auslagern. connect zeigt anhand des Samsung Galaxy S3, wie es trotzdem klappt.

Wenn der interne Speicher ihres Android-4-Smartphones voll ist, gibt es offizell keine Möglichkeit, Apps auf die Micro-SD-Karte zu packen. In vorherigen Android- Versionen war das kein Problem - man konnte Apps zwischen Gerätechip und Speicherkarte verschieben, wie man lustig war; seit Version 4 i...
Wenn der interne Speicher ihres Android-4-Smartphones voll ist, gibt es offizell keine Möglichkeit, Apps auf die Micro-SD-Karte zu packen. In vorherigen Android- Versionen war das kein Problem - man konnte Apps zwischen Gerätechip und Speicherkarte verschieben, wie man lustig war; seit Version 4 ist dies Geschichte. Ausnahme: Nach einem Update von einer älteren Android-Version auf 4.0 steht die Funktion meist weiterhin zur Verfügung.
Für wagemutige Technikfreaks zeigen wir auf dieser Seite eine Möglichkeit, dem Speichermangel mit breiter Brust entgegen zu treten. Diese ist jedoch nicht frei von Risiko, denn die Garantie geht dabei leider flöten. Es sei also ausdrücklich gewarnt: Alles auf eigene Gefahr!
Ein Root ist die Lösung
Um Apps auch unter Android 4 vom Gerätespeicher auf die Speicherkarte verschieben zu können, ist es notwendig, das Smartphone zu rooten. Ein Root ermöglicht dem Nutzer den uneingeschränkten Lese- und Schreibzugriff auf das System des Smartphones - mit allen Vor- und Nachteilen, denn auch das Zerstören des Smartphones ist möglich.
Als Test- Smartphone haben wir uns das weitverbreitete Samsung Galaxy S3 vorgenommen. Alle folgenden Ausführungen sind demnach auch ausschließlich mit dem Modell "GT-I9300" kompatibel.
Für das Galaxy S3 ist die Flash- Software sowie der notwendige Datensatz (CFRoot) unter forum.xda-developers.com verfügbar. Aber Achtung! Durch den hier beschriebenen Vorgang erlischt die Herstellergarantie des Smartphones.
Zudem kann es unter ungünstigen Umständen geschehen, dass das Smartphone nach dem Root-Vorgang zerstört ist. Wer dieser Anleitung folgt, tut dies auf eigene Gefahr. connect übernimmt keinerlei Haftung für Schäden jeglicher Art.
1. Schritt: Die Vorbereitungen
Das Galaxy S3 muss vollgeladen, alle wichtigen Daten müssen gesichert und das Telefon muss ausgeschaltet werden. Sollte Samsung Kies auf dem PC installiert sein, bitte komplett beenden und über den Taskmanager überprüfen.
2. Schritt: Software installieren
Nun wird die notwendige Software für den Root-Vorgang aus dem Internet geladen. Als Erstes wird die Flash-Software "Odin3 v3.04" auf dem Windows-PC installiert. Dann muss der Datensatz "CF-Root-SGS3-v6.4.zip" geladen und entpackt werden. Für das Einrichten der externen Speicherkarte wird zudem ein Partitions-Programm benötigt. Gute Erfahrungen haben wir hier mit der kostenlosen Software "Partition Wizard 7 Home Edition" gemacht.

3. Schritt: Speicherkarte partitionieren
Nun muss die Micro-SD-Speicherkarte mit Hilfe eines USB-Kartenlesers für die Partitionierung vorbereitet werden. Vorsicht: Alle Daten auf der Speicherkarte werden dabei gelöscht! Außerdem lässt sich nicht jede Micro-SD-Speicherkarte partitionieren. Im Test haben wir ein Exemplar von SanDisk verwendet.
Dann geht's los, Schritt für Schritt:
- Partition Wizard 7 starten
- die Speicherkarte anwählen
- Delete Partition
- Apply
- Den kompletten Speicherbereich "(Unallocated)" anwählen, dann
- Create Partition
- Create As: Primary
- File System: FAT32
- Size And Location: individuelle Wunschgröße für den Massenspeicherbereich der Speicherkarte eingeben, aber nicht alles auswählen
- OK
- Den restlichen Speicherbereich "(Unallocated)" anwählen, dann
- Create Partition
- Yes
- Create As: Primary
- File System: Ext2
- Size And Location: den restlichen Speicherplatz auswählen und damit als zusätzlichen "internen" Gerätespeicher für das Smartphone definieren
- OK
- Apply
- Yes
- Nach kurzer Zeit erscheint "Successful" und die Speicherkarte ist nun partioniert.

4. Schritt: Speicherkarte einsetzen
Die partionierte Speicherkarte in das Galaxy S3 einstecken.
5. Schritt: Odin3 vorbereiten
- "Odin3" auf dem PC starten
- "Reset" anklicken
- Option: Haken bei "Auto Reboot" und "F. Reset Time" setzen (siehe auch Screen unten)
- "PDA" anklicken
- die unter Punkt 2 entpackte Datei "CF-Root-SGS3-v6.4.tar" auswählen.
6. Schritt: Galaxy S3 im Download-Modus starten
Galaxy S3 im Download-Modus starten. Dafür gleichzeitig die Tasten "Power", "Volume Down" und "Home" gedrückt halten. Nun erscheint ein Warnhinweis, mit "Volume Up" den Download-Modus bestätigen und das Galaxy S3 über ein USB-Kabel mit dem PC verbinden.
7. Schritt: Smartphone rooten
"Odin3" zeigt nun das Smartphone unter "ID:COM" und mit dem Added-Hinweis unter "Message" an. Start anklicken und das Smartphone wird gerootet. Nach einiger Zeit erscheint "Pass!" und das Galaxy S3 startet neu.
8. Schritt: Apps aktualisieren
Nun sind zwei neue Apps "SuperSU" und "CWM" im Menü zu finden. Diese, falls notwendig, aktualisieren. Damit hat man die Root- Rechte für das Smartphone.
9. Schritt: Link2SD installieren
Die App "Link2SD" aus dem Play Store auf das Galaxy S3 laden und starten. Bei der Frage nach dem Dateisystem "ext2" anwählen und das Galaxy S3 neu starten.

Mit der App können nun Apps auf die Speicherkarte verschoben werden. Dazu muss lediglich in Link2SD die entsprechende App angewählt und dann die Funktion "Link erstellen" ausgeführt werden. Voila, und schon landet die App auf dem zusätzlichen Gerätespeicher.