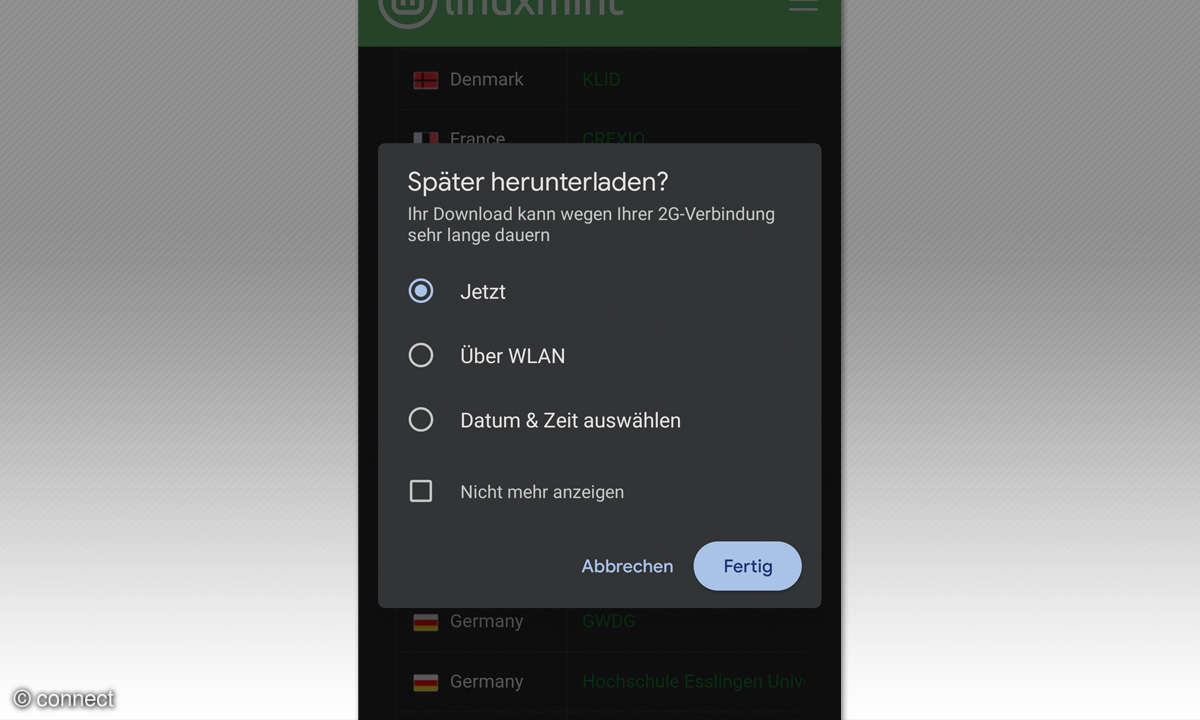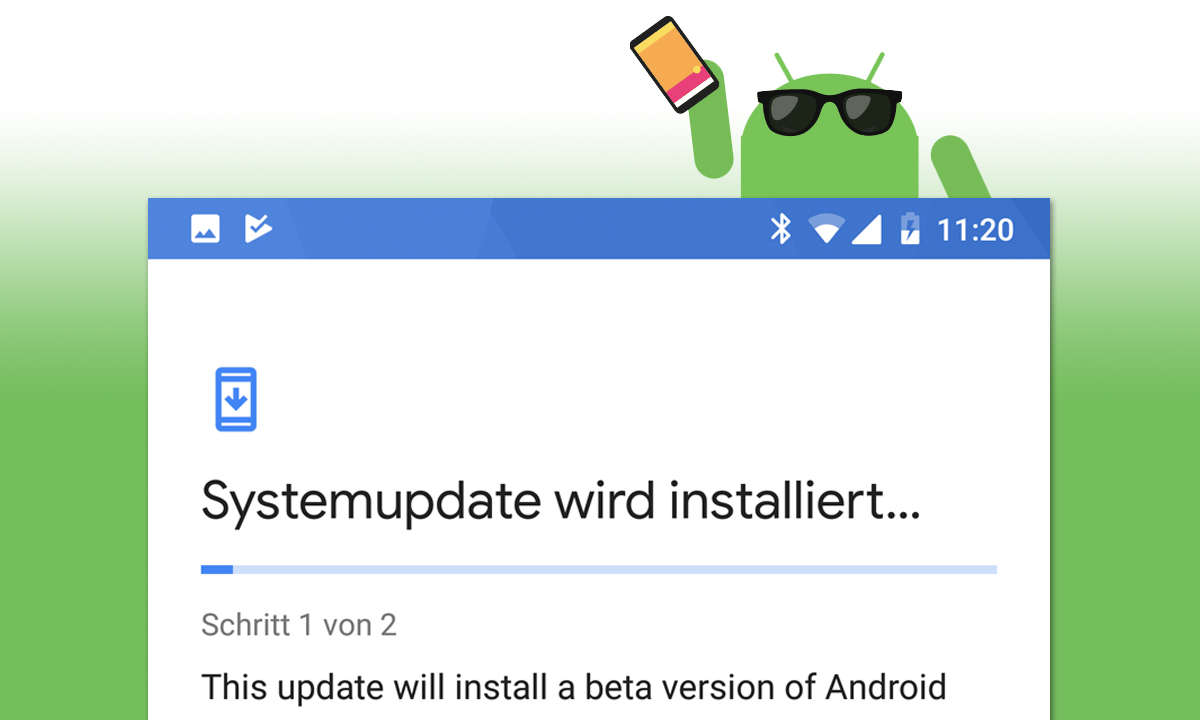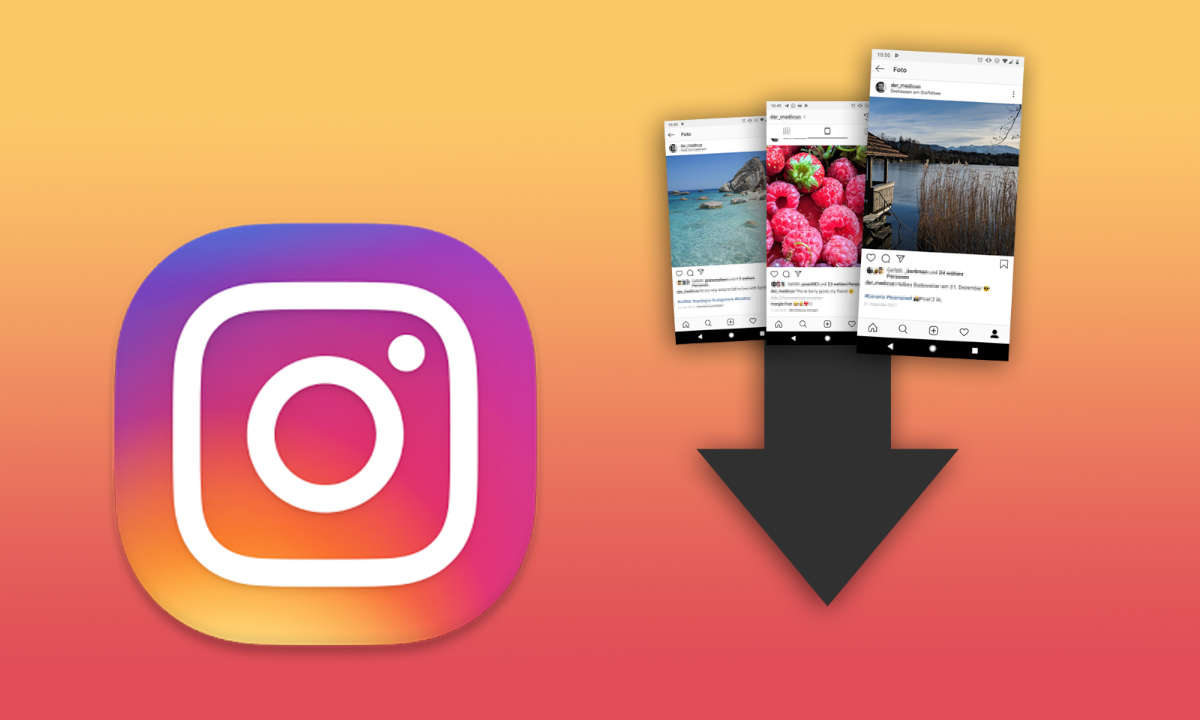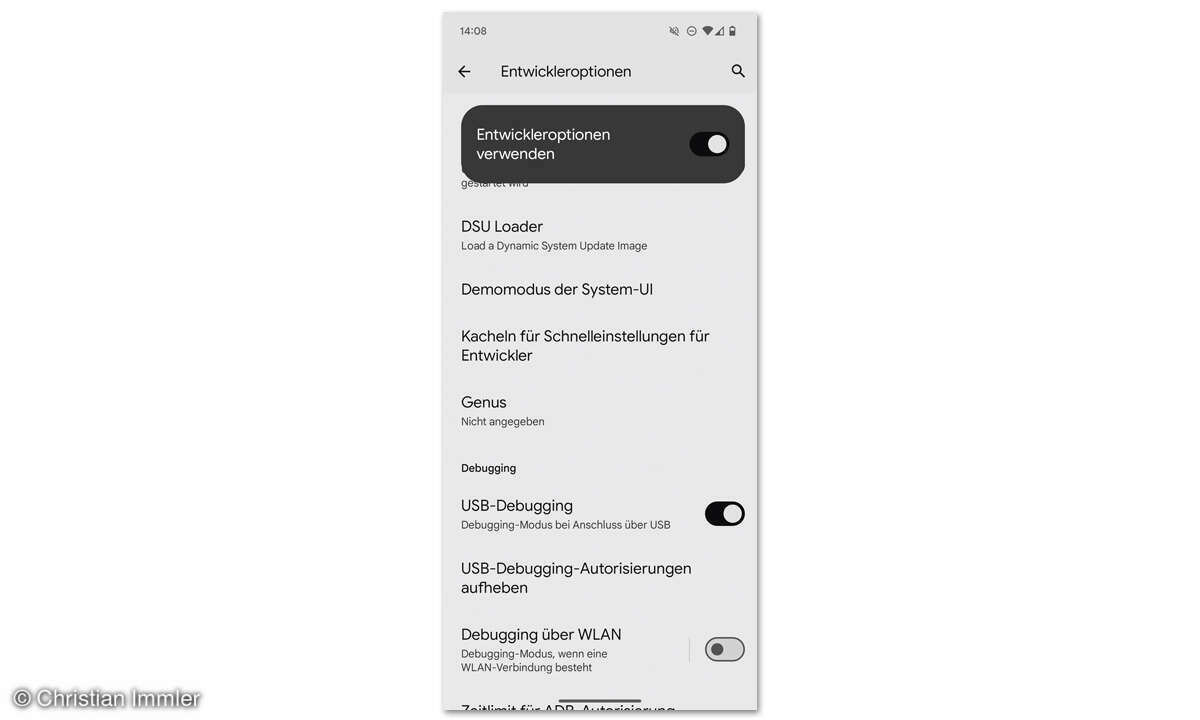Android: Einstellungen für Google Maps, Google Fotos & Co.
Smartphones, auf denen ein Android-Betriebssystem installiert ist, verfügen über besonders viele Stellschrauben, mit denen man sie dem eigenen Nutzerprofil optimal anpassen kann. Wir geben Ihnen 12 Tipps an die Hand.

Wie aktiviere ich den Dark Mode in Google Chrome für jede Webseite?Der Dark Mode, der je nach Gerät und Hersteller auch Dunkelmodus oder Nachtmodus genannt wird, ist ein dunkles Farbschema, welches die Handybatterie und die Augen gleichermaßen schont.Hier gibt es allerdings eine kleine Hürde: Ve...
Wie aktiviere ich den Dark Mode in Google Chrome für jede Webseite?
Der Dark Mode, der je nach Gerät und Hersteller auch Dunkelmodus oder Nachtmodus genannt wird, ist ein dunkles Farbschema, welches die Handybatterie und die Augen gleichermaßen schont.
Hier gibt es allerdings eine kleine Hürde: Verwendet das Android-Smartphone den Dark Mode, zeigt sich der Standardbrowser Chrome davon weitestgehend unbeeindruckt. Gegebenenfalls sind dann zwar die Webseitenmenüs oder manche Seitenelemente in Schwarz gehalten; doch der Webseitenhintergrund bleibt weiterhin weiß und strengt die Augen beim Lesen unnötig an.
Es gibt jedoch eine einfache Methode, Chrome den Dark Mode beizubringen.
- Dazu geben Sie in die Adresszeile chrome:flags ein und suchen anschließend nach dem Eintrag darken.
- Beim Punkt Darken websites checkbox in themes setting tippen Sie auf die darunter stehende Schaltfläche und ändern die Einstellung von Default auf Enabled.
- Das war´s auch schon. Nach einem Neustart verwendet Chrome ab sofort den Dark Mode.
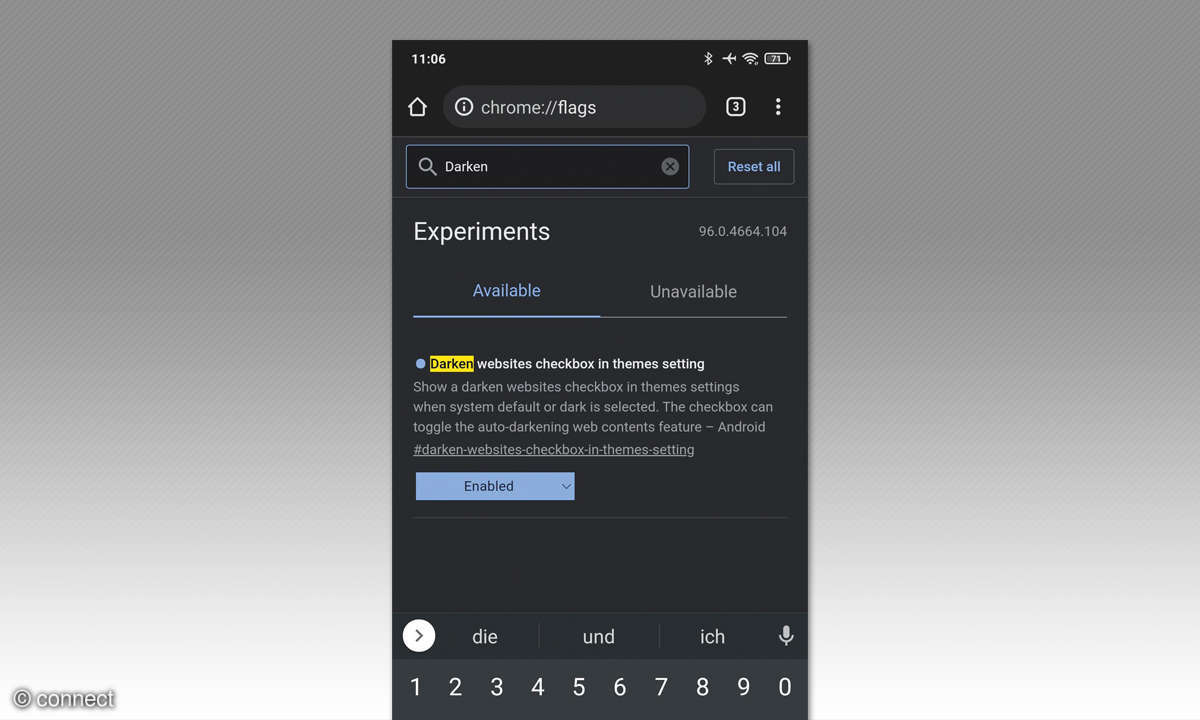
Wie stelle ich versehentlich gelöschte Bilder wieder her?
Fotos sind mit Smartphones schnell geknipst, sodass wie von selbst eine große Bildersammlung entsteht. Um keinen unnötigen Speicherplatz zu verschwenden, empfiehlt es sich, des Öfteren eine Aufräumaktion durchzuführen. Werden dabei versehentlich Fotos gelöscht, die man eigentlich behalten wollte, lassen sie sich schnell wiederherstellen.
- Bei Android-Smartphones öffnen Sie dazu Google Fotos und tippen in der Galerie auf den Papierkorb.
- Wählen Sie dort die Bilder aus, die gerettet werden sollen, werden sie mit Wiederherstellen wieder in die Fotosammlung aufgenommen.
iOS-Tipp: Bei iPhones funktioniert die Rettungsaktion so:
- Tippen Sie in der Fotos-App auf Alben und Zuletzt gelöscht.
- Wählen sie dann die gelöschten Bilder aus, und tippen Sie auf Wiederherstellen.
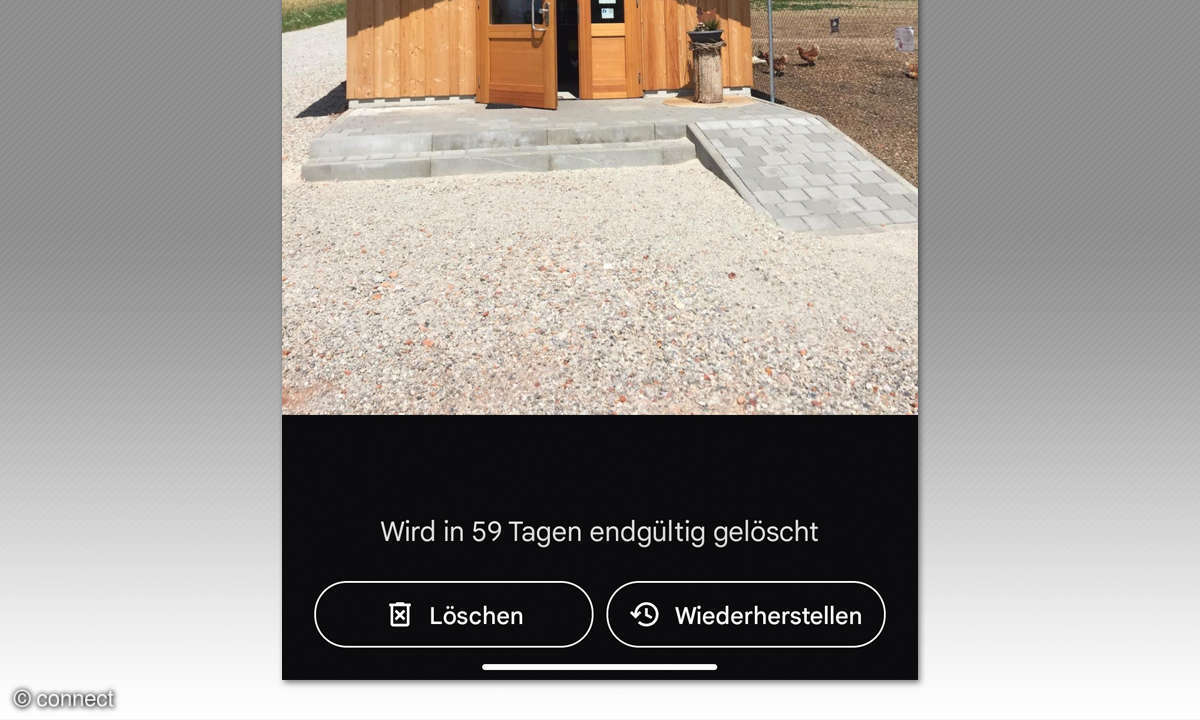
Wie wechsele ich direkt zwischen geöffneten Apps?
Wer die Gestensteuerung von Android verwendet, kennt alle Navigations-Handgriffe; das könnte man zumindest meinen. Eine der nützlichsten Funktionen ist aber kaum bekannt, nämlich das besonders schnelle Umschalten zwischen geöffneten Apps.
Natürlich können Sie immer die Multitasking-Ansicht verwenden, indem Sie vom unteren Bildschirmrand nach oben wischen und dann kurz innhalten. Das Antippen eines der Vorschaubilder ruft dann die entsprechende App auf.
Wesentlich schneller geht das Umschalten aber, wenn man mit dem Finger über die weiße Leiste am unteren Bildschirmrand nach rechts oder links streicht. Mit dieser Wischgeste wechseln Sie direkt, also ohne Vorschau, zwischen den geöffneten Apps hin und her.
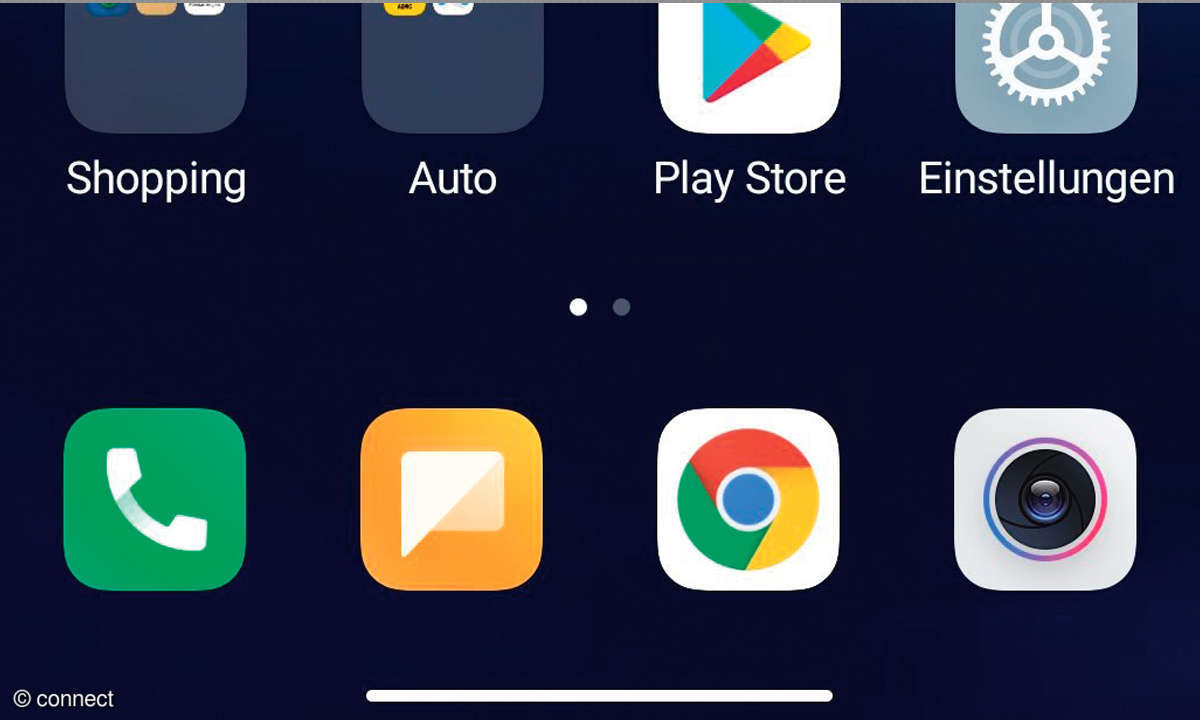
Wie deaktiviere ich Benachrichtigungen von Apps vorübergehend?
So praktisch Smartphones sind; manchmal möchte man gefühlt nicht alle fünf Minuten aufs Display schauen, nur weil gerade eine neue Benachrichtigung eingetrudelt ist. Wollen Sie sich eine Auszeit gönnen oder müssen eine Zeitlang möglichst ohne jede Ablenkung arbeiten, unterstützt Sie Android mit der Funktion Digital Wellbeing.
Je nach Smartphone finden Sie diesen Menüpunkt in den Android-Einstellungen auch unter einem etwas anderen Namen. Bei Samsung und Xiaomi heißt er zum Beispiel Digitales Wohlbefinden und Kindersicherung.
- Tippen Sie dort auf Konzentrationsmodus, können Sie im nächsten Menü diejenigen Apps auswählen, deren Benachrichtigungen ausgeblendet werden sollen.
- Über Zeitplan festlegen lässt sich der Konzentrationsmodus auch automatisch an bestimmten Wochentagen innerhalb eines bestimmten Zeitraums einschalten.
Soll das Android-Mobilgerät nicht nur ausgewählten Apps, sondern jeder Anwendung die Kommunikation mit Ihnen untersagen, empfiehlt sich dagegen der Bitte-nicht-stören-Modus, ebenfalls im Digital-Wellbeing-Menü zu finden. Der schaltet Anrufe und Benachrichtigungen aus und kann in einer erweiterten Stufe auch Vibrationsalarme stummschalten.
iOS-Tipp: iPhone- und iPad-Usern stehen mit dem Fokus ganz ähnliche Funktionen zur Verfügung, um störende Ablenkungen zu minimieren.
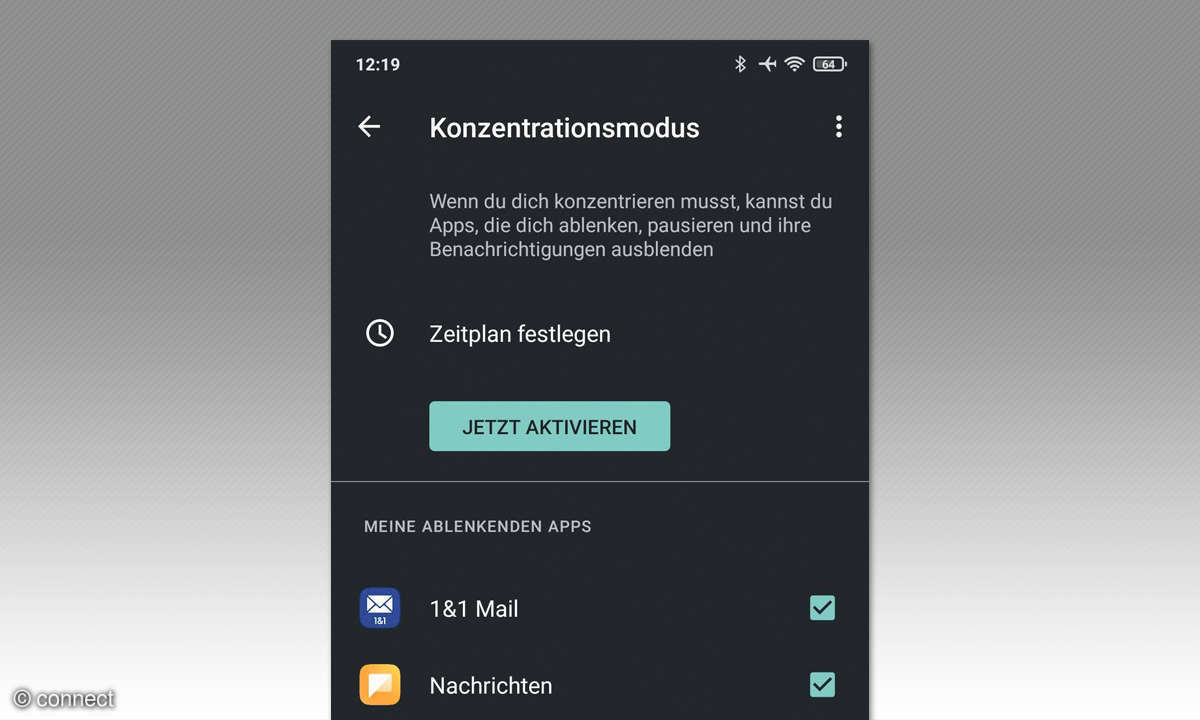
Wie lasse ich Chrome Webseiten in einer Vorschau öffnen?
Websurfer kennen das: Man stößt auf einen interessanten Link, dem man gerne folgen will. Dafür muss aber die gerade aktive Webseite verlassen werden. Außerdem gibt es keine Garantie, ob sich der Link tatsächlich als so vielversprechend oder zielführend herausstellt.
So oder so bleibt einem das Zurücknavigieren zur Ursprungswebseite nicht erspart. Deshalb wäre es praktisch, wenn Chrome den Linkinhalt nur als Vorschau anzeigt, die sich auch direkt wieder schließen lässt. Tatsächlich kann der Browser genau das.
- Halten Sie den Finger etwas länger auf einen Link gedrückt, öffnet sich ein Kontextmenü.
- Tippen Sie dort auf Seitenvorschau, wird der Link in einem Vorschau-Tab geöffnet. Das überlagert die Originalwebseite teilweise, funktioniert ansonsten aber wie ein normaler Tab.
- Sie können den Webseiteninhalt durchscrollen und auch Links öffnen.
- Wischen Sie den Vorschau-Tab unten oder tippen Sie auf das X-Symbol in seiner rechten oberen Ecke, wird er geschlossen.
- Um den Vorschau-Tab im Vollbild darzustellen, tippen Sie auf das Symbol links davon. Dann wird der Link vollständig in einem neuen Tab geöffnet.
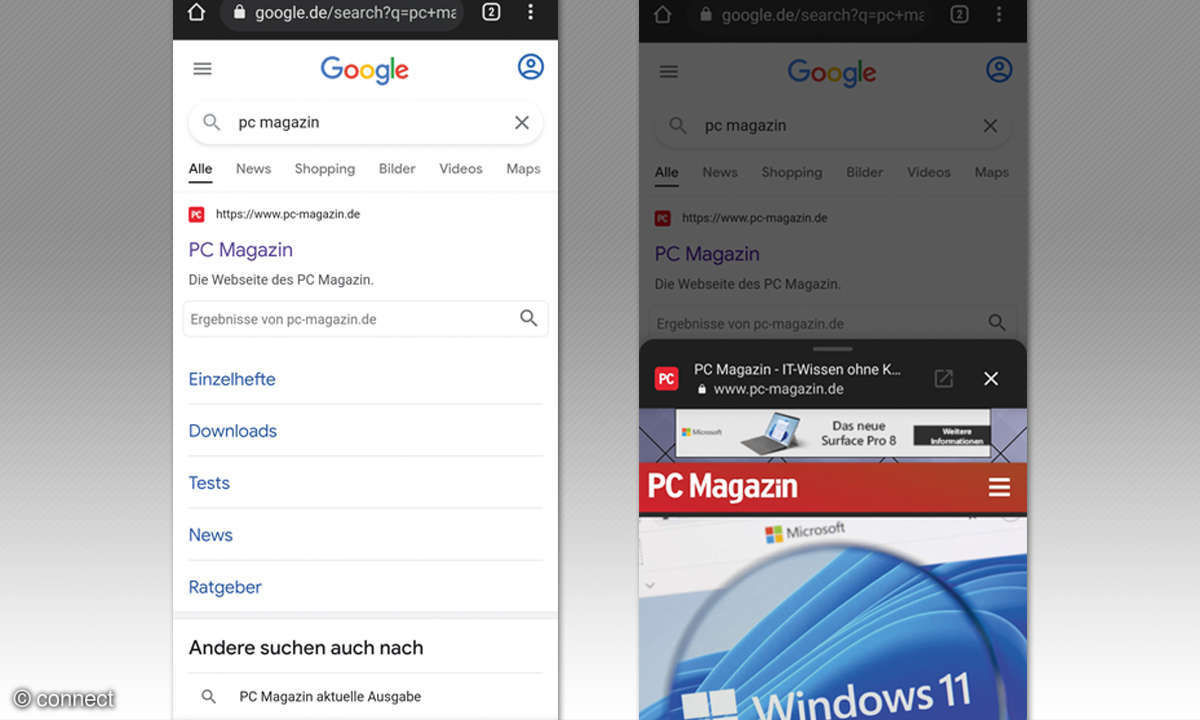
Wie erhalte ich genauere Ergebnisse bei der Restaurant-Suche von Google Maps ?
Die Restaurant-Suche von Google Maps ist eine praktische Sache. Android-User sind dabei eindeutig am besten bedient. Auf iPhones beschränken sich die Filtermöglichkeiten auf die zwar nützlichen, aber nicht allzu umfangreichen Kriterien Entfernung, Bewertung und Öffnungszeiten.
Auf Android-Smartphones lässt sich zusätzlich noch die Küche auswählen. Wenn Ihnen zum Beispiel nur nach chinesischen oder mexikanischen Gerichten zumute ist oder es doch lieber ein Hamburger, eine Pizza oder ein Döner Kebab sein soll, dann teilen Sie Google Maps genau das mit.
- Dazu tippen Sie in der App auf die Schaltfläche Restaurants und
- anschließend oben links auf das Menü-Icon.
- Unter Küche können Sie dann die Auswahl von Beliebig auf bestimmte Küchen eingrenzen.
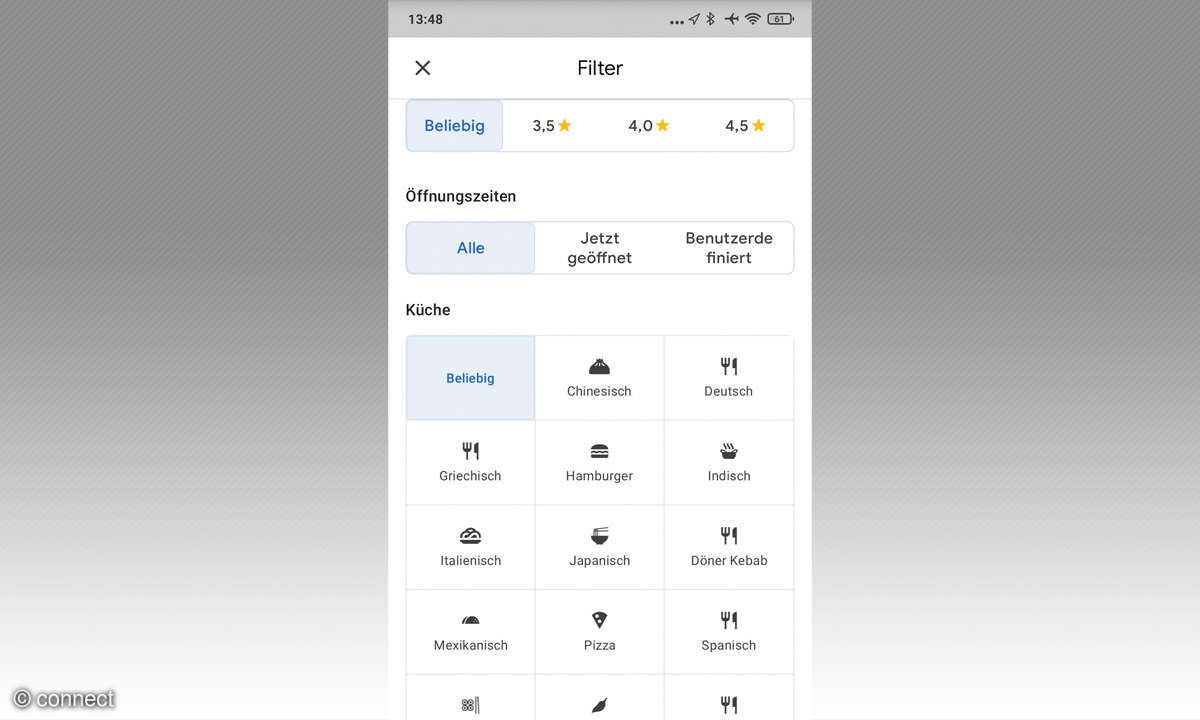
Welche Navi-Einstellungen von Google Maps gibt es?
Für Vielfahrer ohne gutes Auto-Navi ist Google Maps eine der besten Alternativen. Wie sich die Navigations-App verhalten soll, kann man sehr detailliert festlegen. Dazu tippen Sie in Google Maps rechts oben auf Ihr Profil-Icon, wechseln dann zu den Einstellungen und von dort aus weiter zu den Navigationseinstellungen.
- Unter dem Menüpunkt Ton und Sprache können Sie unter anderem festlegen, ob die Sprachausgabe über Bluetooth erfolgen soll, was standardmäßig aktiviert ist.
- Interessant ist auch das Untermenü Google Assistant-Einstellungen, denn hier können Sie Google Maps zum Beispiel anweisen, dass sofort der Fahrmodus starten soll, sobald sich das Smartphone mit dem Auto verbunden hat.
- Weitere Konfigurationsmöglichkeiten bietet Google Maps in den Menüpunkten Routenoptionen und Kartendarstellung. Bei Routenoptionen lässt sich zum Beispiel einstellen, dass die Navigations-App Mautstraßen vermeiden und Fähren vermeiden soll.
- Bei der Kartendarstellung gibt es weitere hilfreiche Optionen wie die Norden-immer-oben-Ausrichtung. Das Farbschema können Sie hier ebenfalls anpassen und so zum Beispiel auch tagsüber immer den Nacht-Modus aktivieren, wenn die Kartendarstellung Sie zu sehr blenden sollte.
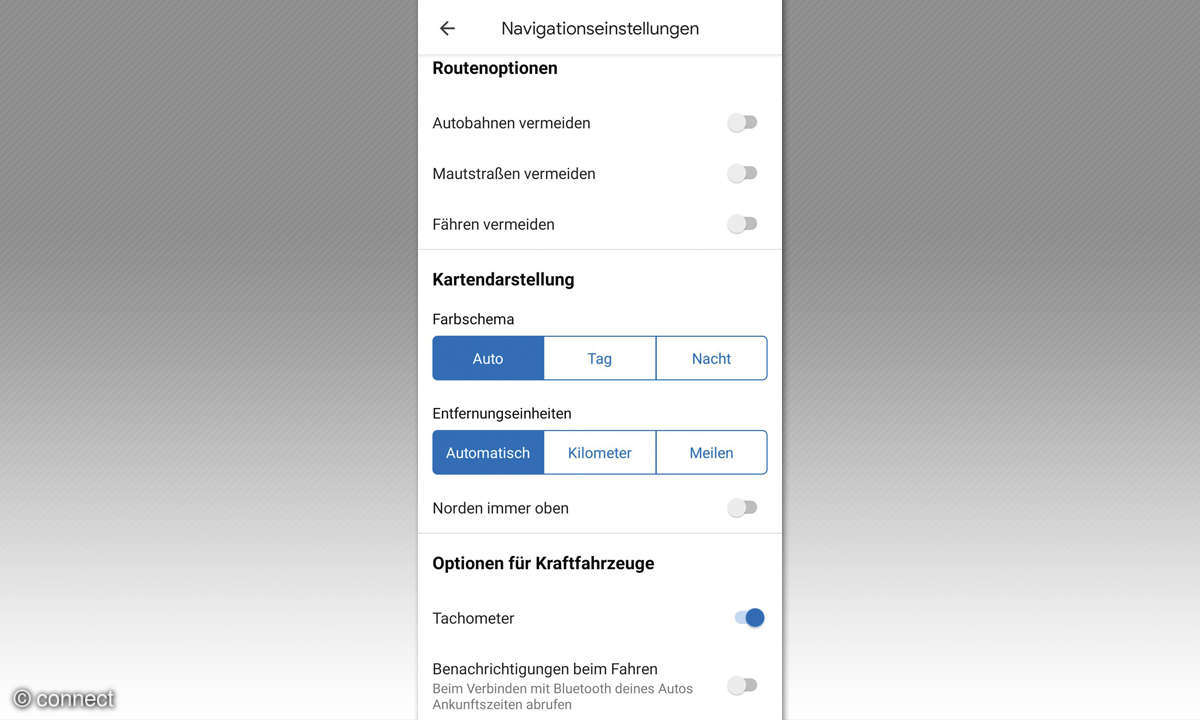
Wie kann ich Text mit der Kamera scannen?
Erledigen sie Ihre Bankgeschäfte auf dem Smartphone, kann ein Arbeitsschritt für Verdruss sorgen: die Eingabe der langen IBAN-Nummer auf dem Überweisungsformular. Genau dafür, aber auch für viele weitere Anwendungsfälle, in denen Sie mit Zahlen und Texten auf Papierformularen hantieren müssen, bieten sich die Kamera-Apps von Android und iOS an. Beide verfügen über eine OCR-Funktion und damit eine optische Texterkennung.
- Fotografieren Sie die Textpassage und
- öffnen Sie dann das Foto mit Google Fotos. Dort tippen Sie auf Google Lens, um die Texterkennung zu starten.
- Jetzt können Sie mit dem Finger die Textpassage markieren und kopieren. Das Einfügen einer IBAN-Nummer in die Banking-App macht das sehr einfach.
iOS-Tipp: Auf iPhones geht das Scannen am einfachsten.
- Halten Sie die Kamera über die Textpassage. Erkennt die Kamera-App, dass es sich um Text handelt, erscheint rechts neben dem Zoomsymbol ein Text-symbol.
- Tippen Sie darauf, wird der Text fotografiert und lässt sich sofort bearbeiten.
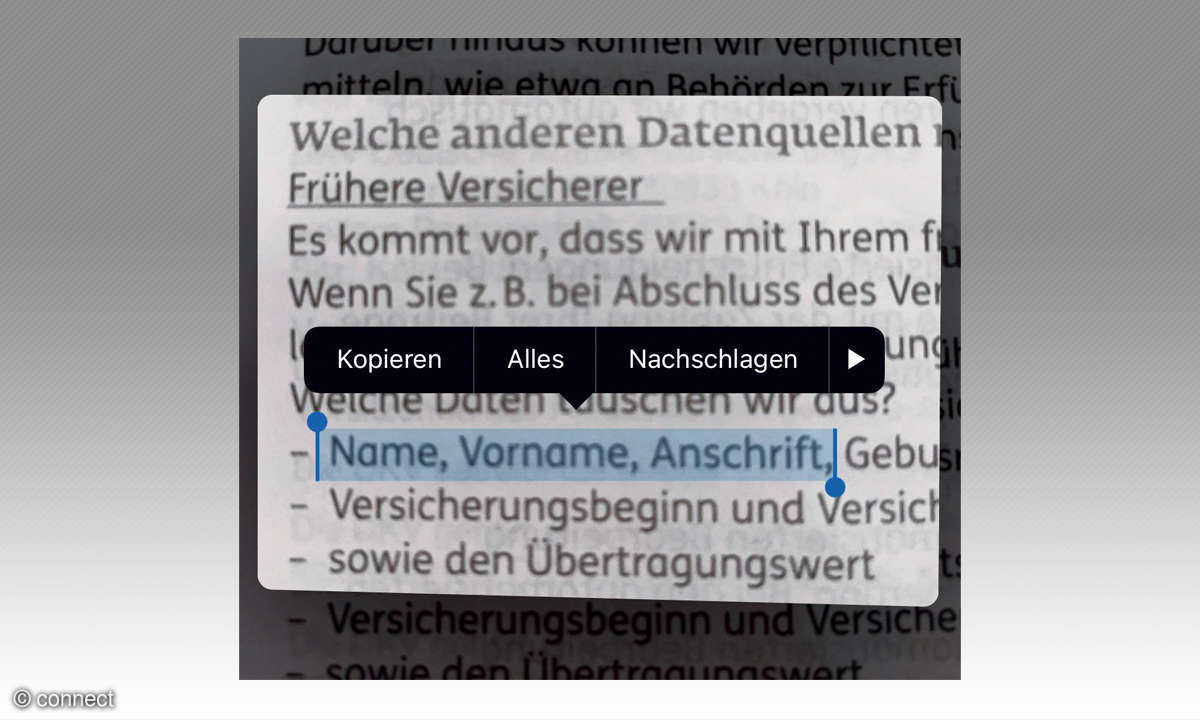
Wie kann ich den Akkustand per Sprachausgabe vorlesen lassen?
Der Akkustand des Smartphone oder Tablets lässt sich nicht immer auf Anhieb herausfinden. So gibt es bei iPhones keine Prozentanzeige in der Statusleiste; stattdessen braucht es eine Wischgeste, denn eine Zahlenangabe steht nur im Kontrollzentrum.
Android-Smartphones schneiden nicht besser ab. Bei manchen Mobilgeräten steht der Akkustand nur in sehr kleiner Schrift in der Statusleiste und lässt sich damit nur schwer ablesen. Abhilfe schaffen smarte Assistenten.
- Fragen Sie einfach den Google Assistant oder Apple Siri: Wie ist der Batteriestand? Beide lesen Ihnen dann den Akkustand in Prozent vor.
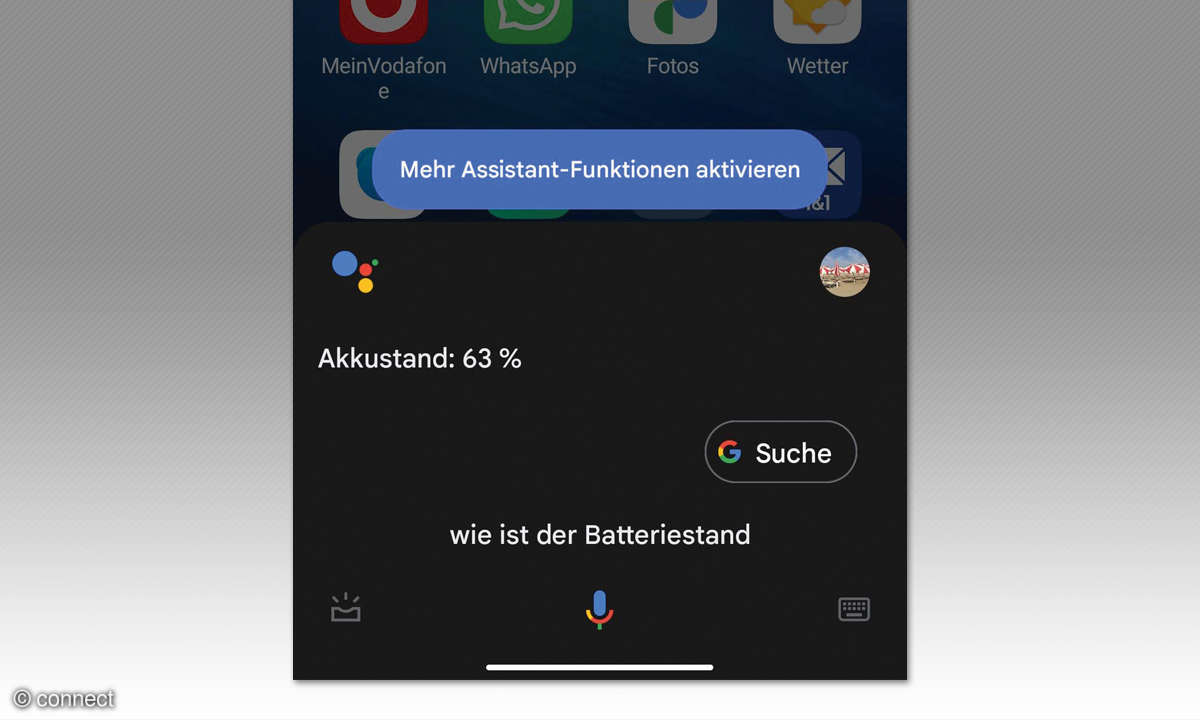
Wie kann ich das Privatsphäre-Tool von Android 12 nachrüsten?
Das Privatsphäre-Dashboard von Android 12 zeigt an, welche Apps in den letzten 24 Stunden auf Komponenten wie die Kamera oder das Mikrofon zugegriffen haben. Gleichzeitig werden User über ein Symbol in der Benachrichtigungsleiste informiert, wenn eine App eine Berechtigung nutzt, um etwa den Standort abzufragen.
Allzu neugierigen Apps kommen Sie mit dem Privatsphäre-Dashboard also schnell auf die Schliche. Parallel dazu können Sie die App-Berechtigungen auch direkt über das Tool verwalten und behalten so stets im Blick, welche Apps sensible Informationen sammeln dürfen.
Für ältere Android-Systeme lässt sich das Privatsphäre-Tool problemlos nachrüsten. Mit dem Privacy Dashboard steht im Play Store eine kostenlose Alternative zur Verfügung. Die stammt zwar nicht von Google selbst, sondern von einem Drittanbieter; sie setzt als Open-Source-Tool jedoch auf maximale Transparenz. Zudem unterscheidet sich das Privacy Dashboard optisch sowie von den Funktionen her praktisch nicht vom Original.
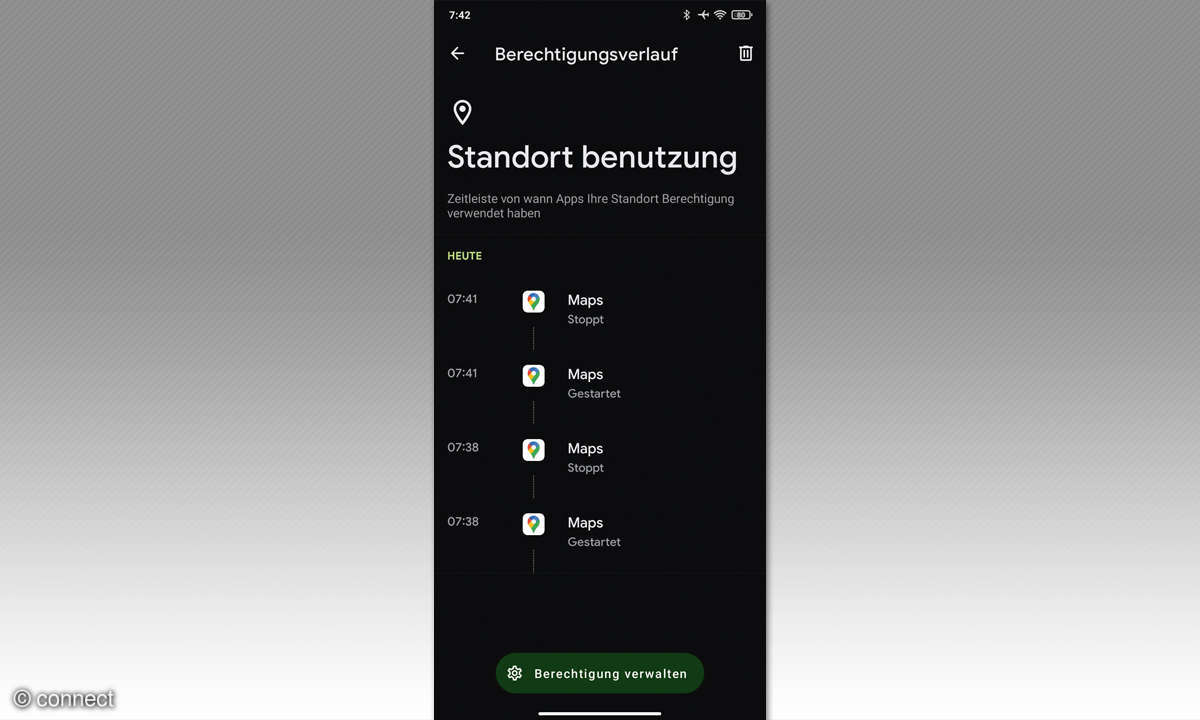
Wie lassen sich vertrauliche Fotos & Videos in Google Fotos verstecken?
In der Foto-App von Google können Sie einen gesperrten Ordner für Fotos und Videos einrichten. Dort abgelegte Elemente werden weder in der Fotoübersicht, in den Erinnerungen, in der Suche oder in den Alben angezeigt und auch nicht in der Cloud gesichert.
Auch Apps, die Zugriff auf Ihre Fotos und Videos haben, können diese Inhalte dann nicht nutzen. Aufschließen lässt sich der gesperrte Ordner nur von Anwendern, die Zugriff auf die Displaysperre haben.
- Haben Sie noch keinen gesperrten Ordner konfiguriert, erledigen Sie das in Google Fotos in der Galerie über Verwalten und Gesperrten Ordner einrichten.
- Um Fotos und Videos im gesperrten Ordner abzulegen, tippen Sie auf Elemente Verschieben, wählen die gewünschten Inhalte aus und bestätigen die Auswahl erneut mit Verschieben.
- Der Zugriff auf den gesperrten Ordner erfolgt dann in Google Fotos über Galerie, Verwalten und Gesperrter Ordner.
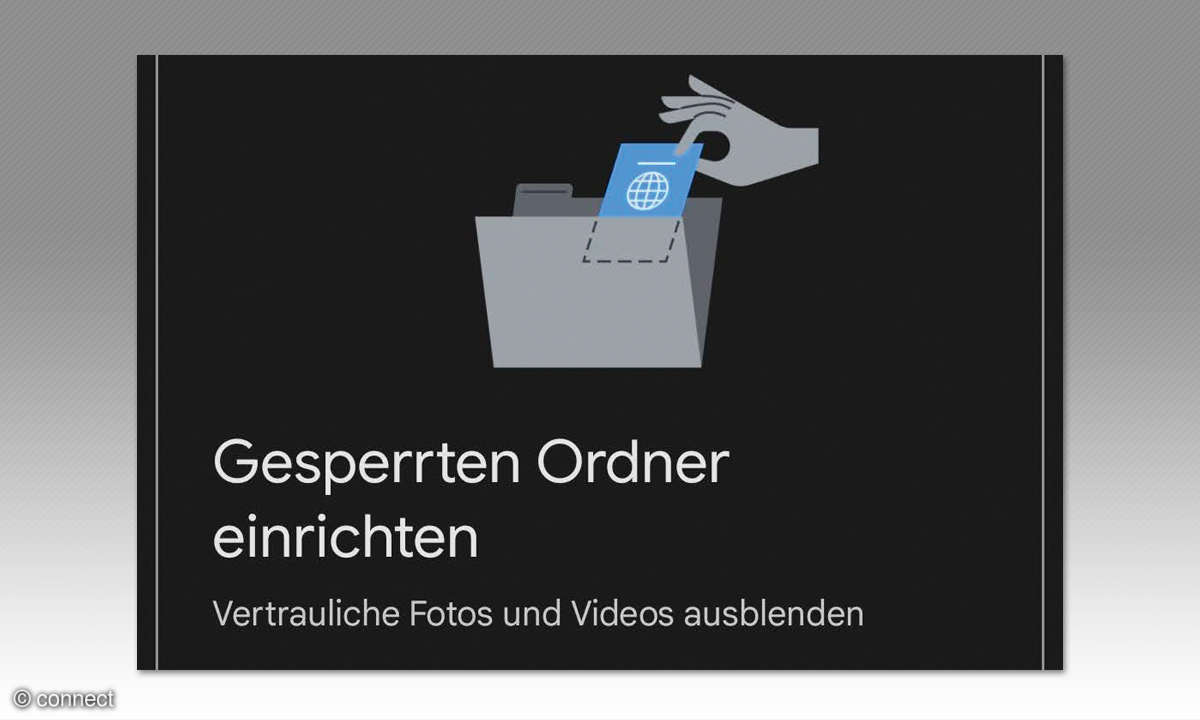
Können Dateien mit Google Chrome erst später mit Wi-Fi-Verbindung heruntergeladen werden?
Unterwegs eine große Datei auf das Smartphone herunterzuladen kann keine gute Idee sein, wenn der Handyvertrag an ein Volumenlimit gebunden ist oder die aktuell verfügbare Mobilfunkverbindung keine besonders schnellen Datentransfers erlaubt.
Google Chrome können Sie so konfigurieren, dass der Download erst später startet, dann aber ganz automatisch:
- Dafür tippen Sie in die Adresszeile von Chrome chrome:flags ein und suchen nach dem Begriff download later. Zwei Suchergebnisse sind dann wichtig:
- Setzen Sie die Einträge Enable download later und Show download later dialog on WiFi jeweils auf Enabled, und starten Sie den Browser anschließend neu.
- Vor jedem Download meldet sich Chrome ab sofort mit dem neuen Dialog Später herunterladen? und schlägt drei Download-Optionen vor.
- Soll der Download ganz normal starten, tippen Sie auf Jetzt. Wählen Sie jedoch Über WLAN beginnt der Download erst dann, wenn auch eine Wi-Fi-Verbindung besteht. Die dritte Option, Datum & Zeit auswählen, startet den Download zu einem von Ihnen festgelegten Termin.