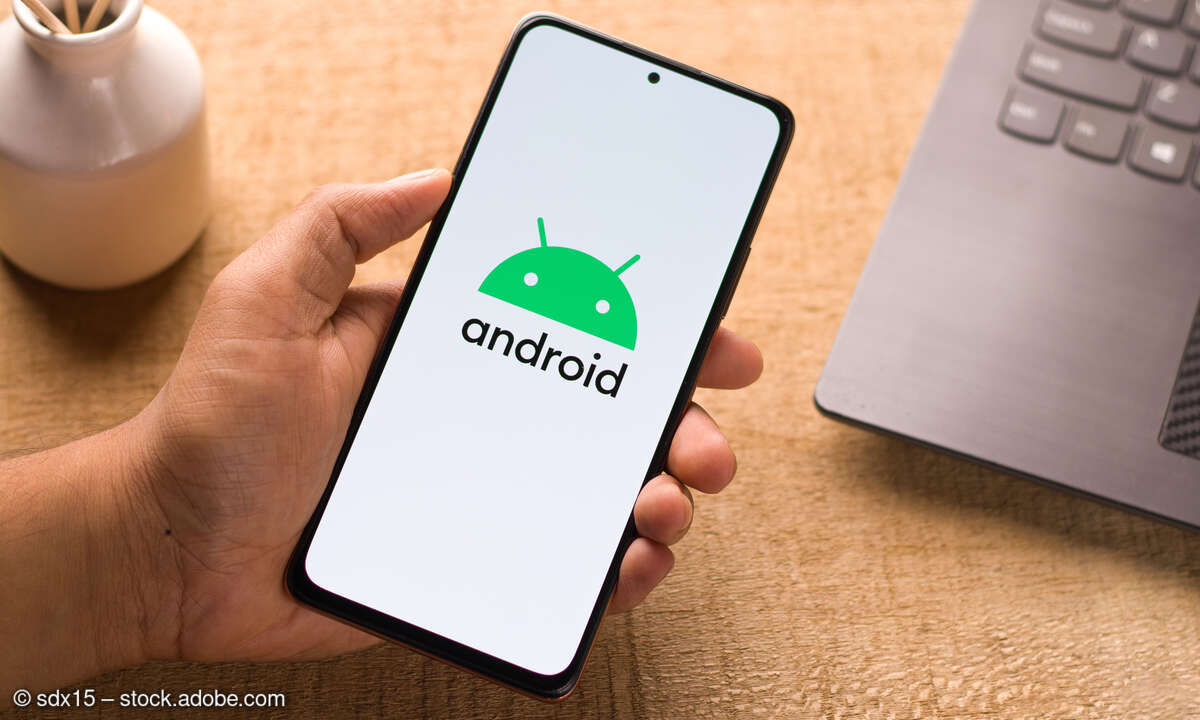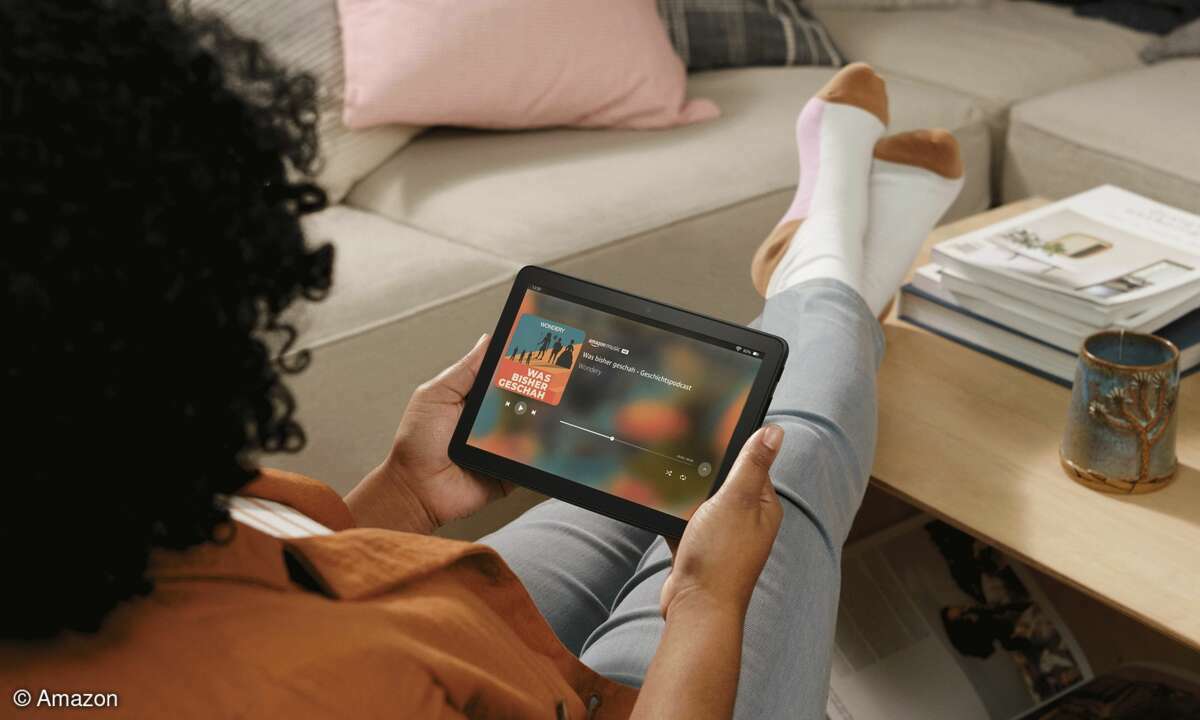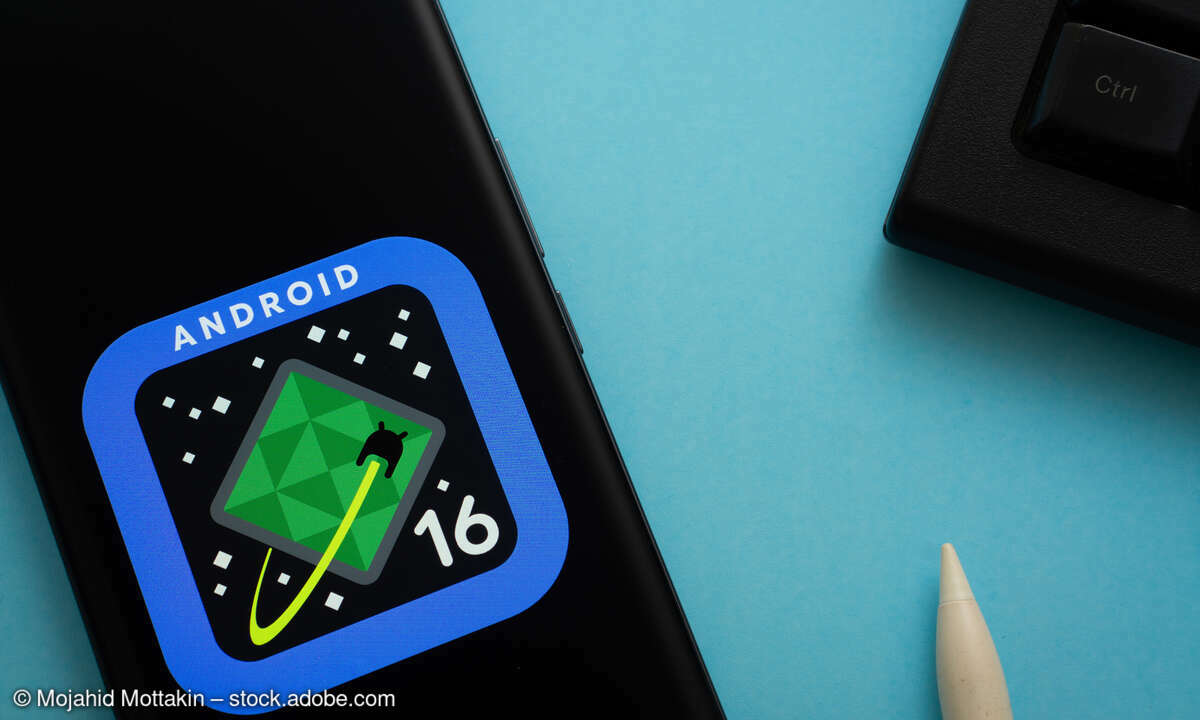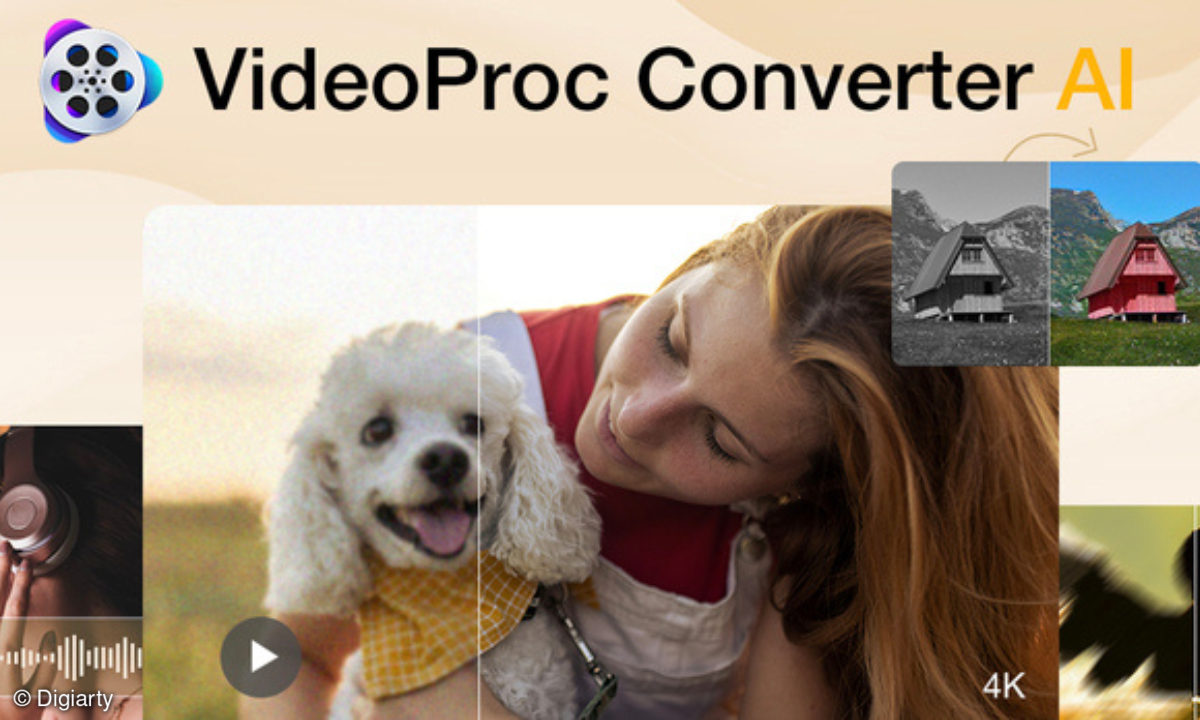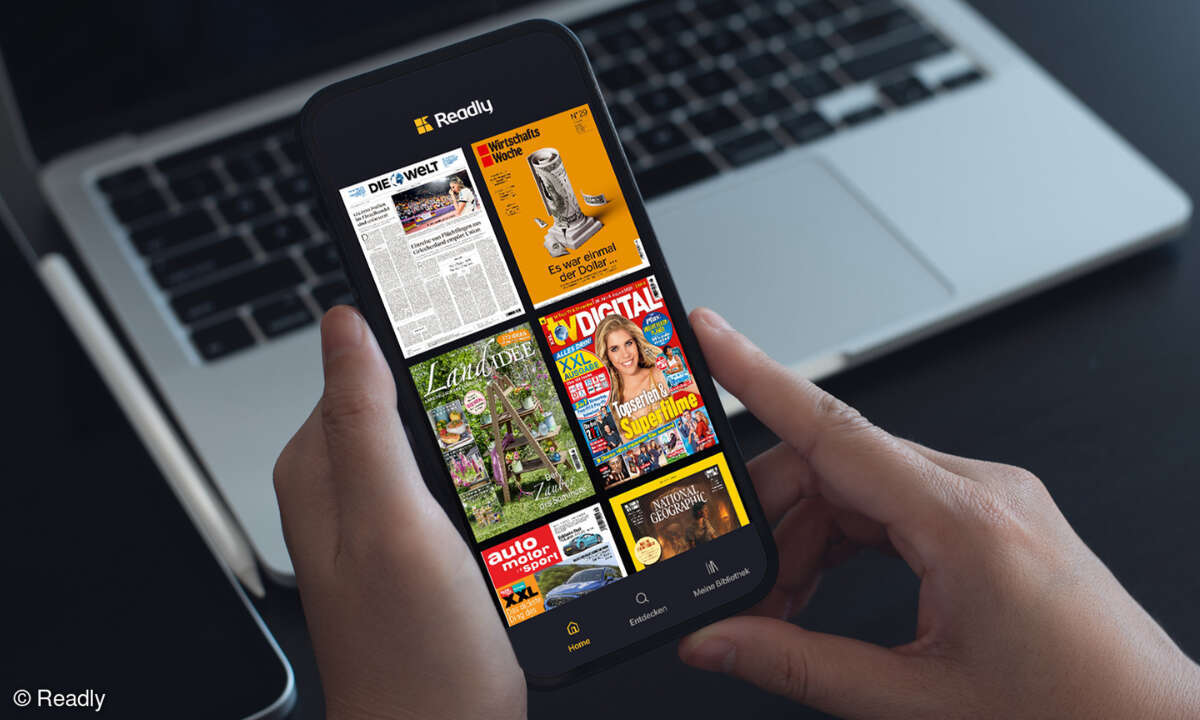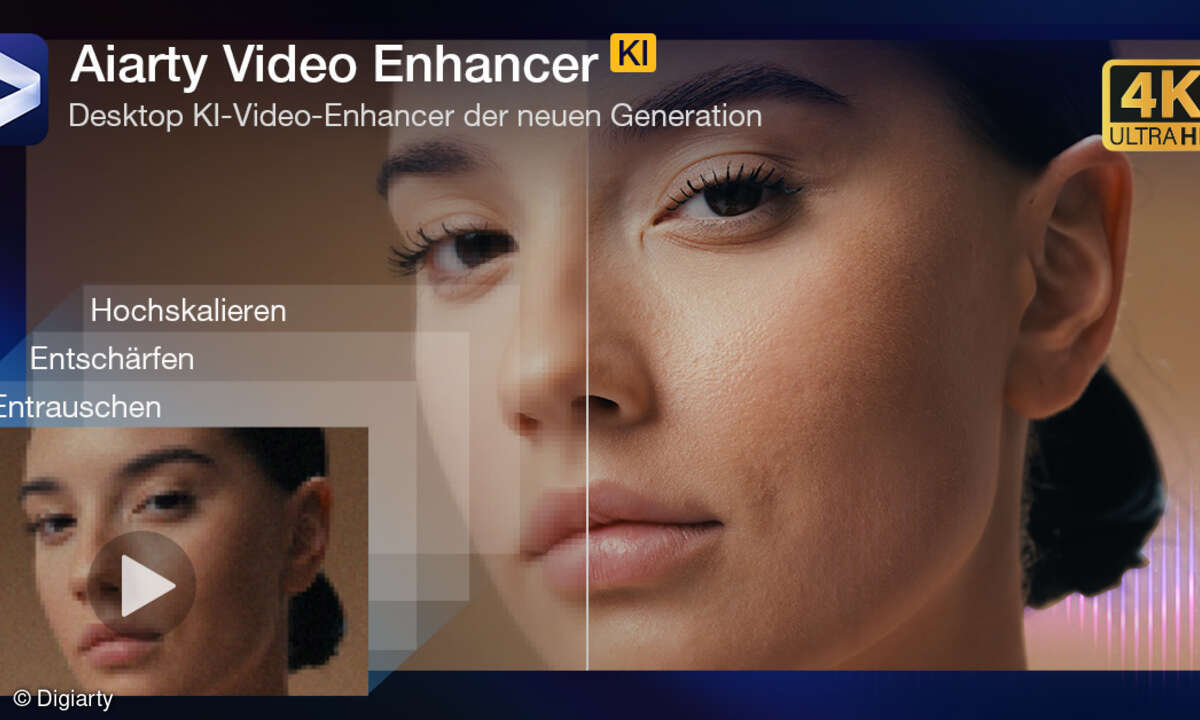Android 5 mit neuen Einstellungen optimal konfigurieren
Android 5, Googles neueste Android-Version, bringt neue Einstellungsmöglichkeiten mit sich: Wir zeigen Ihnen die neuen Einstellungen und wie sie damit Ihr Smartphone oder Tablet mit Android 5, auch Lollipop genannt, am besten konfigurieren.
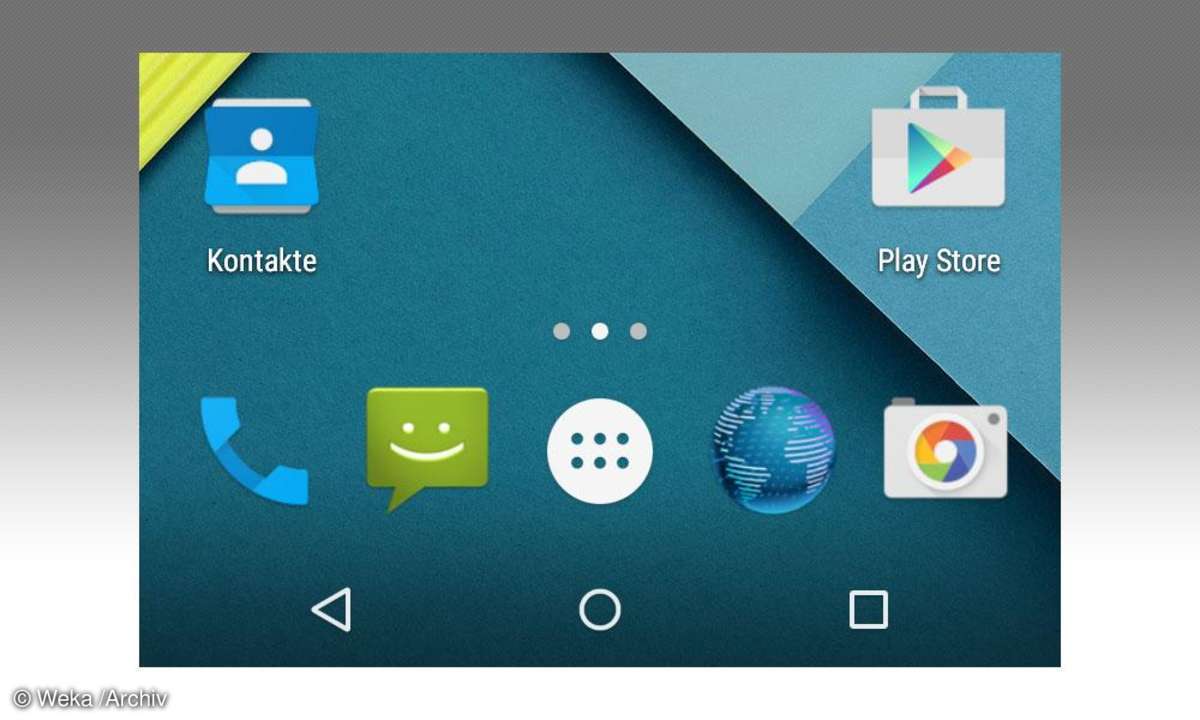
Android 5 birgt eine Reihe spannender Einstellungsmöglichkeiten. Wir führen Sie Schritt für Schritt durch die Optionen und zeigen Ihnen, wie Sie mehr aus Ihrem Smartphone herausholen....
Android 5 birgt eine Reihe spannender Einstellungsmöglichkeiten. Wir führen Sie Schritt für Schritt durch die Optionen und zeigen Ihnen, wie Sie mehr aus Ihrem Smartphone herausholen.
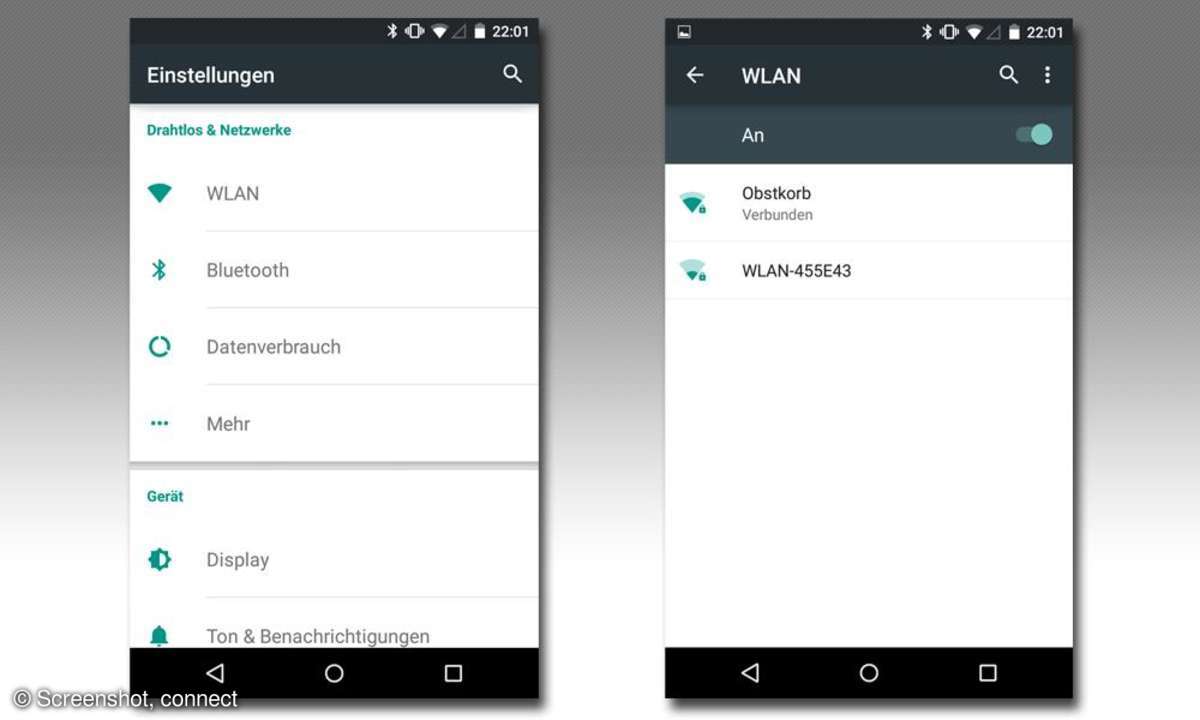
Nicht nur funktional, auch optisch hat sich in den Android-Einstellungen einiges verändert. Die Dialoge wirken frischer und moderner. Unsere Rundreise durch die Einstellungen von Android Lollipop beginnen wir in der Rubrik WLAN. Hier sehen Sie die sichtbaren WLANs in der näheren Umgebung. Durch Antippen können Sie sich wie gewohnt damit verbinden.
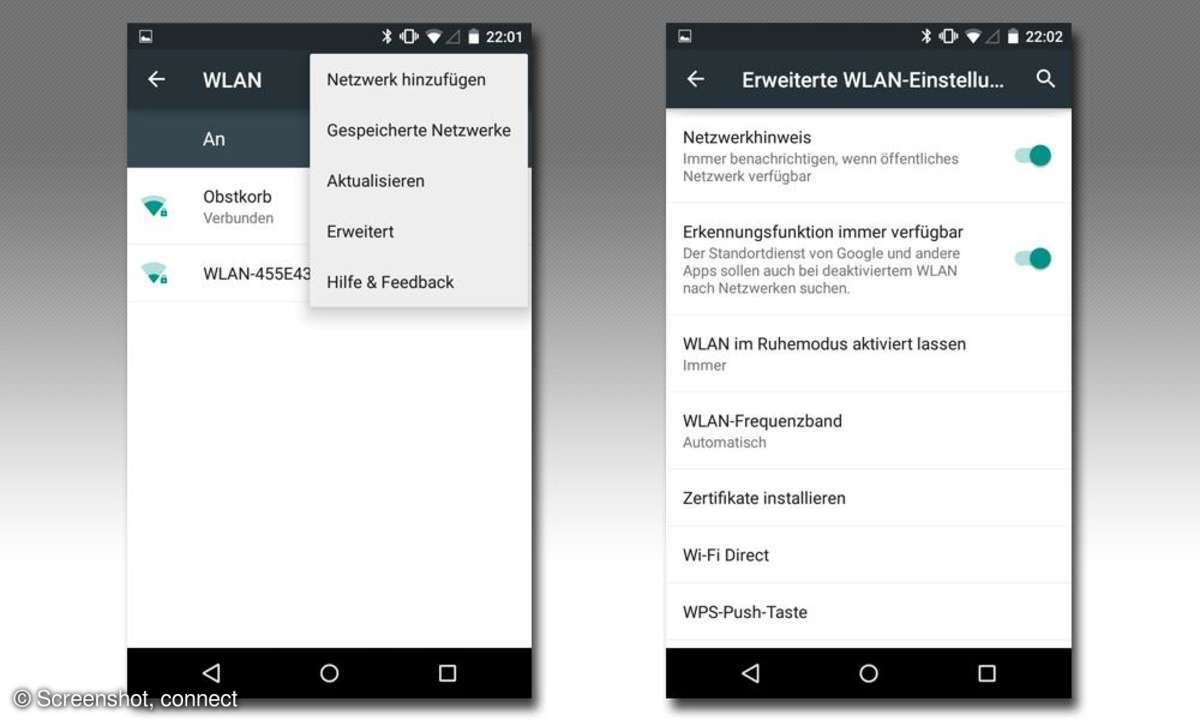
Im Menü rechts oben finden Sie die Option "Erweitert", wo sich einige interessante Optionen verbergen. Wussten Sie zum Beispiel, dass Ihr Android-Gerät auch dann die WLAN-Funktion zur Standortbestimmung nutzt, wenn Sie WLAN ausgeschaltet haben? Um auch diesen Stromverbrauch zu minimieren deaktivieren Sie die Option "Erkennungsfunktion immer verfügbar".
Über die "WPS Push-Taste" können Sie Ihr Smartphone schnell mit einem WPS-kompatiblen Router verbinden. Dazu müssen Sie beide beteiligten Geräte einander annähern und kurz nacheinander die jeweilige WPS-Taste drücken.
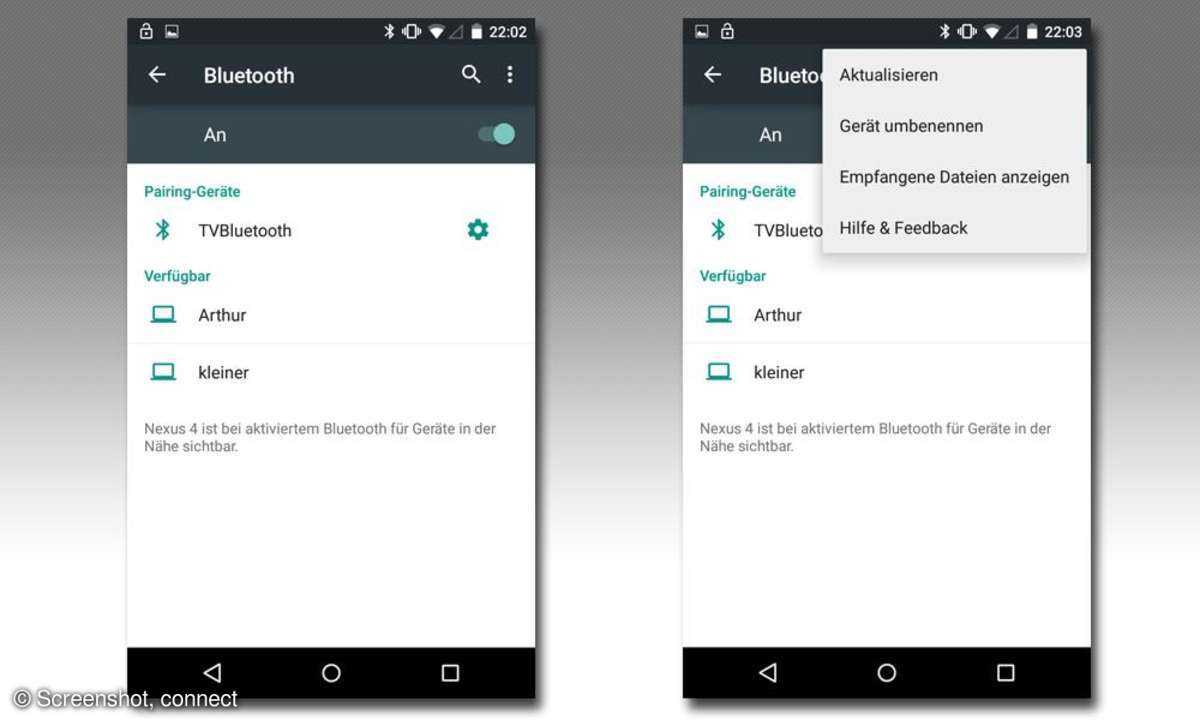
In den Bluetooth-Einstellungen sehen Sie die bereits mit Ihrem Smartphone gekoppelten, aber auch andere auf "Sichtbar" geschaltete Bluetooth-Geräte in Reichweite.
Über das Menü oben rechts können Sie die Ansicht aktualisieren. Das ist dann hilfreich, wenn ein aktiviertes Gerät noch nicht in der Übersicht erscheint. Außerdem finden Sie hier die Dateien, die Ihnen per Bluetooth übermittelt wurden.
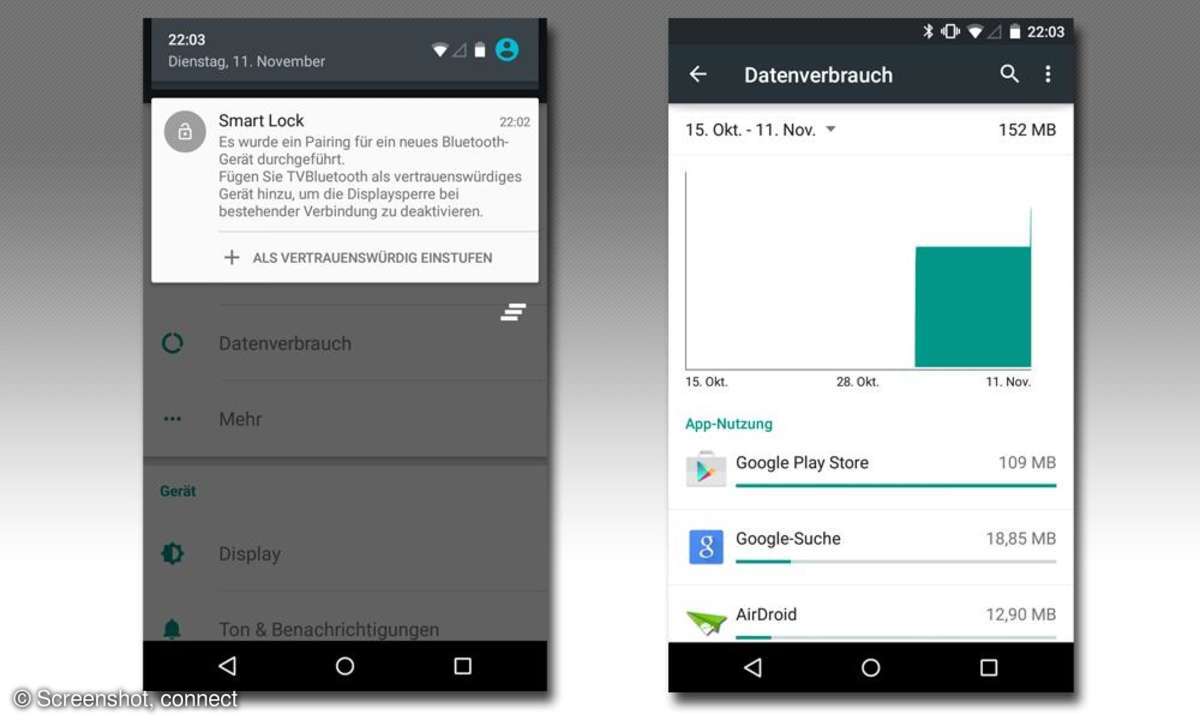
Beim Hinzufügen eines neuen Bluetooth-Gerätes fragt Android Lollipop, ob Sie von der Smart-Lock-Funktion Gebrauch machen möchten. Befindet sich ein entsprechend von Ihnen freigeschaltetes Gerät in der Nähe Ihres Smartphones, wird der Sperrbildschirm automatisch entriegelt, sobald Sie Ihr Smartphone einschalten. Das empfiehlt sich zum Beispiel für Kopplungen mit einer Smartwatch, die Sie immer am Körper tragen. In unserem Beispiel schaltet der Fernseher im Wohnzimmer das Smartphone automatisch frei, was die Fernsteuerung von XBMC per Smartphone deutlich erleichtert.
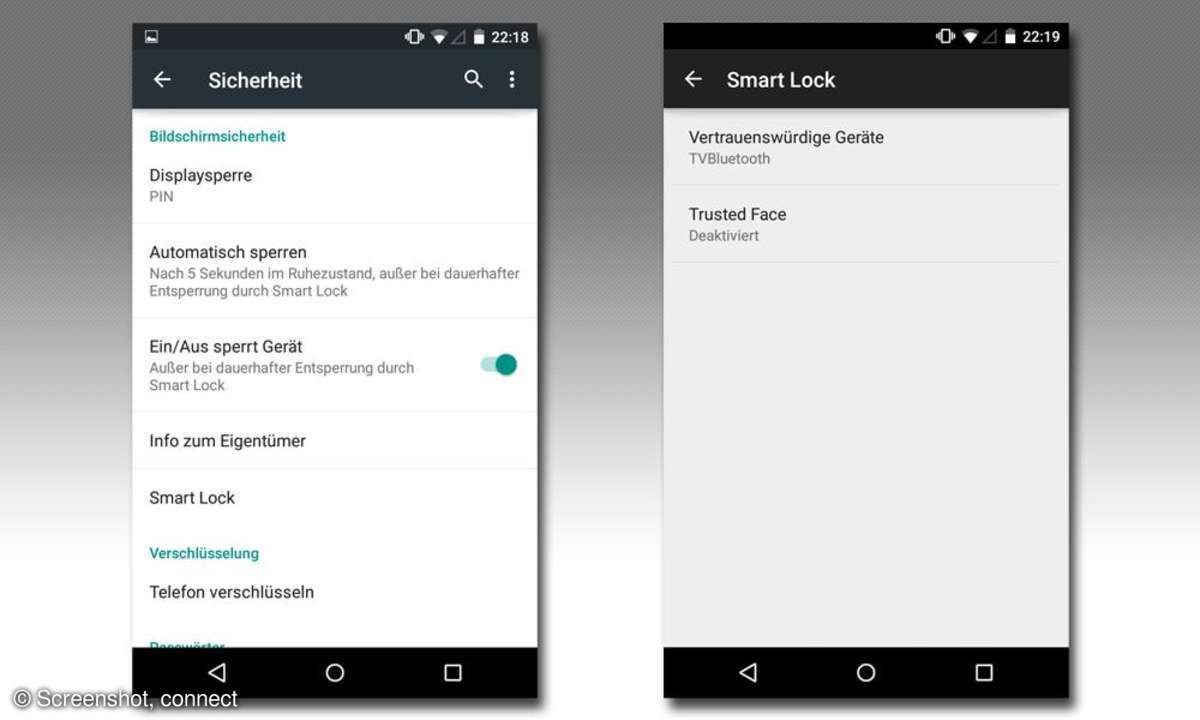
Die Smart-Lock-Einstellungen finden Sie auch in der Rubrik "Sicherheit". Hier können Sie Geräte wieder entfernen, die Sie für die Freischaltung Ihres Smartphones akzeptiert haben, zum Beispiel nachdem Sie sie verkauft haben.
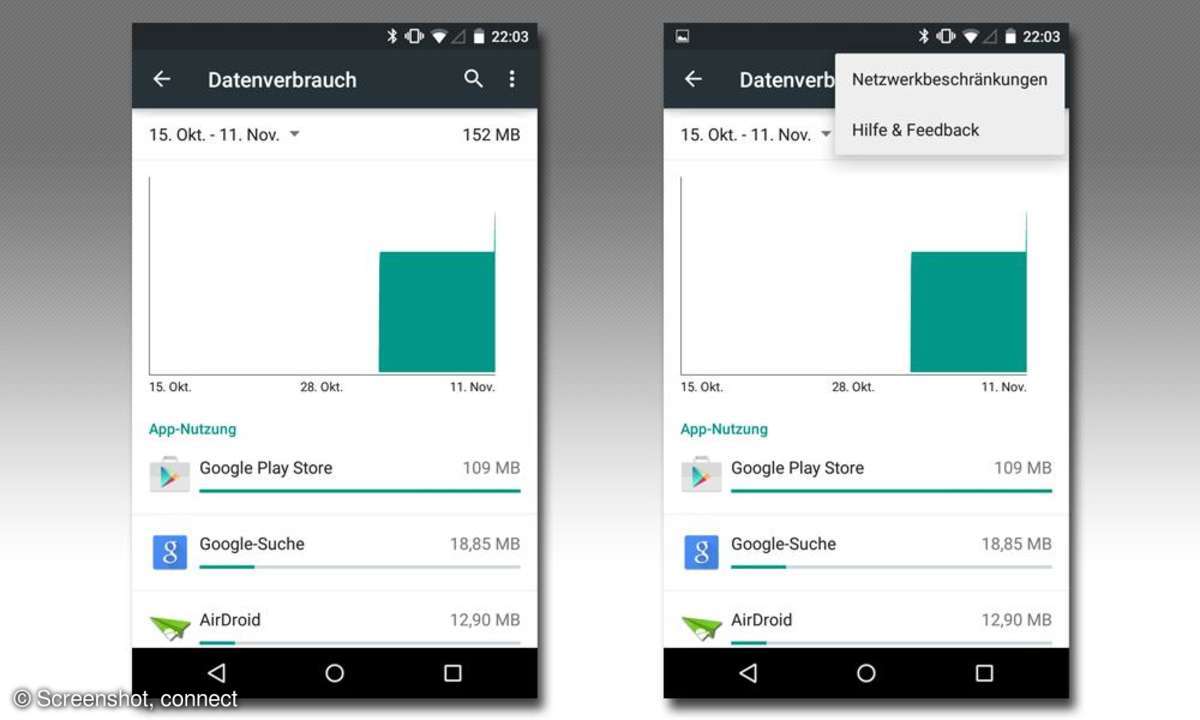
Mit Hilfe den Infos aus der Rubrik Datenverbrauch identifizieren Sie Apps, die besonders viele Daten übertragen. So können Sie sich vor einem zu früh zur Neige gehenden Datenvolumen schützen. Interessant auch hier wieder das Menü rechts oben, wo Sie unter "Netzwerkbeschränkungen" ...
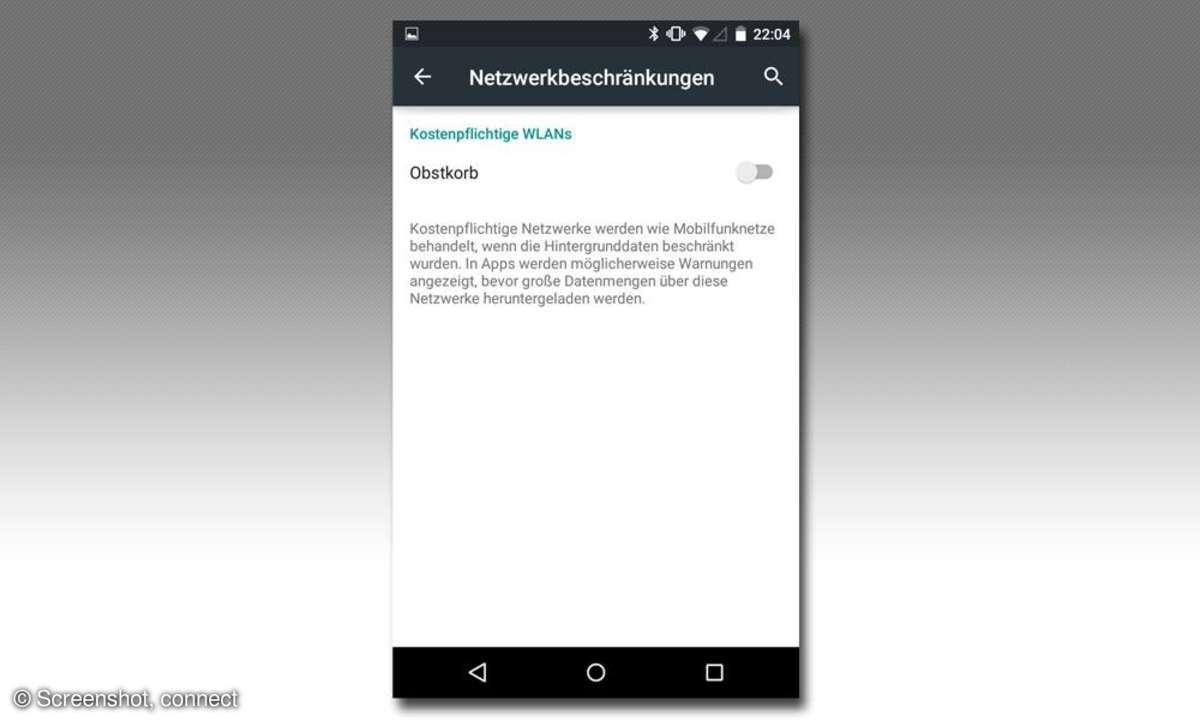
... auch WLANs mit Abrechnung nach Datenvolumen entsprechend markieren können. Dann lädt Android größere Datenmengen erst nach Rückfrage herunter, wenn sich Ihr Smartphone in ein solches WLAN einbucht. Speziell für Reisende, die häufig Hotel-WLANs nutzen, kann diese Option sehr nützlich sein.
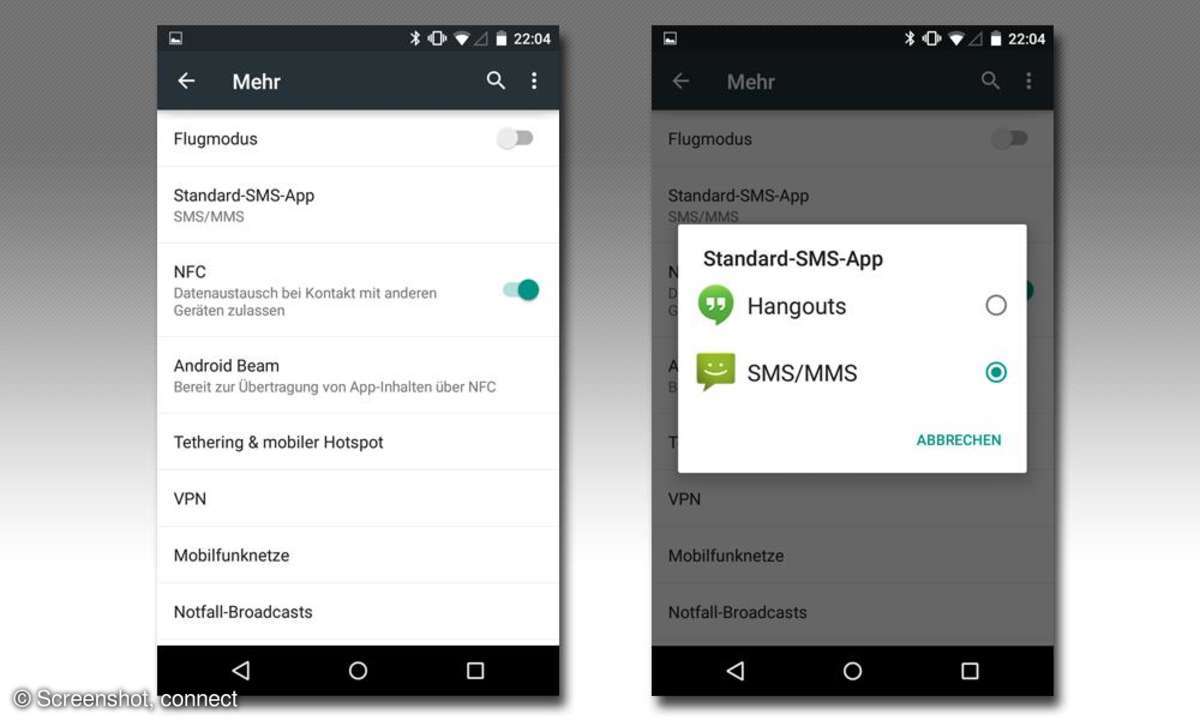
Tippen Sie auf das "Mehr" unterhalb von "Datenverbrauchsvolumen", gelangen Sie zu dieser Ansicht. Hier können Sie zum Beispiel Hangouts als Standard-SMS-App aktivieren. Dann haben Sie Chats über Googles Messenger-Dienste und SMS in einer einzigen App griffbereit.
Weiter unten können Sie unter "Tethering und mobiler Hotspot" ...
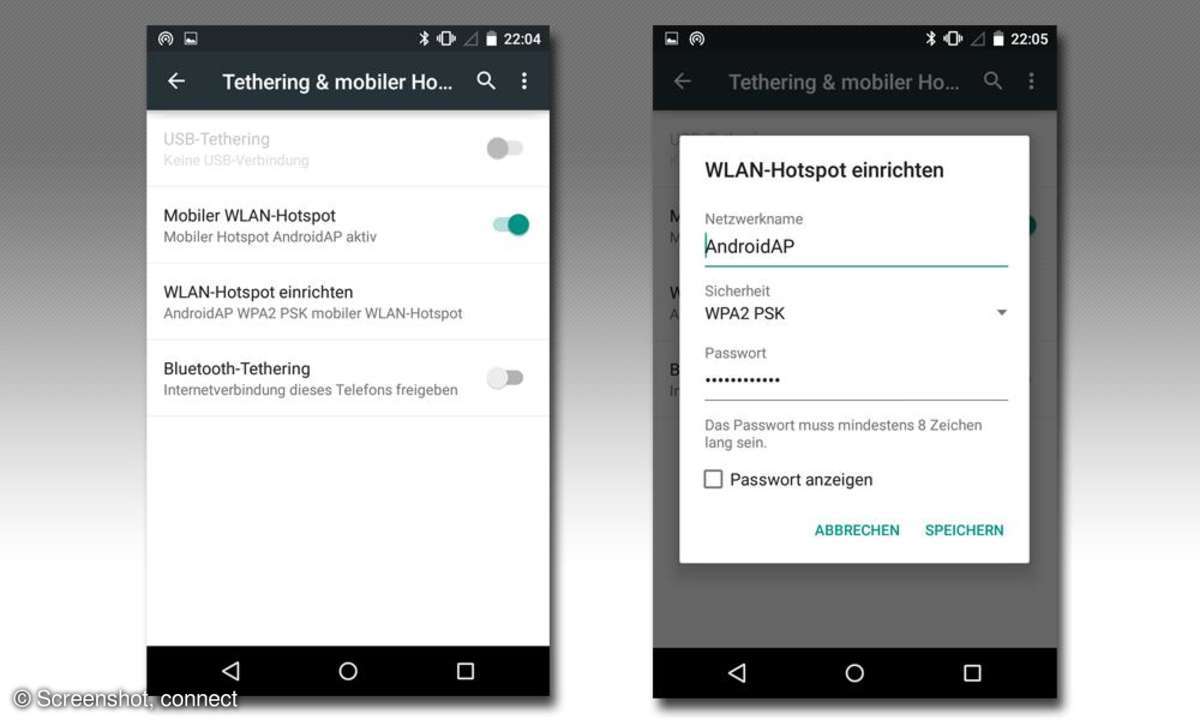
... den mobilen Internet-Zugang konfigurieren, den Ihr Smartphone für andere Geräte (zum Beispiel Ihr Notebook) auf Wunsch bereitstellt. Die Verbindung zwischen Smartphone und Computer erfolgt via Bluetooth oder WLAN. Anschließend surfen Sie vom Computer aus über die Internet-Verbindung Ihres Smartphones.
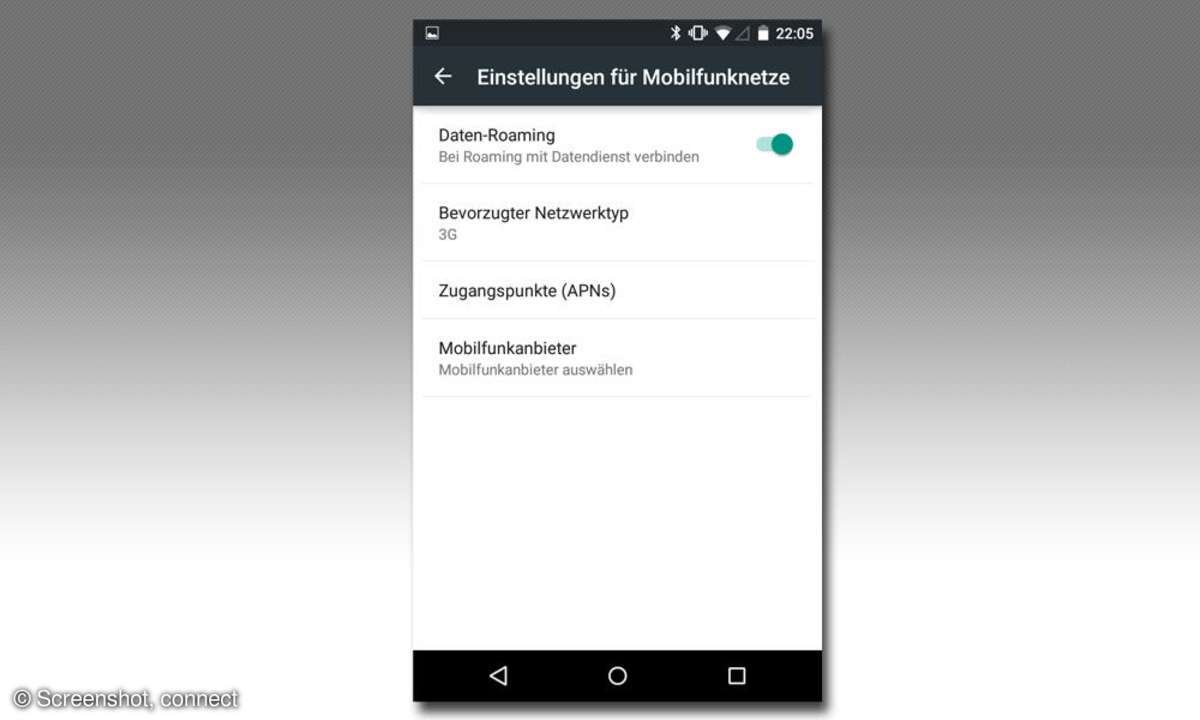
Bei den Mobilfunkeinstellungen müssen Sie das Daten-Roaming aktivieren, wenn Sie das mobile Internet auch im Ausland nutzen möchten. . Das sollten Sie aber nur tun, wenn Sie genau wissen, welche Kosten sich damit verbinden. Speziell im außereuropäischen Ausland können schnell enorm hohe Gebühren entstehen.
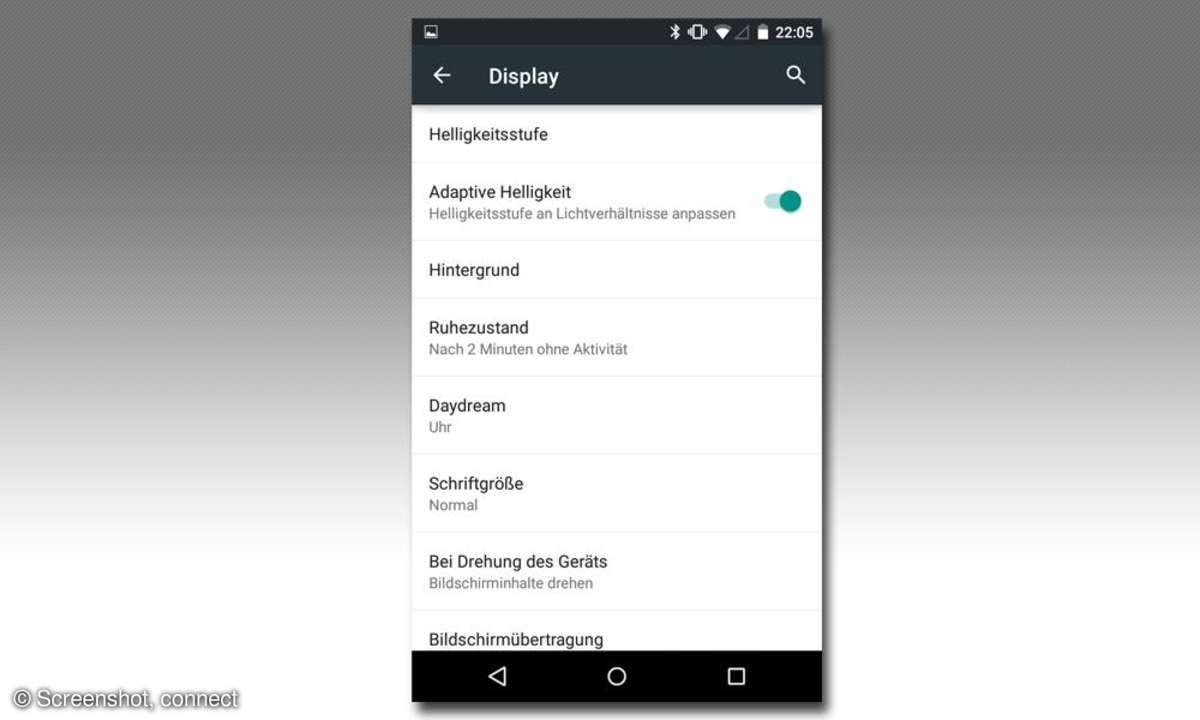
Das Display ist für gewöhnlich der größte Stromverbraucher. Deshalb sollten Sie diesen Einstellungen besondere Aufmerksamkeit zuwenden. Über die adaptive Helligkeitsfunktion passt Android die Displayhelligkeit (und damit den Stromverbrauch) an das jeweils herrschende Umgebungslicht an. Es gibt aber auch Nutzer, die sich an dieser Automatik stören. Hier können Sie sie abschalten.
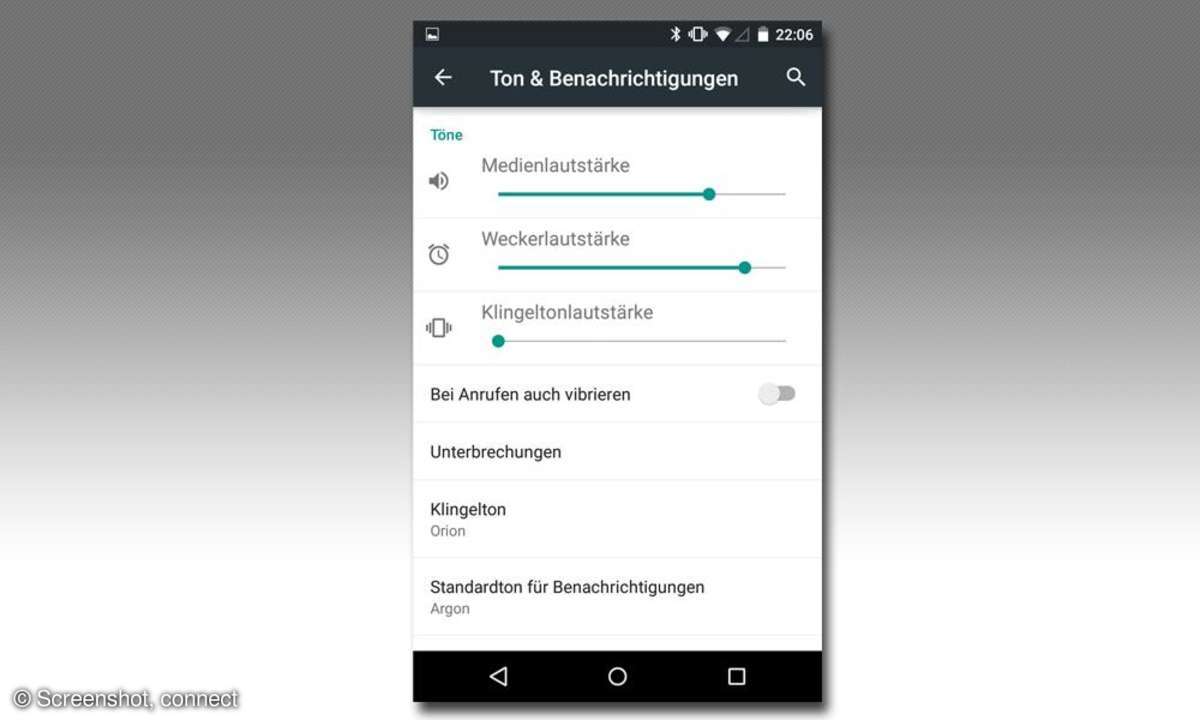
Nicht neu, aber immer noch sehr praktisch: Auch in Android Lollipop können Sie die Lautstärke für Medien (Musik, Videos etc.), Wecker und Klingelton getrennt voneinander einstellen. Über die am Gerät zur Lautstärkeregelung angebrachten Knöpfe beeinflussen Sie hingegen nur den Klingelton.
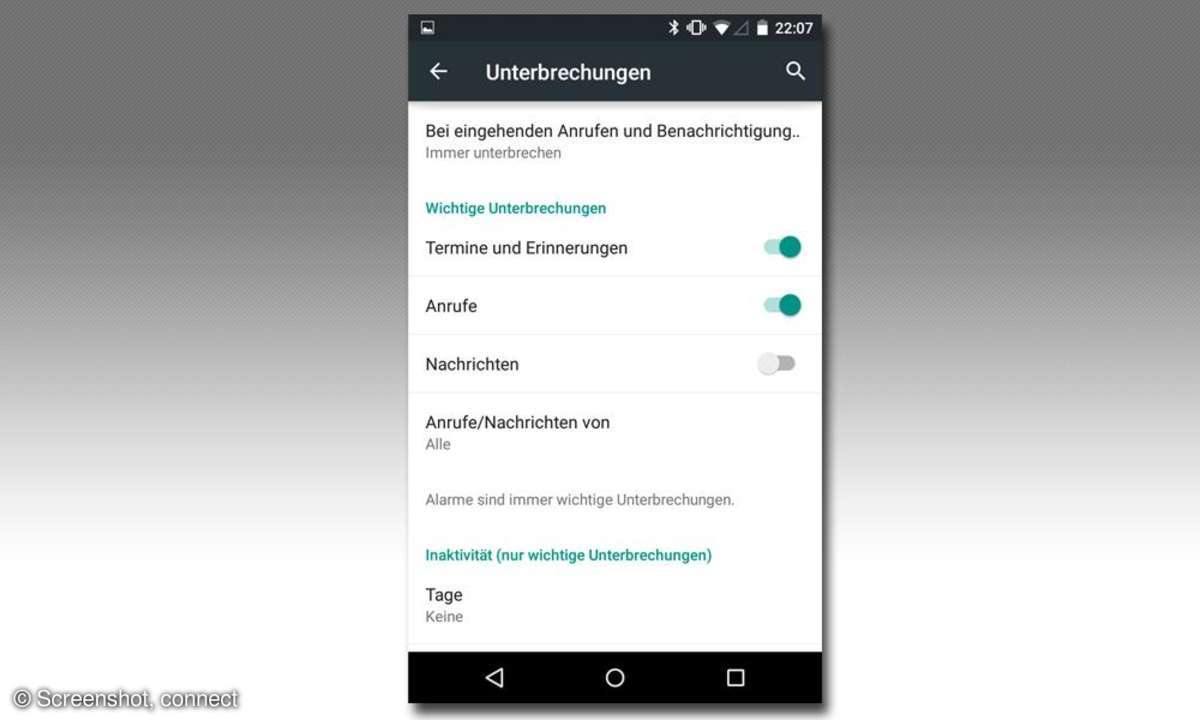
Neu sind hingegen die Einstellungen unter "Unterbrechungen". Diese ermöglichen eine bessere Kontrolle darüber, wann Android welche Nachrichten anzeigt. Im oberen Abschnitt definieren Sie, welche Unterbrechungen für Sie wichtig sind. Bei der Unterbrechung "Anrufe" haben Sie dann auch noch die Möglichkeit, nur Anrufe von Kontakten als wichtig zu markieren. Anschließend ...
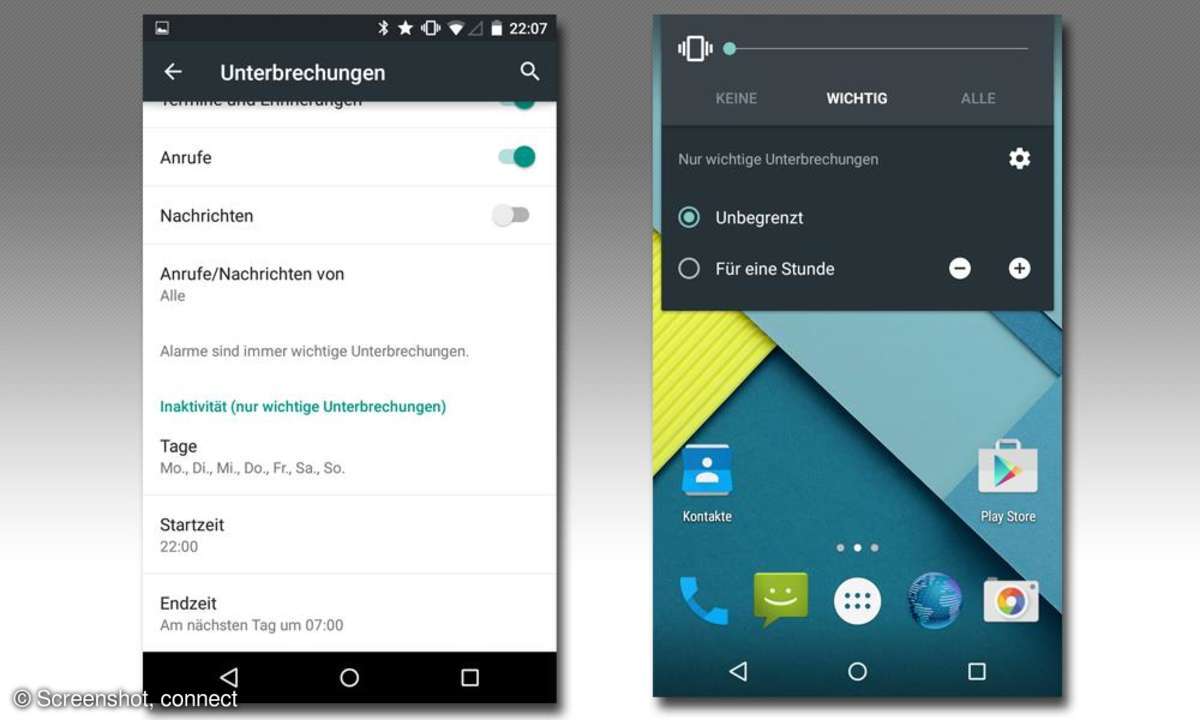
... können Sie weiter unten noch Zeiten erfassen, zu denen Ihr Smartphone automatisch auf "Nur wichtige Benachrichtigungen" schalten soll. Natürlich liegt es nahe, hier die Nachtstunden einzutragen. Des weiteren zeigt Lollipop die konfigurierten Filter auch beim Lautstärkeregler-Popup an. So können Sie den "Nicht stören"-Modus auch manuell ein- und ausschalten.
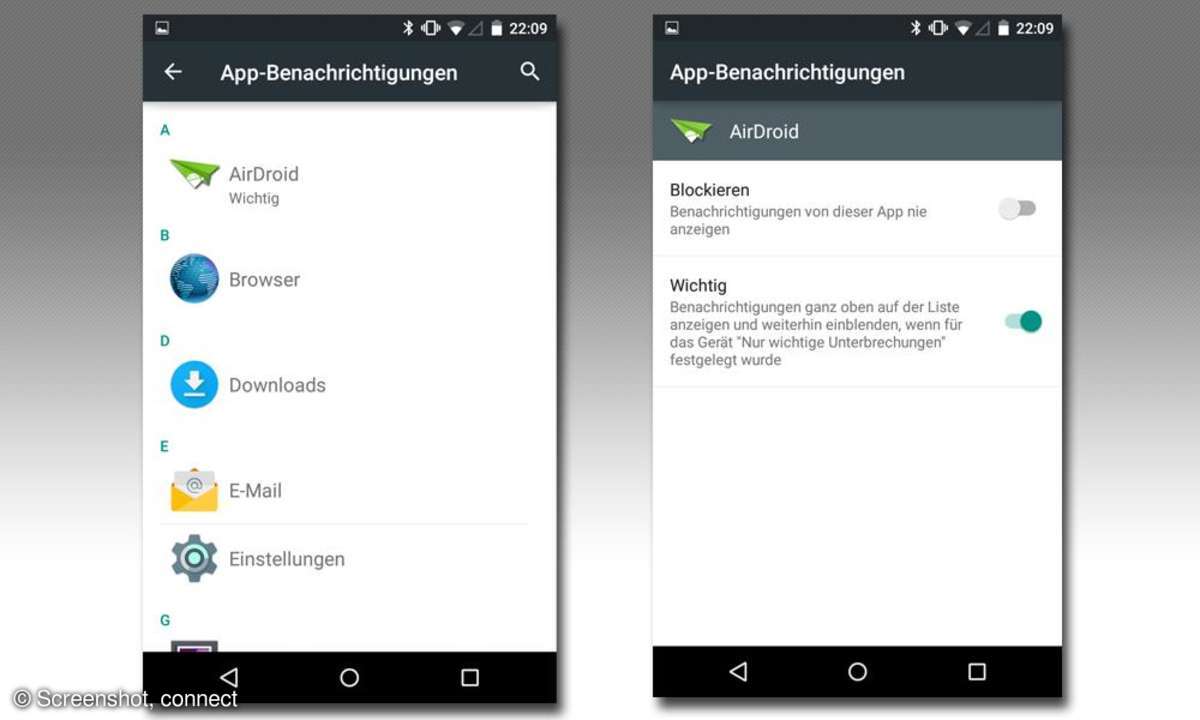
Relevant sind in diesem Zusammenhang auch die Einstellungen für die App-Benachrichtigungen. Sie können für jede App einzeln festlegen, ob von ihr verursachte Benachrichtigungen für Sie besonders wichtig sind. Und nervige Apps lassen sich hier auch grundsätzlich stumm schalten.
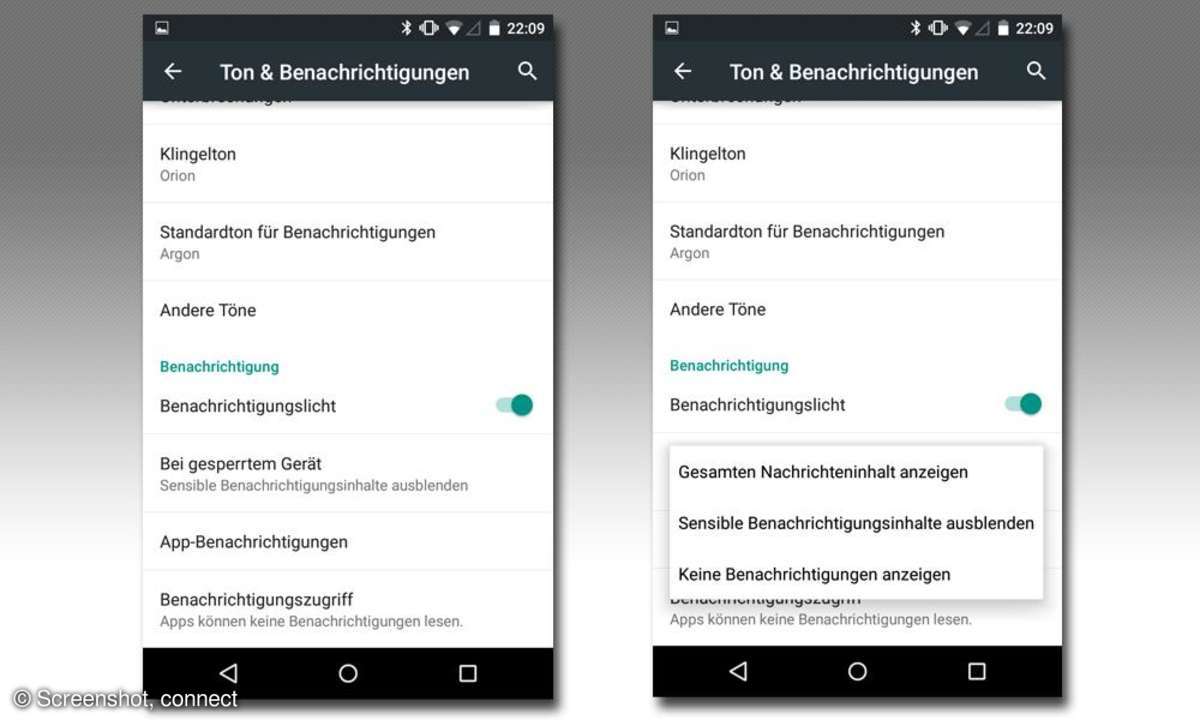
Lollipop zeigt Benachrichtigungen von Apps auch auf dem Sperrbildschirm an, also ohne vorherige Entriegelung des Gerätes. Wir finden das gut, können aber auch verstehen, dass das manchem Benutzer unangenehm ist. Google sieht das offensichtlich genauso: In den Android-Einstellungen können Sie die Funktion deshalb deaktivieren oder entschärfen.
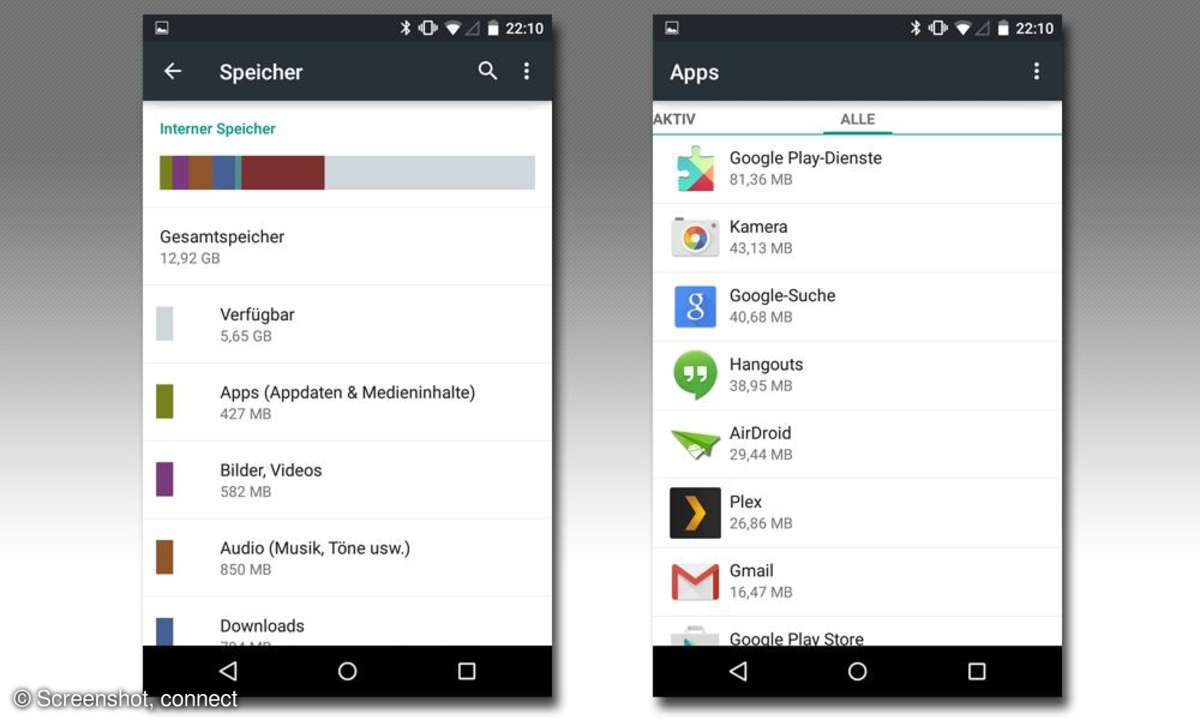
Wenig einzustellen, aber viel zu sehen gibt es in den Lollipop-Einstellungen unter "Speicher". Speziell wenn der Speicherplatz zur Neige geht, gewinnt diese Rubrik an Bedeutung. Zunächst zeigt Android den Speicherverbrauch in verschiedenen Kategorien. Wenn Sie eine davon antippen ...
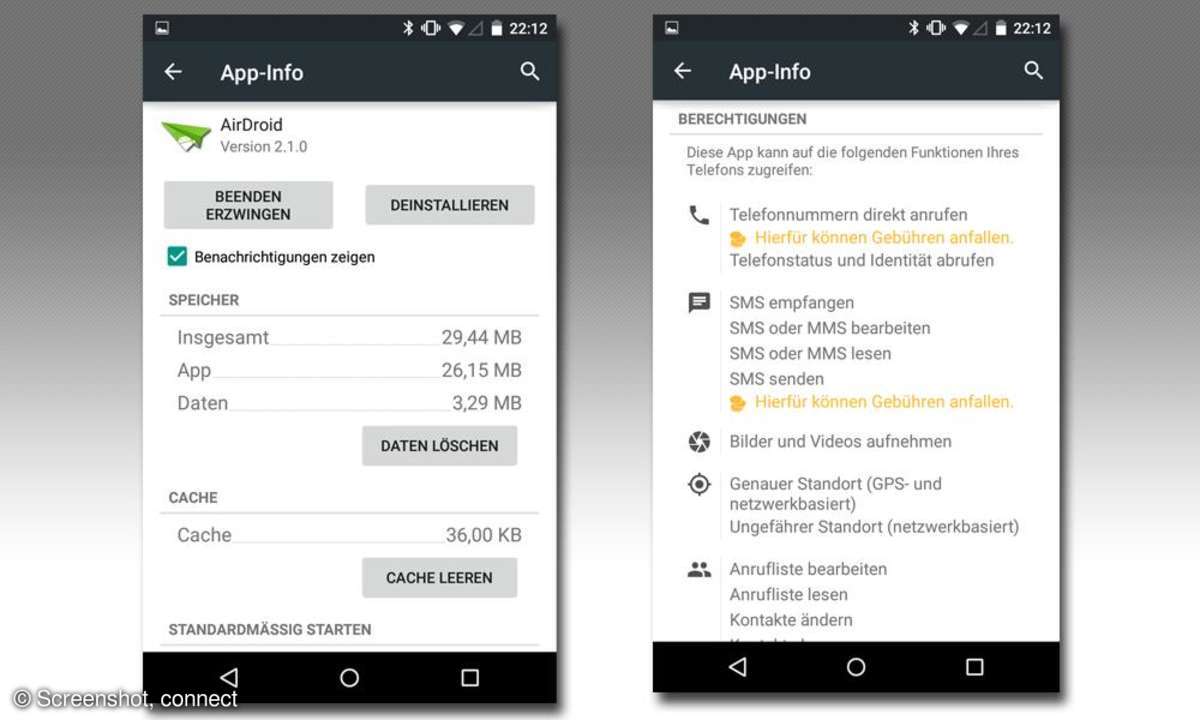
... erhalten Sie noch detailliertere Informationen und können entsprechend handeln. Auch den Datenverbrauch und die Berechtigungen der App können Sie hier kontrollieren.
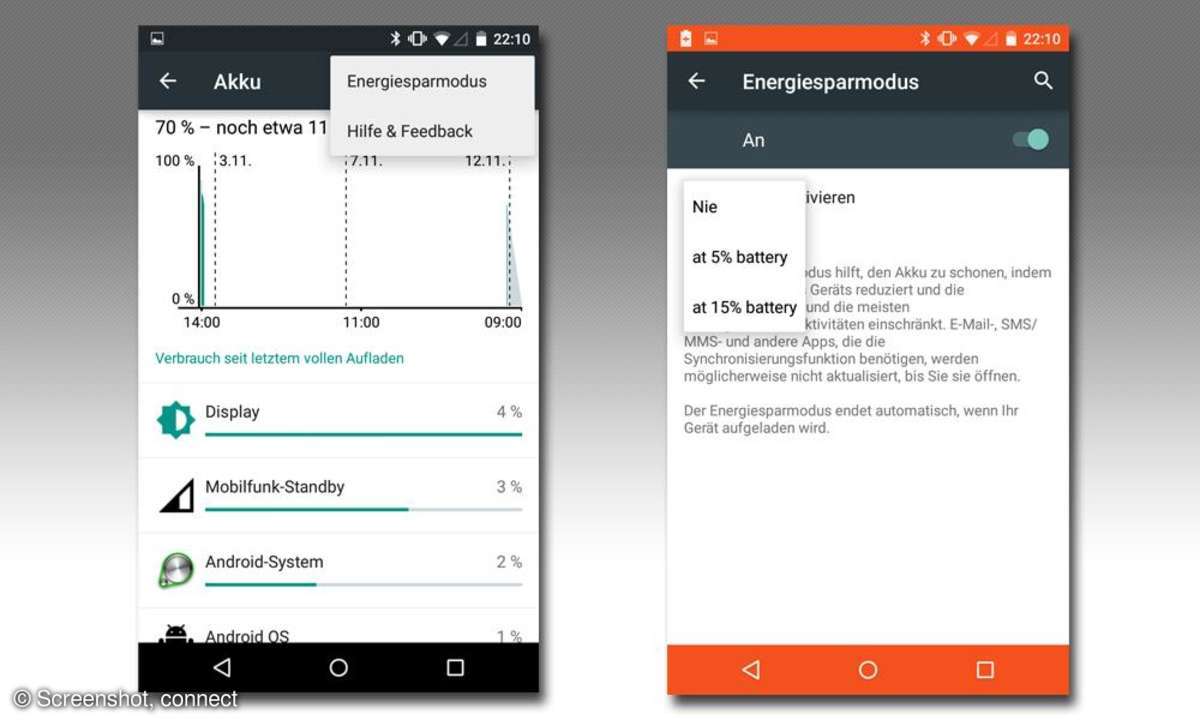
Ähnlich wichtig wie die Speicherverbrauchsanzeige ist auch die ähnlich gestaltete Anzeige für den Akkuverbrauch. Hier können Sie Apps identifizieren, die den Akku besonders belasten und diese zwangsweise beenden. Interessant finden wir den neuen Energiesparmodus, zu dem Sie über das Menü oben rechts gelangen. Sie können Android so einstellen, dass der Energiesparmodus automatisch aktiviert wird, wenn der Ladestand auf 15 oder 5 Prozent fällt. Dann taucht Android die Oberfläche in auffälliges Orange, schaltet Animationen und nicht benötigte Dienste ab. Bis zu 90 Minuten mehr Laufzeit sollen so erreicht werden.
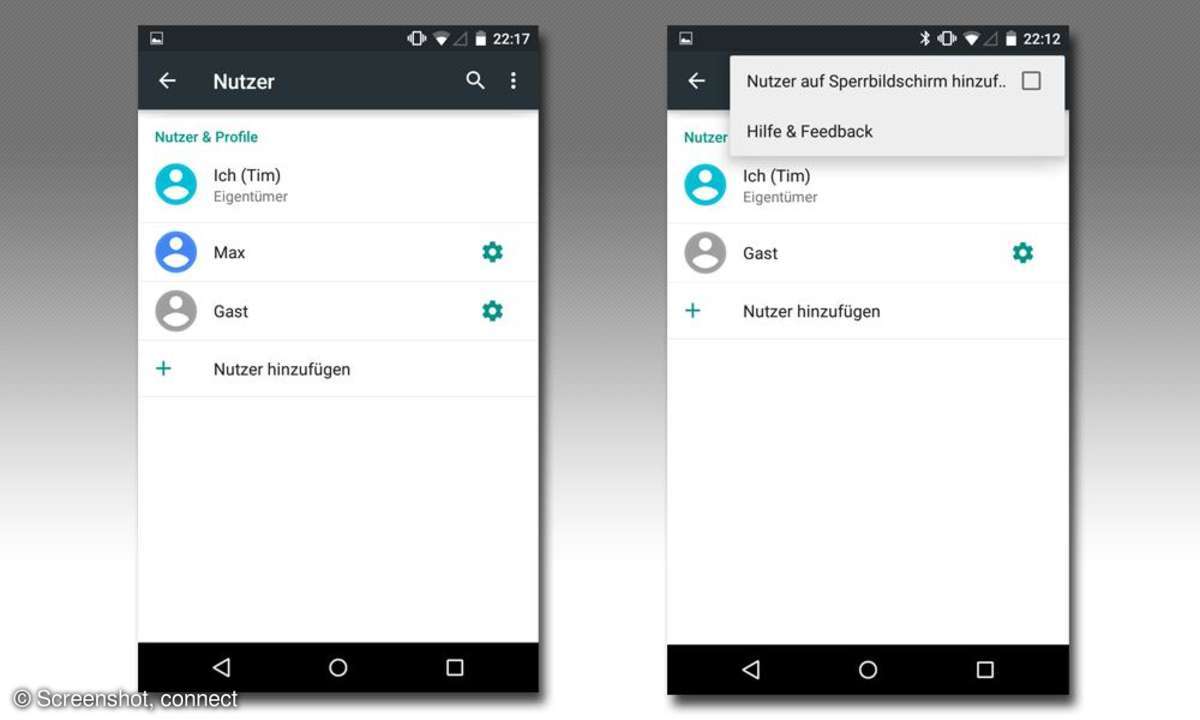
Die Mehrbenutzerfunktion war bislang Android-Tablets vorbehalten. Google hat sie aufpoliert und jetzt auch Smartphones spendiert. Dank der Funktion können sich mehrere Nutzer das selbe Android-Gerät teilen, mit individuellen Einstellungen und ohne dass dabei einer die Daten des anderen sieht. Gerade wenn Sie Ihr Smartphone für kurze Zeit verleihen wollen, ist das sinnvoll. Neue Nutzer werden in den Einstellungen angelegt und durchlaufen beim ersten Login den Setup-Dialog, den Android auch bei der Ersteinrichtung eines Gerätes präsentiert. Über die Option im Menü rechts oben können Sie die Nutzer auf dem Sperrbildschirm anzeigen. Auf unserem Testgerät blieb diese Einstellung aber noch ohne Auswirkung.
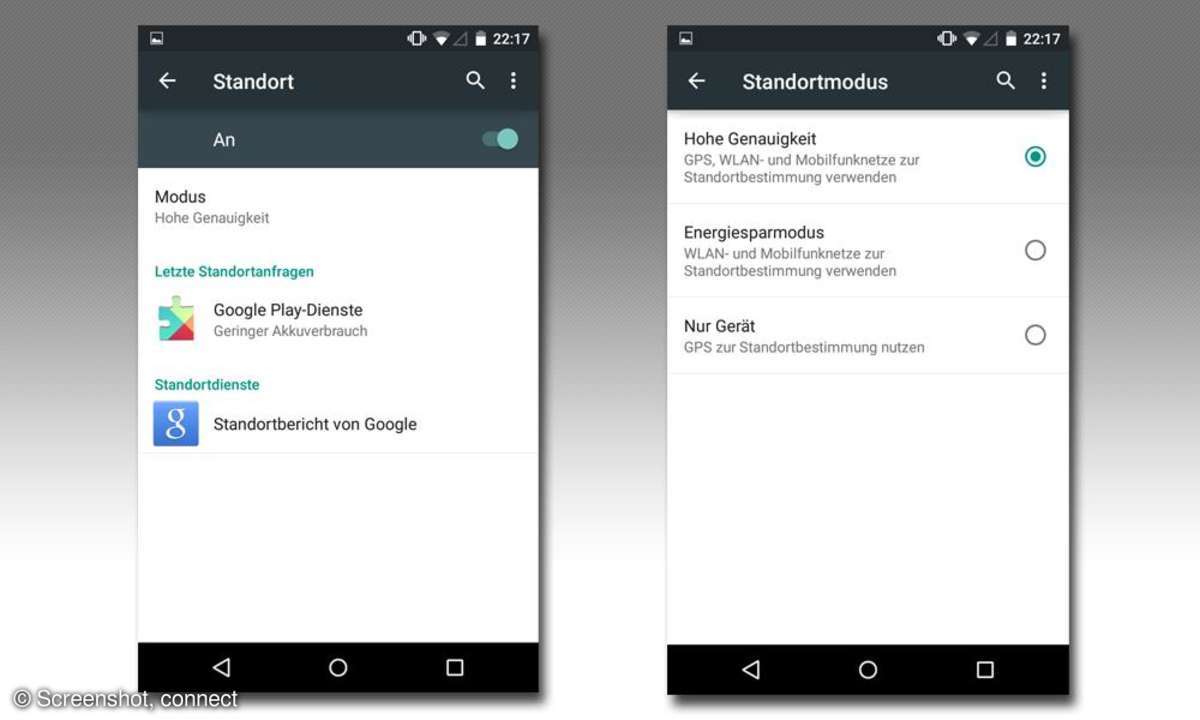
Wie gehabt: Auch Lollipop kennt unterschiedliche Einstellungsmöglichkeiten für die Standortbestimmung. Faustregel: Je präziser die Standortermittlung, um so höher auch der Akkuverbrauch. Deshalb lohnt es sich besonders, diese Einstellungen an die eigenen Bedürfnisse anzupassen. Eine "richtige" Einstellung gibt es hier nicht.
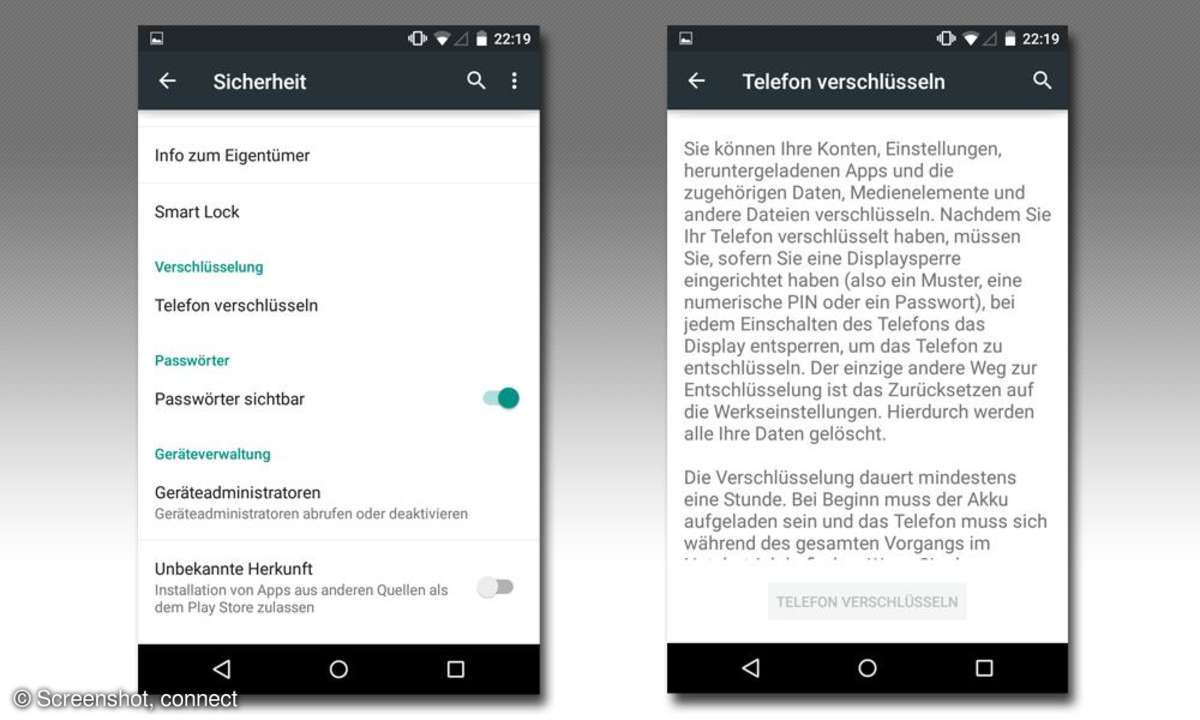
Eine Option, die wir Ihnen sehr ans Herz legen, ist die Verschlüsselung der auf dem Android-Gerät gespeicherten Daten. Auf diese Weise stellen Sie sicher, dass Dritte nicht an Ihre Informationen gelangen, wenn das Gerät verloren geht oder geklaut wird.
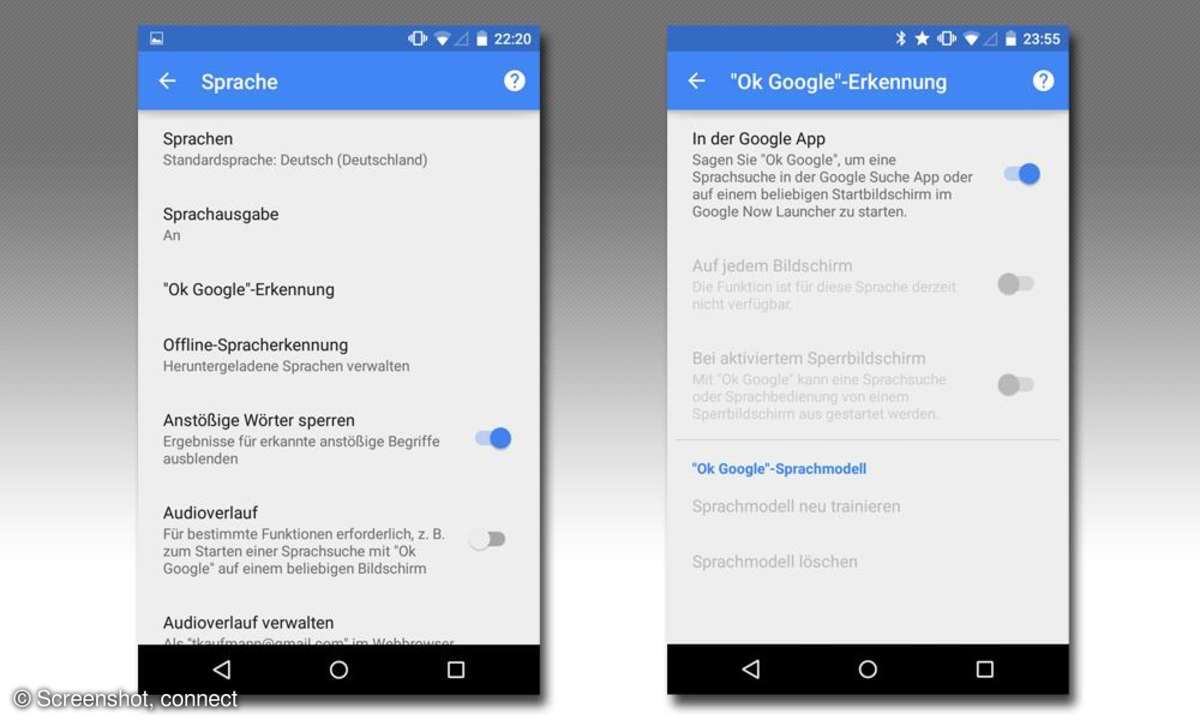
"OK, Google" - das Aufrufen der Suchfunktion per Sprachkommando gehört zu den intensiv beworbenen Android-Funktionen. In den Spracheinstellungen können Sie die Funktion unter "Google Spracheingabe" deaktivieren, wenn es Ihnen unangenehm ist, dass Ihr Smartphone so genau hinhört, wenn Sie etwas sagen. Die Freischaltung der Funktion für den Sperrbildschirm und auf allen übrigen Bildschirmen ist für die deutsche Sprache bislang nicht möglich.