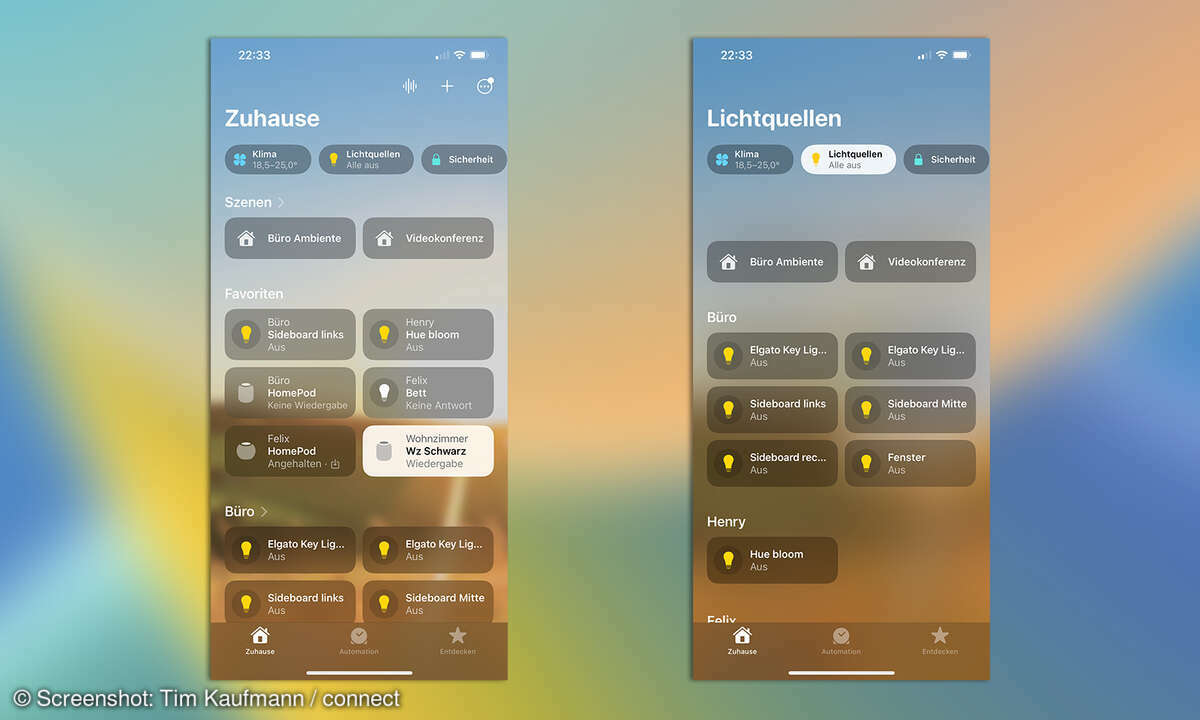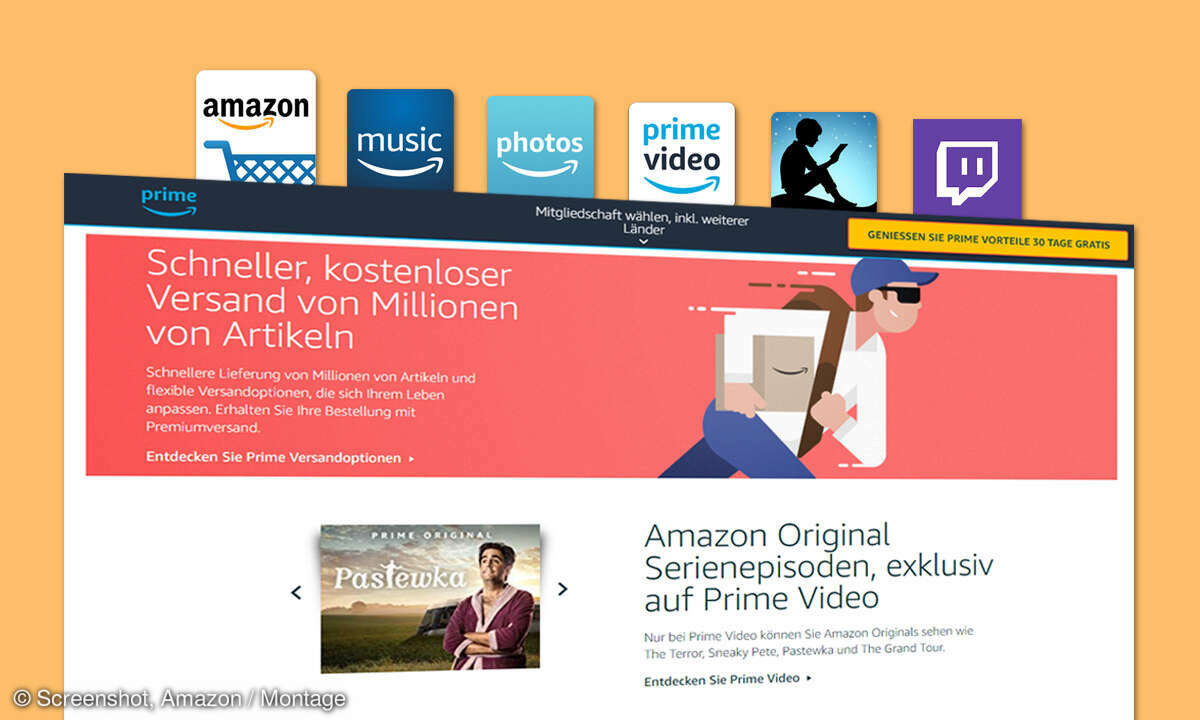iOS 16 - das ist neu auf dem iPhone
Mehr zum Thema: AppleiOS 16 bringt mehr Infos, bunte Bilder und viel Individualität auf den Sperrbildschirm. Wir zeigen alle wichtigen Neuheiten in Apples mobilem Betriebssystem, das jetzt zum Download bereitsteht.
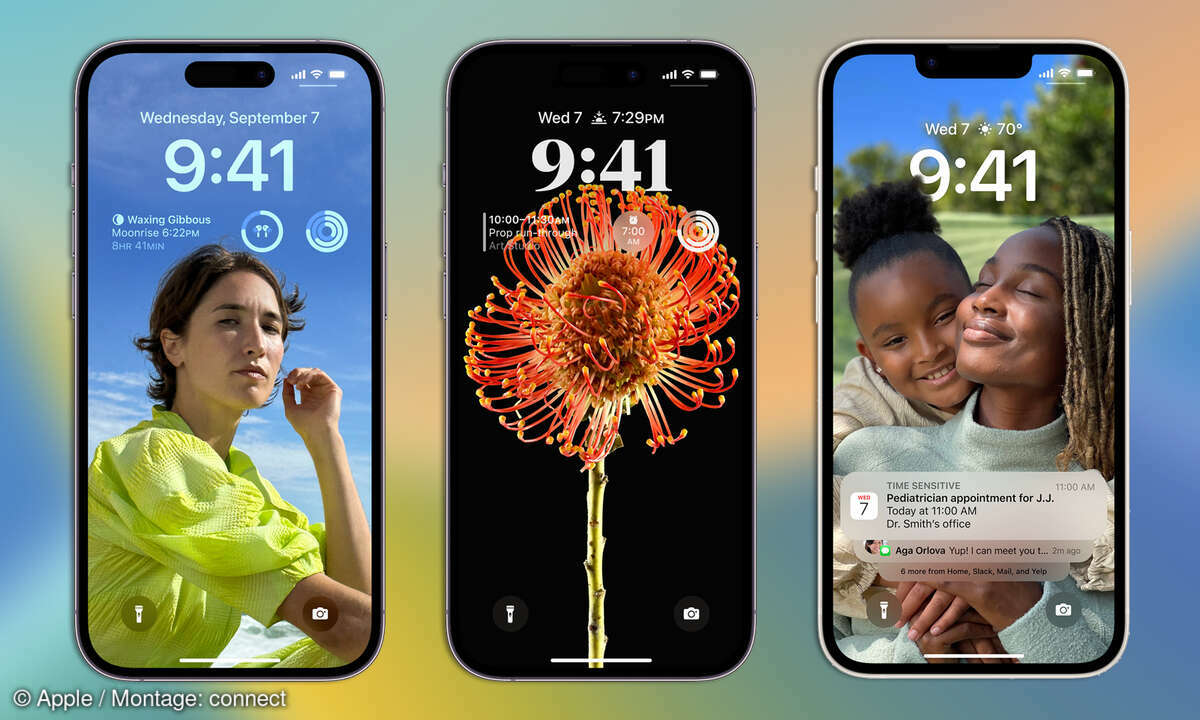
Seit dem 12. September 2022 steht iOS 16 als kostenloses Update zum Download bereit. Besitzer eines iPhones können die Aktualisierung über die Einstellungen Ihrer Geräte vornehmen (via „Allgemein > Software-Update“). Erstmals seit iOS 13 streicht Apple wieder ein paar ältere Modelle aus d...
Seit dem 12. September 2022 steht iOS 16 als kostenloses Update zum Download bereit. Besitzer eines iPhones können die Aktualisierung über die Einstellungen Ihrer Geräte vornehmen (via „Allgemein > Software-Update“). Erstmals seit iOS 13 streicht Apple wieder ein paar ältere Modelle aus der Kompatibilitätsliste heraus, konkret das iPhone 6S, 7 und SE sowie den iPod Touch. iOS 16 läuft auf dem iPhone 8 und dem iPhone SE 2 sowie allen seither erschienenen Smartphones mit dem Apfel-Logo.
Die besten Neuerungen von Apples neuem mobilen Betriebssystemen stellen wir Ihnen hier vor.
Individuelle Sperrbildschirm-Designs
Mit iOS 14 hat Apple die Gestaltungsmöglichkeiten für den Home-Bildschirm deutlich erweitert, unter anderem mit Widgets und der App-Mediathek. iOS 16 wirkt insofern wie Teil 2 dieses Updates, als es nun ähnliche Funktionen für den Sperrbildschirm gibt.
Im Blickpunkt stehen einmal mehr die "mit einem Blick" einsehbaren Infos, im Apple-Jargon "Glanceable Infos" genannt. Diese ziehen in Form von Widgets auf dem Sperrbildschirm ein. Hinzu kommen umfangreiche Funktionen für Hintergrundbilder sowie individuelle Schriftarten und Farben. Außerdem sind Sie in iOS 16 nicht mehr auf ein Sperrbildschirm-Design beschränkt. Vielmehr können Sie zahlreiche Designs abspeichern und bei Bedarf aktivieren. Wen das an die Zifferblätter der Apple Watch erinnert, der liegt richtig. Sehen wir uns den neuen Sperrbildschirm im Detail an.
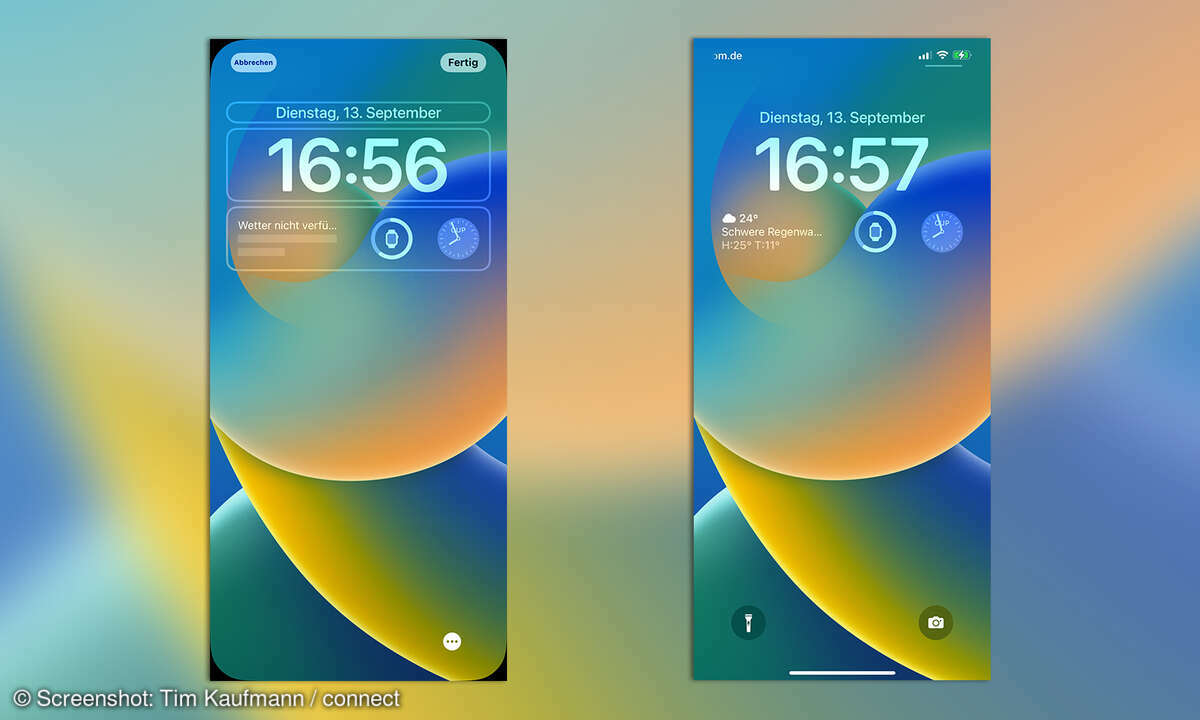
Der neue Sperrbildschirm besteht aus drei Abschnitten, die Sie oben einmal in der Konfigurations-Ansicht (links) und im laufenden Betrieb (rechts) sehen:
- Im oberen Bereich können Sie ein Inline-Widget platzieren, d.h. Widgets in Textform. Standardmäßig erscheint hier das Datums-Widget. Anderen Inline-Widgets stellt iOS 16 automatisch das Datum in Kurzform voran, sodass diese wichtige Information immer zu sehen ist.
- Darauf folgt die Uhrzeit-Anzeige. Sie lässt sich nicht durch Widgets ersetzen, aber in der Schriftart und Farbgebung verändern.
- Den dritten Abschnitt bilden Widgets in runder oder rechteckiger Form. Speziell die runden Widgets erinnern stark an Komplikationen der Apple Watch. Die Widgets sind einfarbig, vermutlich um allzu wunderlichen Gestaltungen Einhalt zu gebieten.
Weiterhin fehlt eine Möglichkeit, die Knöpfe für die Taschenlampe und die Kamera anders zu belegen beziehungsweise zusätzliche Knöpfe hinzuzufügen. Die "Heute"-Seite mit den Widgets aus iOS 8 gibt es weiterhin links vom Sperrbildschirm. Sie wirkt aber zunehmend aus der Zeit gefallen.
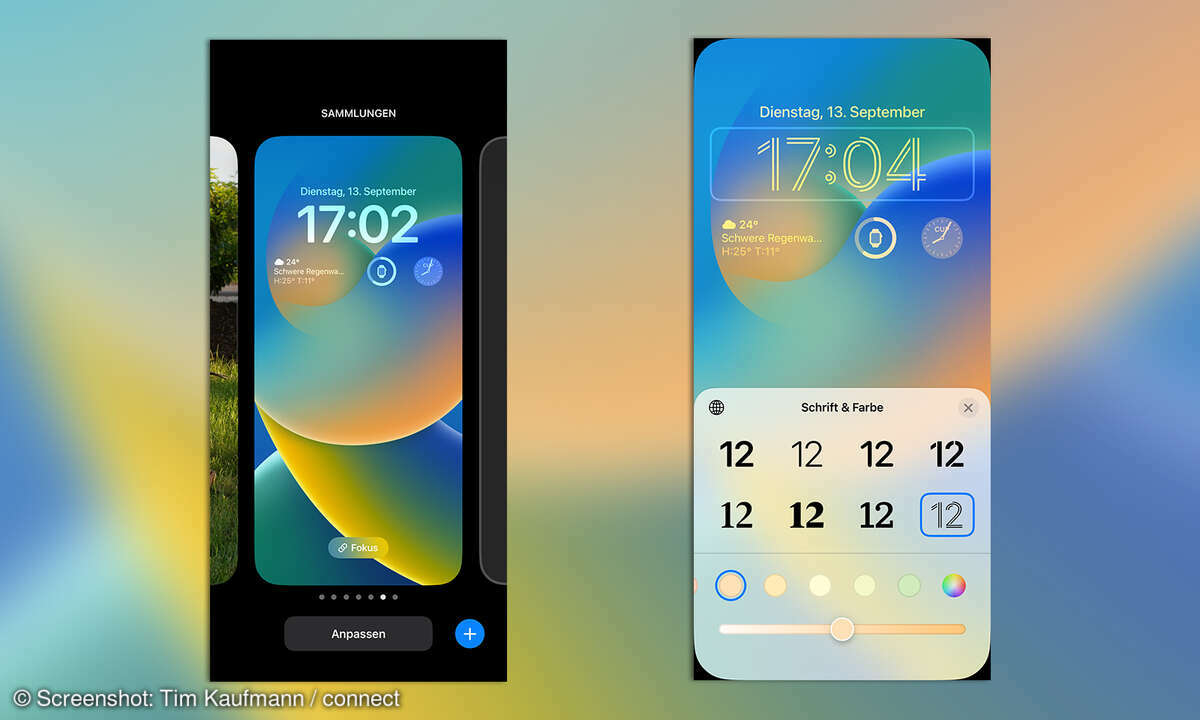
Um den Sperrbildschirm anzupassen entsperren Sie das iPhone zunächst. Kehren Sie dann gegebenenfalls zum Sperrbildschirm zurück, indem Sie über die linke obere Ecke des Displays herab zur Mitte des Displays streichen. Dann halten Sie eine freie Stelle des Sperrbildschirms gedrückt.
Jetzt können Sie nach links und rechts durch die vorhandenen Designs wischen. Außerdem haben Sie in dieser Ansicht die folgenden Möglichkeiten:
- Mit dem blauen "Plus"-Knopf unten rechts fügen Sie dem iPhone ein neues Design für den Sperrbildschirm hinzu.
- Tippen Sie auf "Anpassen", wenn Sie das aktuell ausgewählte Design verändern möchten. Danach gehen Sie zum Beispiel auf die Uhrzeit und wählen eine andere Schriftart und Farbe aus. Die Farbe erstreckt sich auch auf die Widgets.
- Wählen Sie "Fokus", um dem Design einen Fokus-Modus zuzuordnen. Mehr dazu im Abschnitt zum Fokus-Modus.
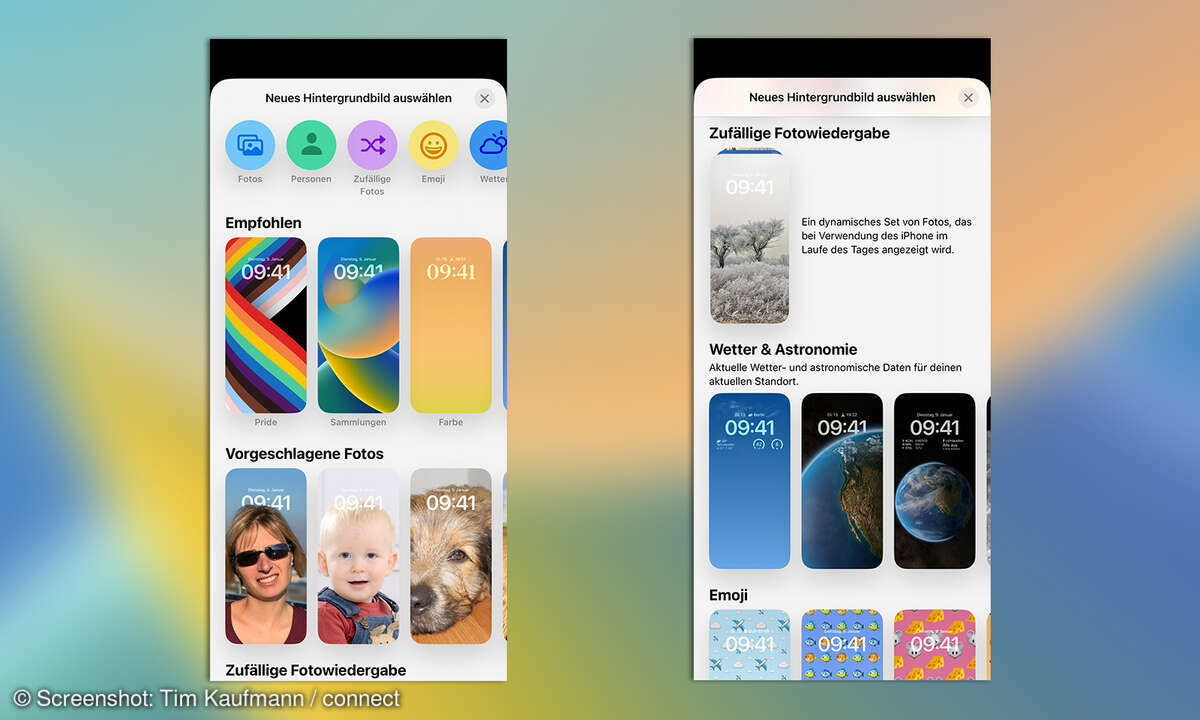
iOS 16 bringt deutlich gewachsene Möglichkeiten für Hintergrundbilder mit. Sie betreffen nicht nur den Sperr- sondern auch den Home-Bildschirm. Legen Sie ein neues Design an, dann können Sie einmalig eine der Hintergrundbild-Kategorien auswählen. Dazu gehören:
- Hintergrundbilder aus der Fotos-App: Auf Wunsch zeigt iOS hier nicht mehr ein fixes Foto an, sondern wechselt diese zufällig durch. Dabei können Sie vorgeben, welche Bilder Sie sehen möchten oder dem iPhone die Auswahl überlassen. Auch Einstellungen wie "Zeige Haustiere", "Zeige Landschaften" u.ä. sind möglich. Apple nutzt dabei die über Jahre gereifte, maschinelle Erkennung von Bildinhalten der Fotos-App. Auch die Häufigkeit des Fotowechsels liegt in Ihrer Hand. Sie haben die Wahl zwischen "Beim Antippen", "Beim Sperren", "Stündlich" und "Täglich".
- Wetter & Astronomie: Die Wetter-Hintergrundbilder passen sich inhaltlich an die lokalen Gegebenheiten an, zeigen also je nach Wetter animierte Wolken, Regen und Sonnenschein an. Für Weltraum-Nerds liefert Apple fotorealistische Ansichten der Erde, des Mondes sowie eine schematische Darstellung des Sonnensystems mit, inklusiver netter Animationen beim Wechsel vom Sperrbildschirm auf den Homescreen.
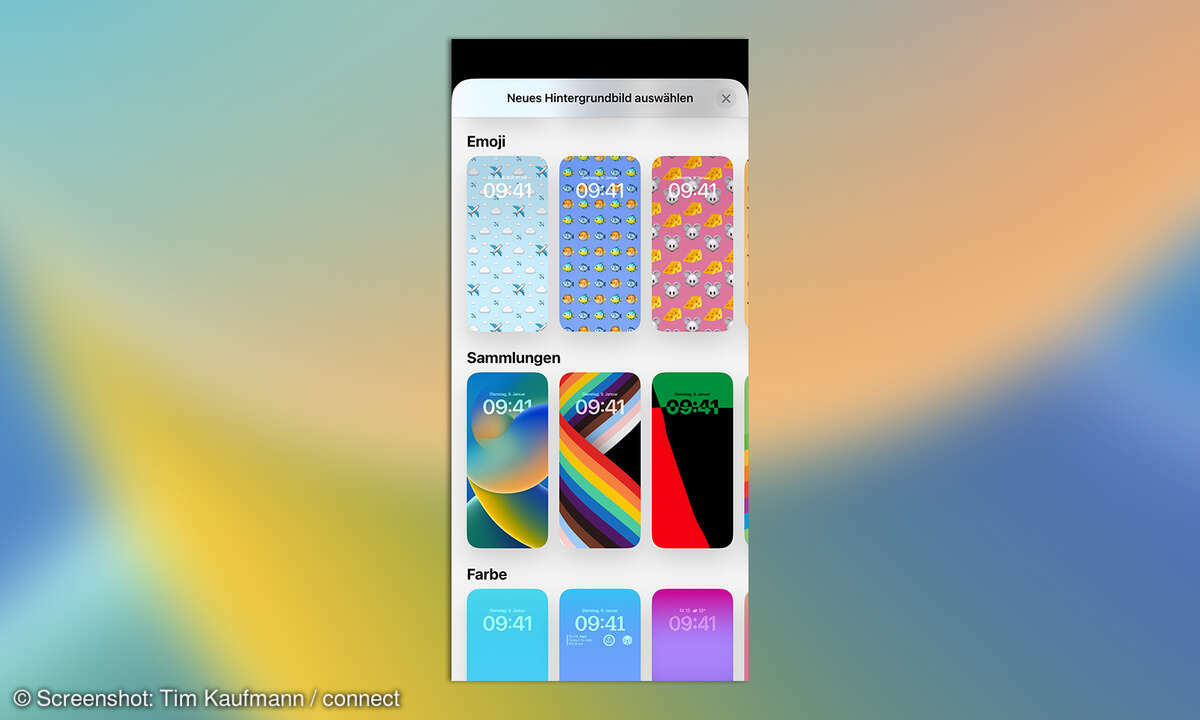
- Emoji: Konfigurieren Sie bis zu sechs Emojis und deren Anordnung.
- Sammlungen: Hier finden Sie einige klassische Hintergrundbilder aus früheren iOS-Versionen wieder, bis zurück zum Clownfish des Ur-iPhones.
- Farbe: Konfigurierbare Farbverläufe
Innerhalb der gewählten Kategorie können Sie das Design auch später noch jederzeit anpassen, also zum Beispiel ein anderes Hintergrund-Foto auswählen oder andere Emojis konfigurieren. Die Kategorie wechseln können Sie aber nicht. Dafür müssen Sie ein neues Design anlegen.
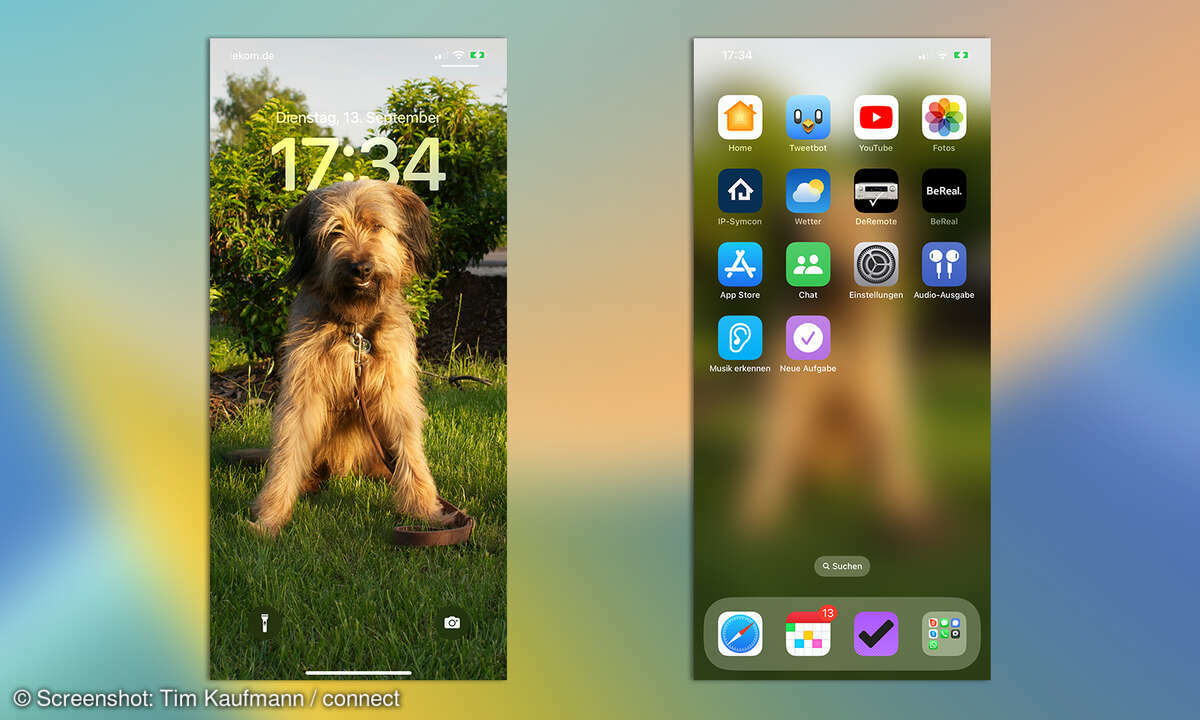
Auch bei den Hintergrundfotos nutzt iOS 16 die Motiverkennung aus, diesmal für ein nettes Detail. Der Hund im Bild wird als Objekt erkannt und die Uhrzeit schiebt sich räumlich zwischen seinen Kopf und die Büsche im Hintergrund. Das funktioniert auch mit alten Fotos und solchen, die nicht mit einer iPhone-Kamera aufgenommen wurden. Damit der Tiefeneffekt erscheint darf der Sperrbildschirm aber keine Widgets unterhalb der Uhrzeit enthalten. Wenn Sie das Hintergrundbild auswählen können Sie es mit zwei Fingern platzieren und vergrößern. Ein geeignetes Motiv vorausgesetzt erscheint der Tiefeneffekt dabei automatisch.
Ein zum Sperrbildschirm passendes Hintergrundfoto für den Home-Bildschirm erzeugt iOS 16 auf Wunsch automatisch. Dabei stellt Apple mit einem Unschärfeeffekt die Lesbarkeit der App-Namen sicher. Alternativ können Sie …
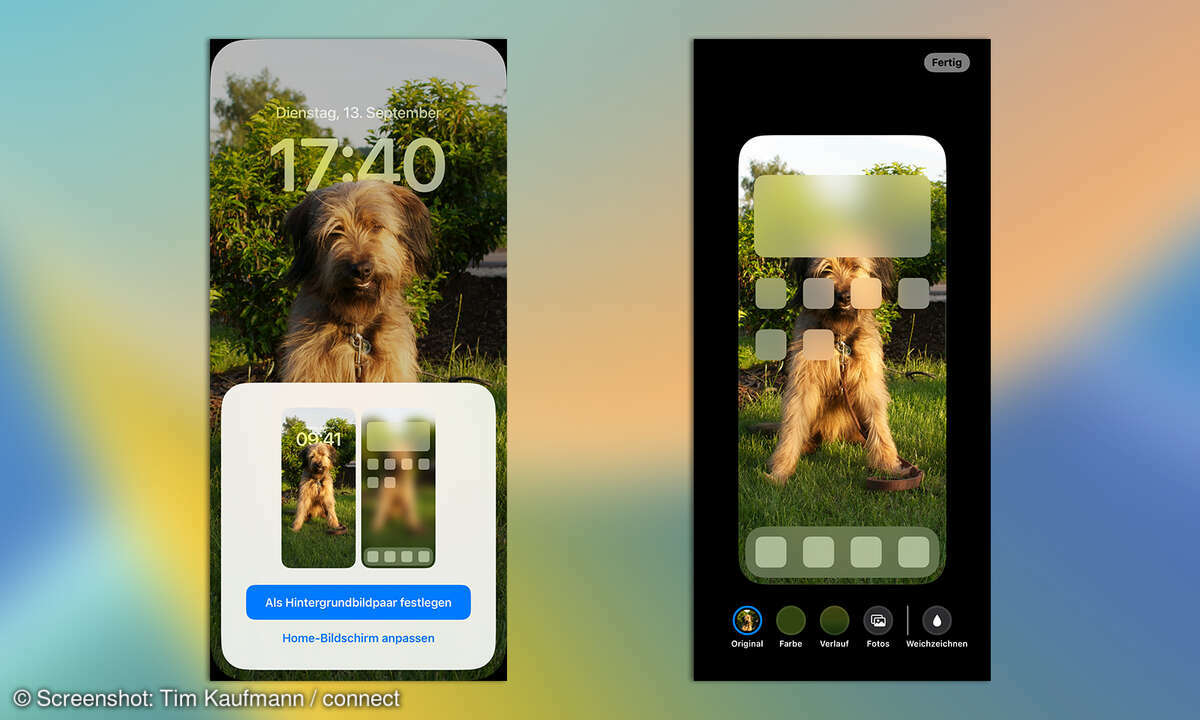
… für den Home-Bildschirm abweichende Einstellungen vornehmen. Auf diese Weise können Sie den "Weichzeichnen"-Effekt ausschalten, eine Hintergrundfarbe, einen Farbverlauf oder ein anderes Foto auswählen.
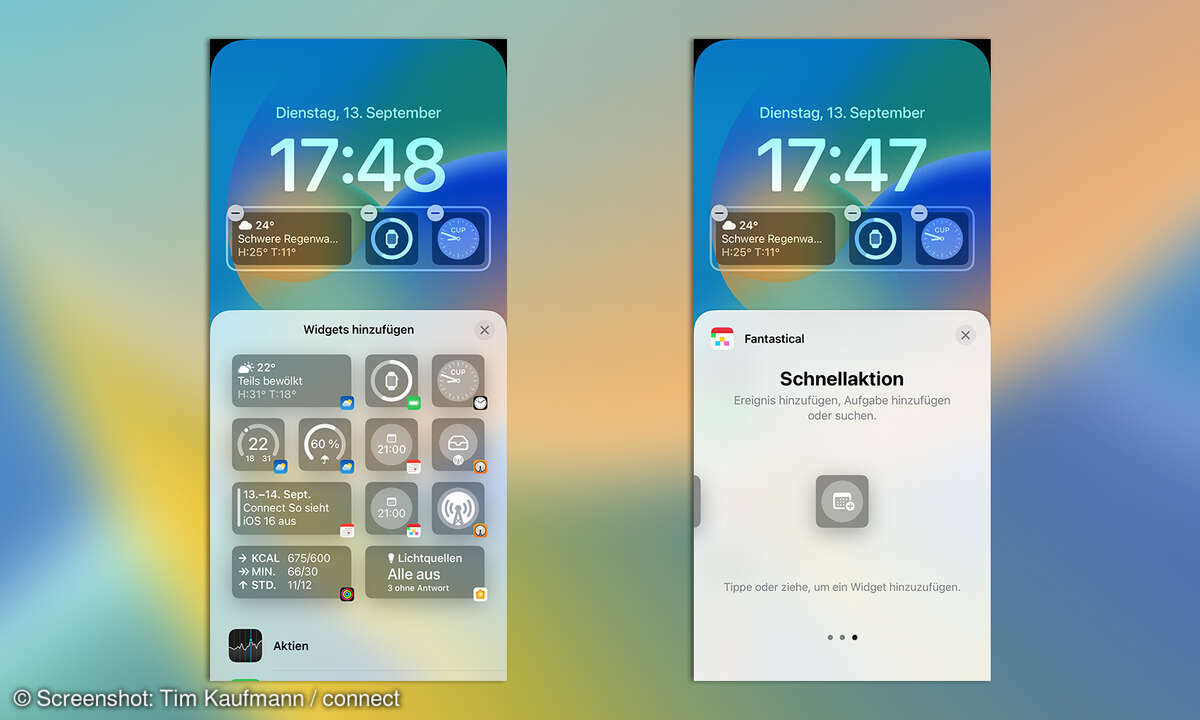
Für den Start liefert Apple Widgets mit, die den Akkustand, das Datum, anstehende Termine, Uhrzeiten, Alarme, die Fitnessringe, Infos aus dem Smarthome, Erinnerungen, Wetterinfos sowie die obligatorischen Börsenkurse anzeigen. Insgesamt sind es knapp 50 Widgets, doch trotz dieser Zahl bleiben viele Wünsche offen. Zum Beispiel könnten die Apps Kontakte, Mail und Kurzbefehle von Widgets profitieren.
Auch Apps von Drittanbietern dürfen sich mit ihren Widgets auf dem Sperrbildschirm breitmachen. Zum Ausprobieren laden ein:
- Carrot Weather (Wetterinfos)
- Fantastical (Kalender)
- GoodLinks (Lesezeichen)
- LockFlow (Startet Kurzbefehle)
- LockPod (Startet die Wiedergabe ausgewählter Playlists, Beta)
- Overcast (Podcast-App)
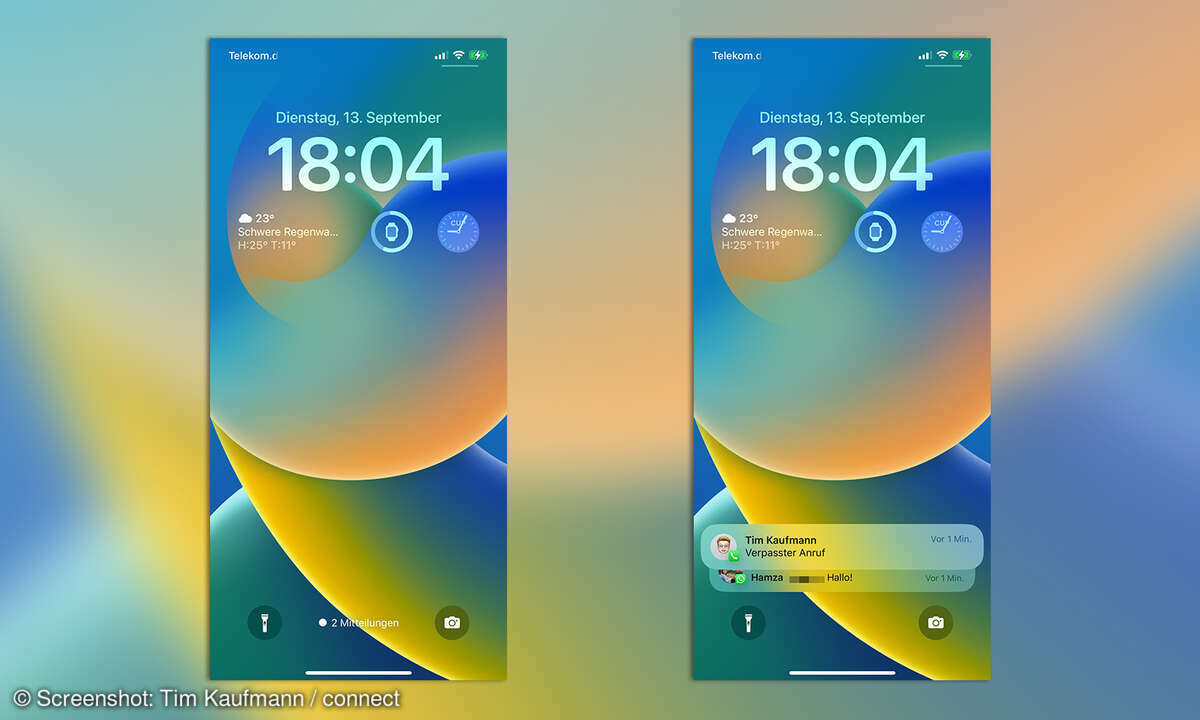
Mitteilungen auf dem Sperrbildschirm sind in iOS 16 nach unten gerutscht. Dort erscheinen sie standardmäßig nur noch mit ihrer Anzahl. Durch Wischen nach oben können Sie sie als Stapel und schließlich …
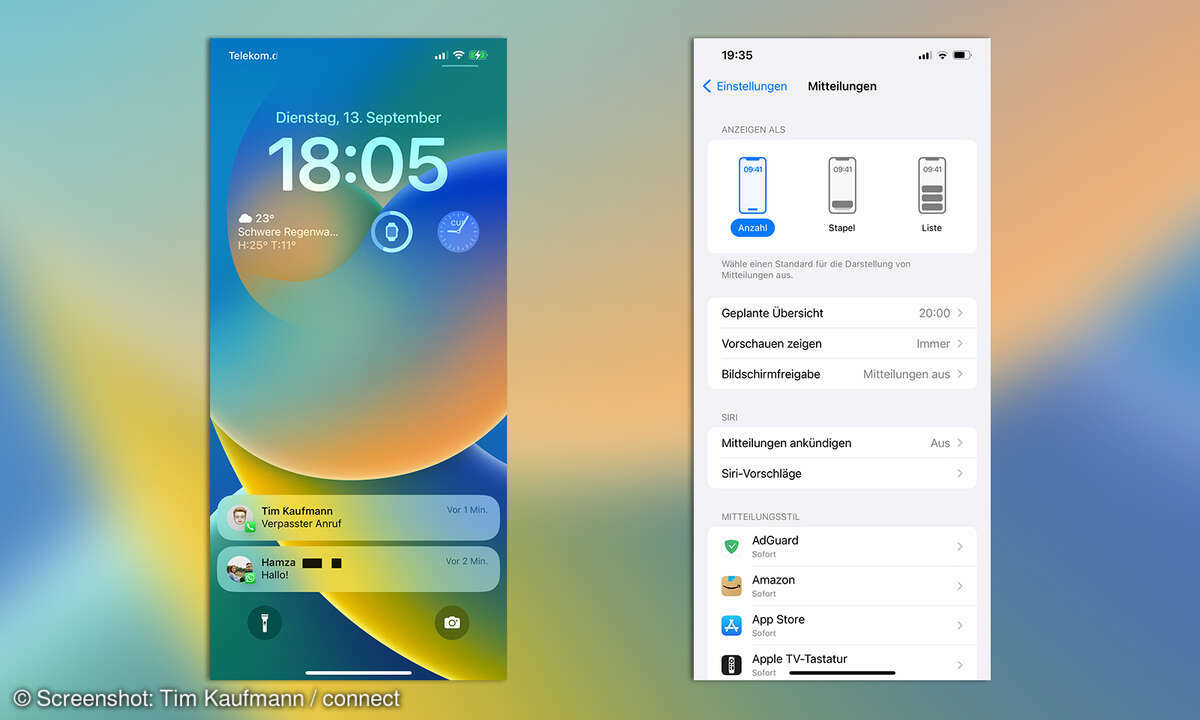
… vollständig anzeigen. In den Einstellungen für die Mitteilungen können Sie eine andere Standardansicht konfigurieren.
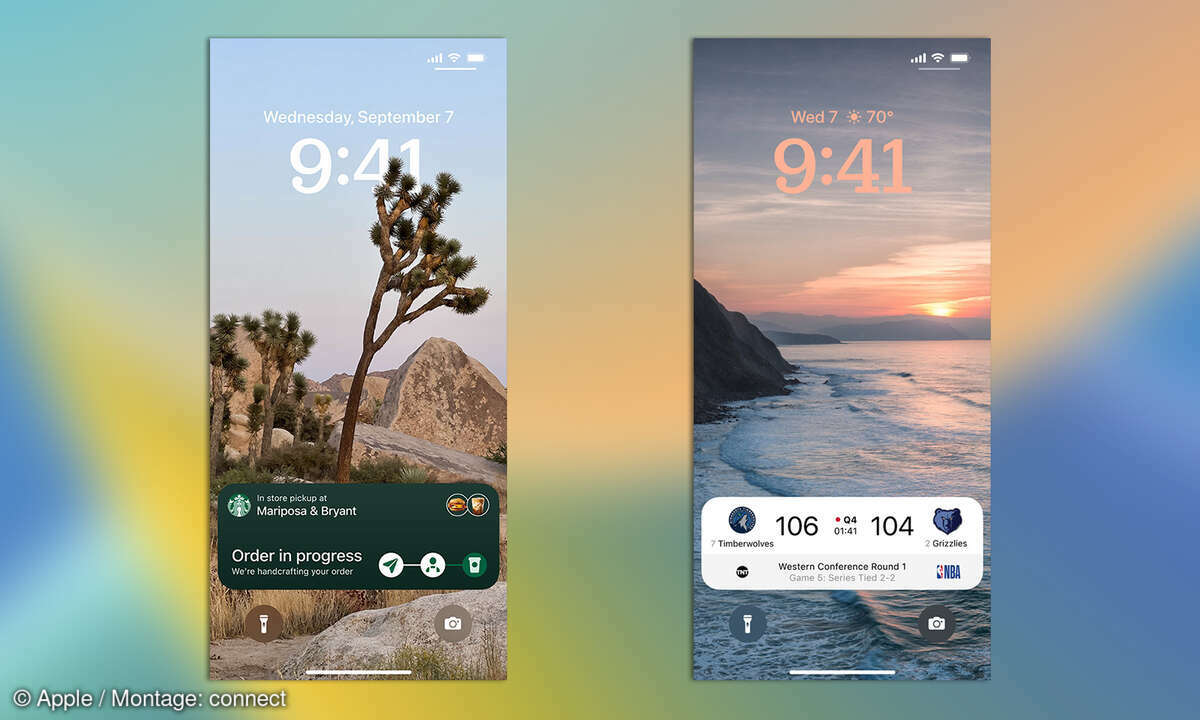
Ein nettes Detail in iOS 16 sind die Live-Aktivitäten, über die dynamische Infos auf dem Sperrbildschirm einziehen. Bislang lässt sich das einzig am Timer der Uhr-App ausprobieren. In Zukunft könnten Apps hier aber anzeigen, wie lange Sie noch auf Ihre Bestellung warten müssen oder wie es beim Basketball steht u.ä.
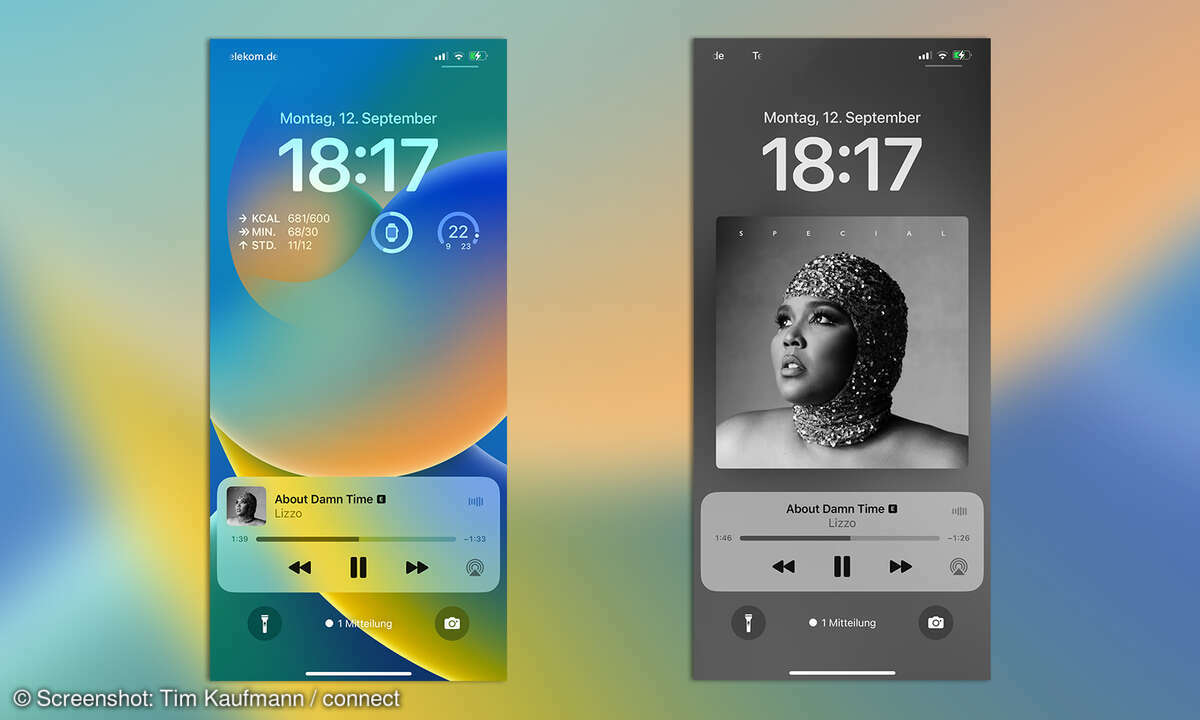
Hübsch anzusehen ist die Darstellung der aktuellen Musikwiedergabe. Das gilt besonders, wenn Sie das Album Cover antippen und so den ganzen Sperrbildschirm in ein zur Musik passendes Design tauchen.
Apple hat die Wiedergabesteuerung aufgeräumt und dabei vor allem den Lautstärkeregler geopfert - dafür hat das iPhone schließlich seitliche Tasten. Außerdem ist der kleine Knauf an der Fortschrittsanzeige entfallen, über den sich diese anpacken und verschieben ließ. Das ist eine Änderung, die systemweit gilt, auch für den Videoplayer. In iOS 16 können Sie die Fortschrittsanzeige nicht mehr nur am aktuellen Punkt der Wiedergabe anfassen und verschieben, sondern überall. Beim Videoplayer reicht es sogar, wenn Sie irgendwo auf dem Video in die gewünschte Richtung wischen, um vorwärts- und rückwärts zu springen.
Diktieren
Mit iOS 16 hat Apple die Diktierfunktion, die Sprache in Text umsetzt, deutlich verbessert. Wenn Sie nun die Mikrofon-Taste antippen, verschwindet die Tastatur nicht länger. Vielmehr können Sie gleichzeitig Diktieren und Ihren Text mit Hilfe der Tastatur korrigieren. Außerdem können Sie falsch verstandene Begriffe antippen. In vielen Fällen erscheint der gewünschte Text als Auswahlmöglichkeit in einer kleinen Blase über dem falschen. Und bei Bedarf sprechen Sie ihn einfach noch mal drüber. Interpunktion hat Siri ebenfalls gelernt und fügt Kommata, Punkte und Fragezeichen nun automatisch ein. Vielleicht hilft das alles ja, die Zahl der Sprachnachrichten zu reduzieren - schön wär's!
Tipp: In den Einstellungen von iOS 16 können Sie unter "Töne und Haptik - Tastaturfeedback" die neue Option "Haptik" aktivieren. Dann bestätigt das iPhone jeden Tastendruck durch leichtes Vibrieren.
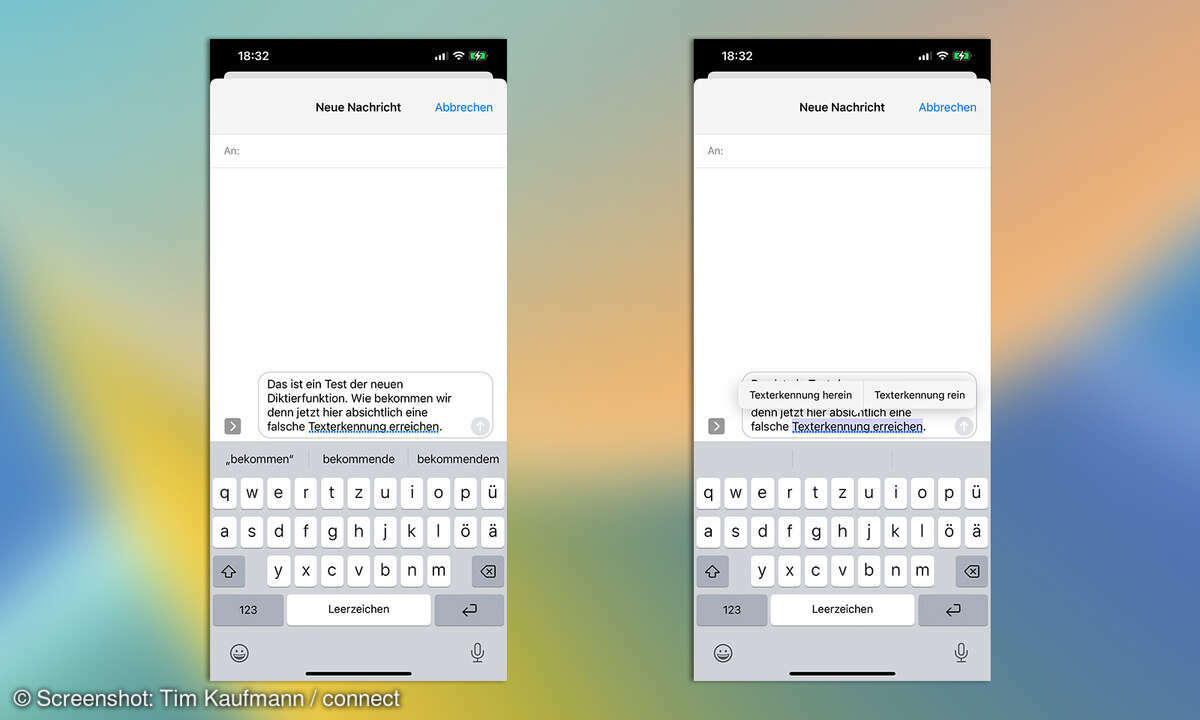
Fokus-Modus
Die Funktion "Fokus-Modus" hat Apple im Vorjahr als eine Art "Nicht stören deluxe" eingeführt. Seither können Sie in mehreren Fokus-Modi abspeichern, welche Personen und welche Apps Sie mit Anrufen und Benachrichtigungen stören dürfen. Das lässt sich zum Beispiel nutzen, um sich nach Feierabend von Kollegen und Kunden abzugrenzen, während der Arbeit private Nachrichten zu unterdrücken oder um einen "Training"-Modus einzurichten, in dem nur die engste Familie Sie stören darf.
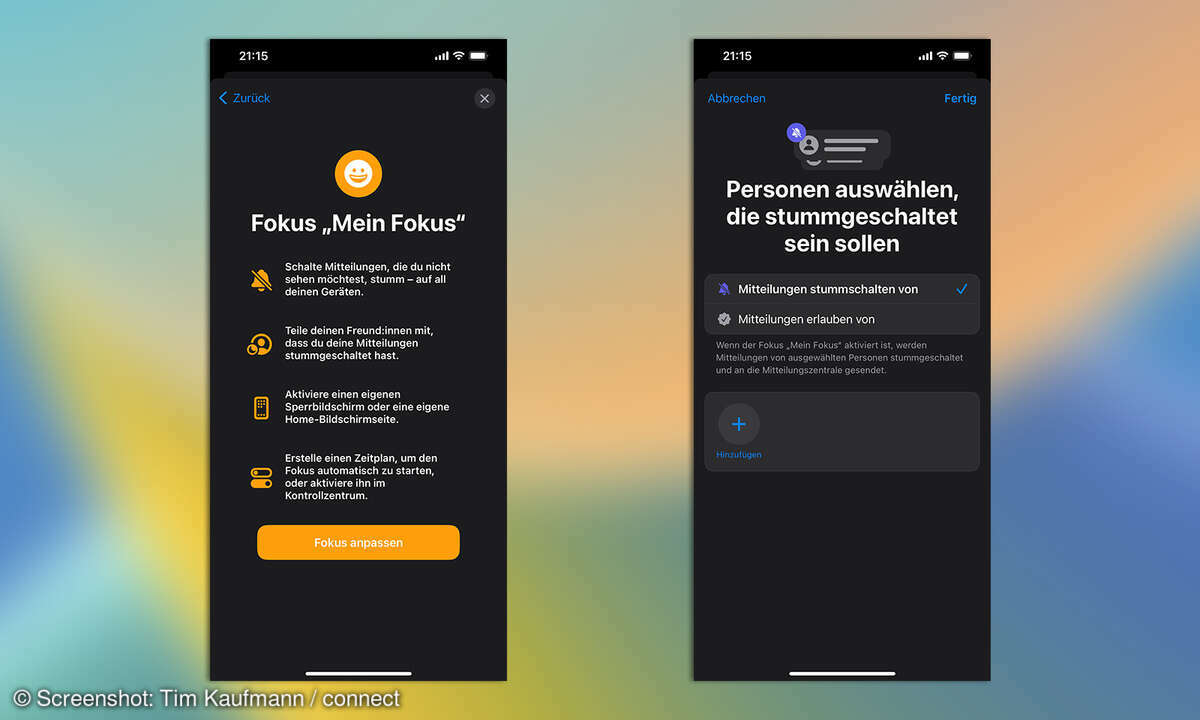
In iOS 15 hatte der Fokus-Modus aber auch Schwächen. Diese hat Apple zumindest teilweise behoben. Zum Beispiel können Sie jetzt nicht mehr nur festlegen, wer Sie stören darf. Sie können auch den umgekehrten Weg wählen und konfigurieren, wer beziehungsweise welche App Sie in einem bestimmten Fokus-Modus nicht stören darf. Je nach Bedarf reduziert das den Konfigurationsaufwand deutlich.
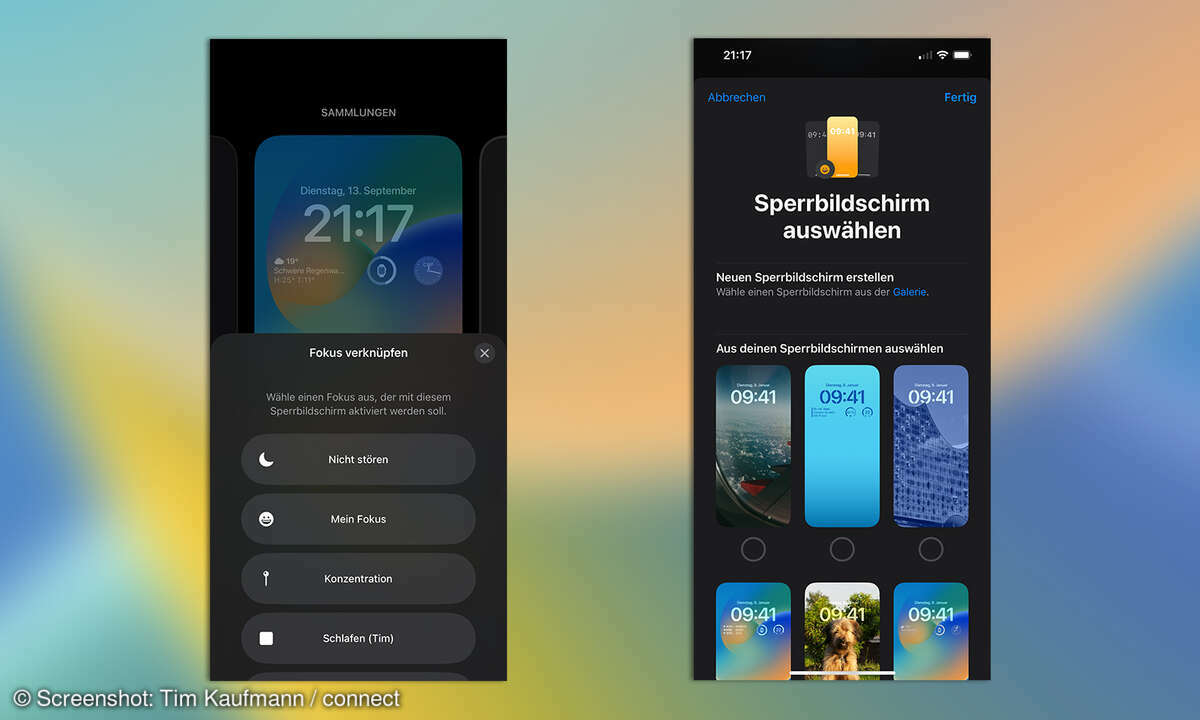
Eine nette Idee ist außerdem die Verbindung von Sperrbildschirm-Designs und Fokus-Modus. Konfigurieren Sie zum Beispiel einen "Training"-Sperrbildschirm mit Widgets für die Regenvorhersage, Kalorienverbrauch und Fitnessringen und verknüpfen Sie diesen mit dem bereits erwähnten "Training"-Fokus. Aktivieren Sie den Fokus, dann wechselt das iPhone automatisch zum gewünschten Sperrbildschirm-Design und umgekehrt.
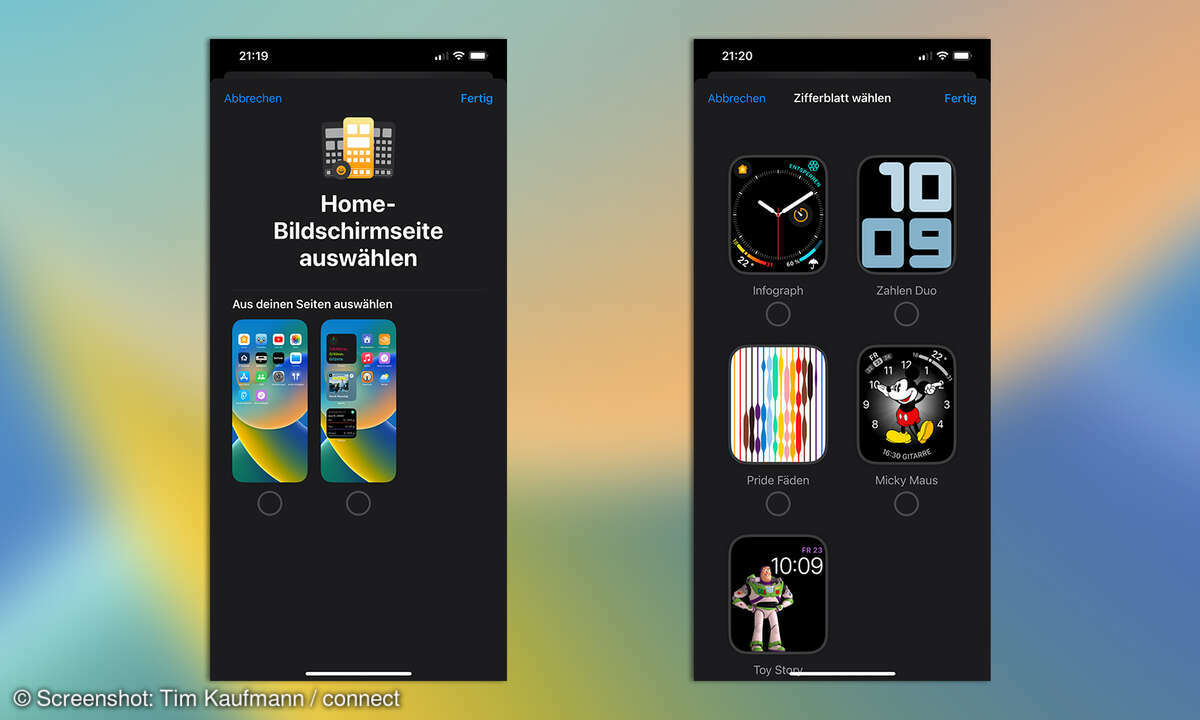
Neben dem Sperrbildschirm können Sie auch Seiten des Home-Bildschirms in Abhängigkeit vom Fokus-Modus ausblenden und ein Zifferblatt der Apple Watch aktivieren. Beides war schon in iOS 15 der Fall. Neu ist hingegen ...
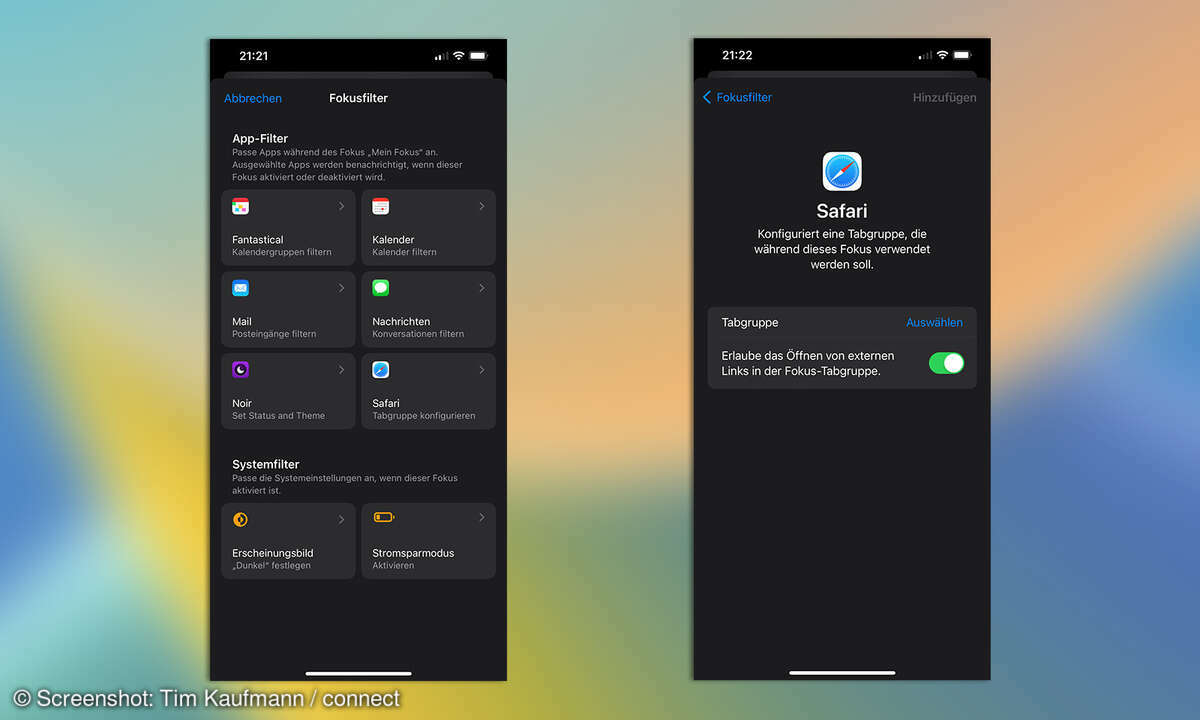
… dass der Fokus-Modus sich nun sogar in Apps bemerkbar macht. Paradebeispiel dafür sind Apples Browser Safari und die Mail-App. Hier können Sie zum Beispiel Tabgruppen in Abhängigkeit vom Fokus aktivieren und Mail-Konten ausblenden. App-Entwickler können Fokus-Filter in ihre Apps integrieren, müssen sie dazu aber anpassen.
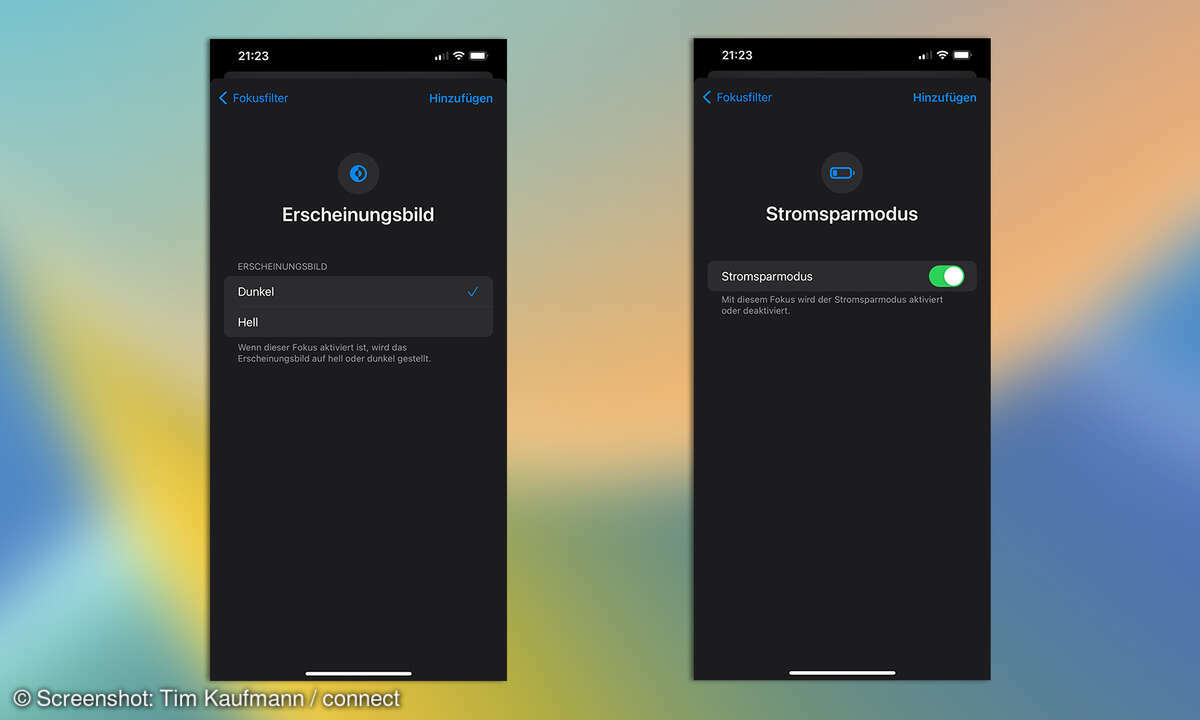
Schließlich lässt es iOS 16 auch zu, dass Sie Einstellungen an den ausgewählten Fokus-Modus koppeln. Apple steigt hier aber nur mit den Zehenspitzen ins Wasser und beschränkt die Auswahl auf den Hell-/Dunkelmodus und den Stromsparmodus. Mehr dann vielleicht nächstes Jahr in iOS 17.
Nachrichten
In der Nachrichten-App können Sie Mitteilungen nun nach dem Versand bearbeiten und den Versand auch rückgängig machen, sie also löschen. In der konkreten Umsetzung unterscheidet sich die Nachrichten-App vom großen Mitbewerber WhatsApp:
- Bearbeiten können Sie Nachrichten nur 15 Minuten nach dem Versand. Alle Versionen der Nachricht (bei mehrfacher Bearbeitung) bleiben für die Empfänger:in sichtbar. Angeblich möchte Apple damit verhindern, dass sich boshafte Nachrichten im Nachhinein ins Harmlose umformulieren lassen, ohne dass das noch nachweisbar ist.
- Löschen können Sie Nachrichten nur in den ersten beiden Minuten nach dem Versand. Dass eine Nachricht gelöscht wurde ist im Chat-Verlauf ersichtlich, auch für den Empfänger. Die gelöschten Nachrichten lassen sich absenderseitig aber 30 Tage lang wiederherstellen. Sie sind über den "Bearbeiten"-Knopf in der Chat-Übersicht erreichbar. Die Löschfunktion steht nur für iMessage-Nachrichten (blau) zur Verfügung, nicht für SMS (grün).
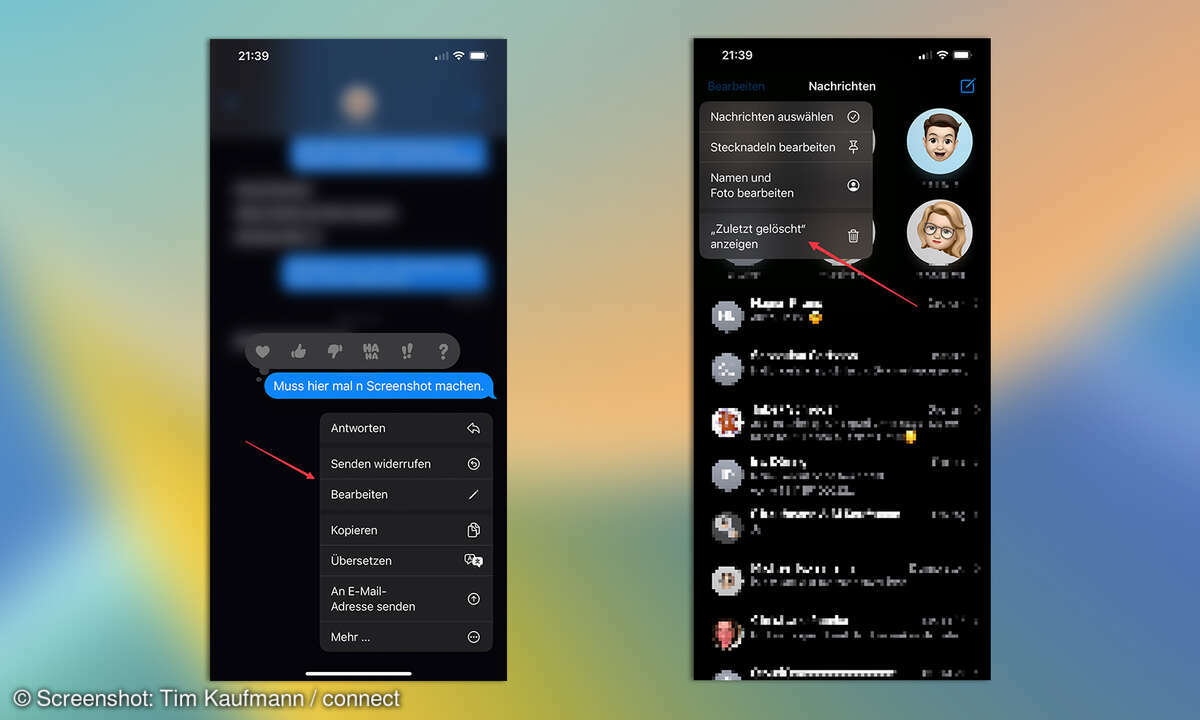
Mail ist wohl die Anwendung, die Apple am gemächlichsten weiterentwickelt. Doch dieses Jahr ist alles anders: Mit der neuen Mail-App können Sie den Versandzeitpunkt für Ihre Nachrichten planen. Dazu halten Sie den Senden-Knopf gedrückt und wählen dann den Zeitpunkt aus.
Weist ein Stichwort in Ihrer E-Mail auf eine Dateianlage hin, ohne dass eine solche anhängt, dann warnt Mail vor dem Versand. Generell haben Sie nach dem Drücken des Senden-Knopfs einige Sekunden Bedenkzeit, um den Versand abzubrechen.
Außerdem bietet das neue Mail eine handliche Erinnerungsfunktion, sowohl für eingegangene wie auch für von Ihnen versendete E-Mails. Und dann ist da noch die Suchfunktion, die nach jahrelangem Warten endlich zuverlässig Ergebnisse liefert.
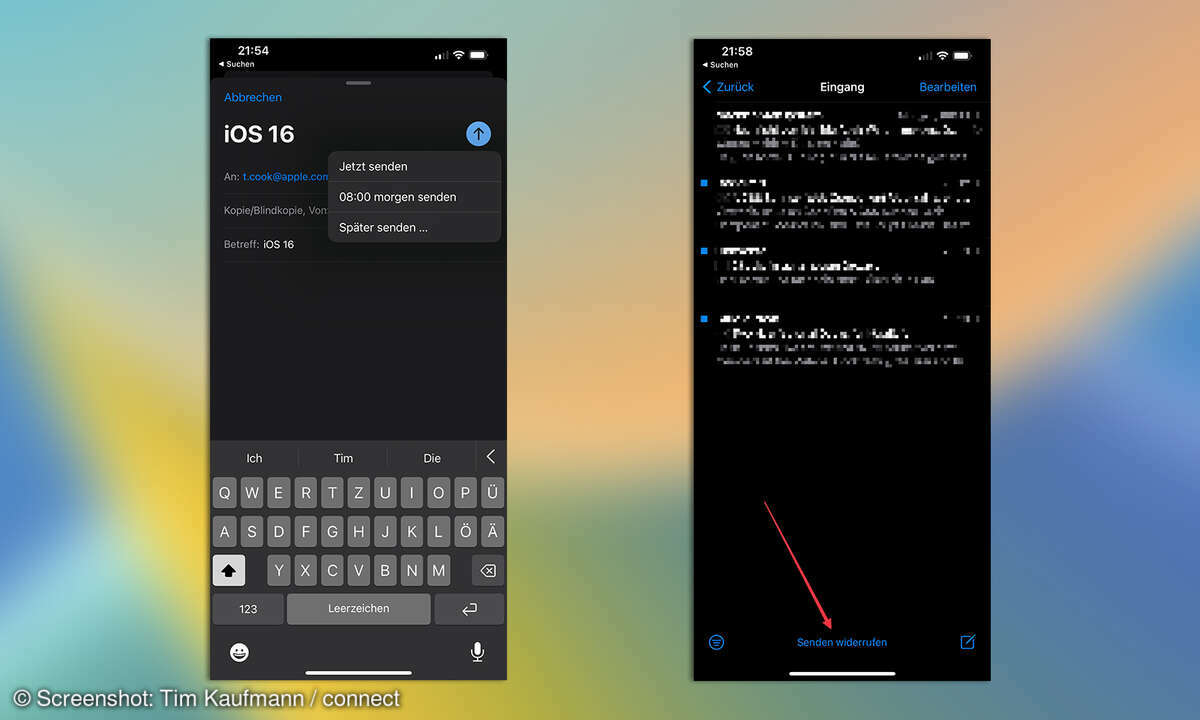
Erinnerungen
Apples Erinnerungen gruppiert Aufgaben nun nach Tageszeiten und erlaubt es, Notizen in Aufgaben zu hinterlegen. Es gibt eine praktische Ansicht für erledigte Todos sowie eine Reihe von zusätzlichen Filtern für smarte Aufgabenlisten. Praktisch ist auch die Vorlagenfunktion, mit der Sie jede Liste in eine Vorlage für künftige Aufgabenlisten verwandeln können.
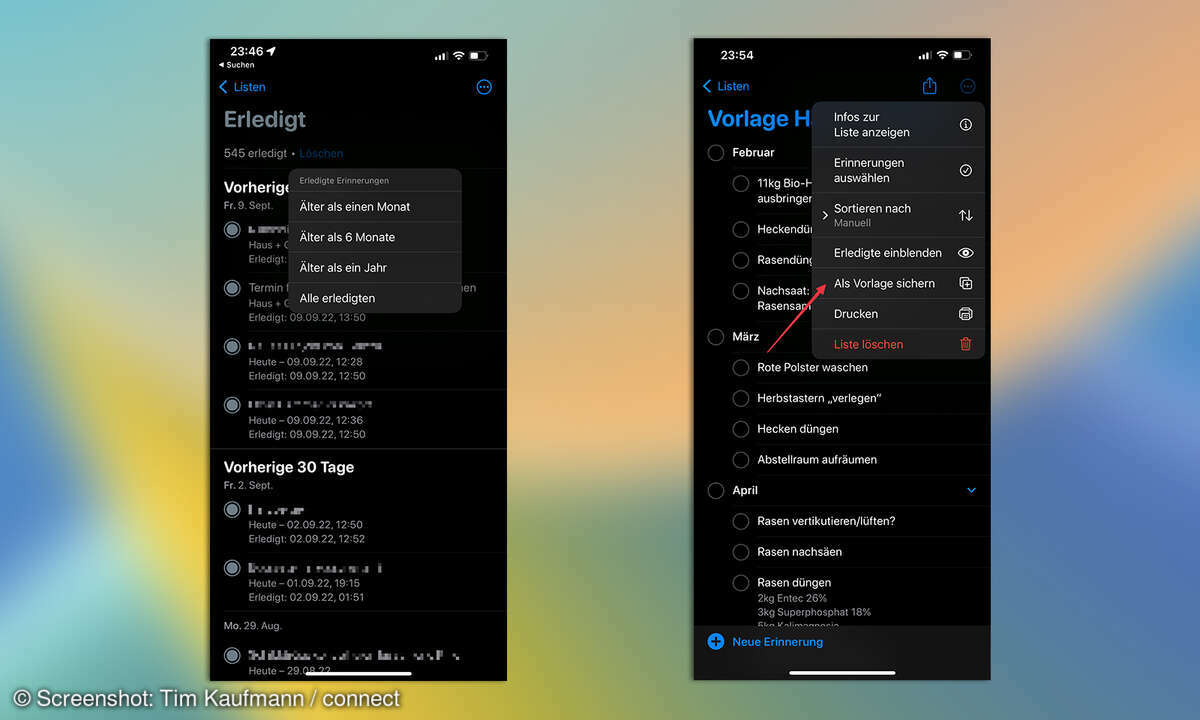
Akkustandsanzeige
Für manche iPhone-Besitzer:innen hat sich die Akkustandsanzeige in Prozent zu einem entscheidenden Qualitätsmerkmal entwickelt. Insofern ist iOS 16 ein gelungenes Release. Nach jahrelangem Verzicht können Sie die Prozentanzeige nun wieder in den Einstellungen aktivieren.
Um deren konkrete Ausgestaltung ist allerdings ein neuer Sturm im Wasserglas entstanden, konkret um die Frage, wie sinnvoll das (nahezu) unabhängig vom Ladezustand stets voll gefüllte Akkusymbol ist. Apples "Energiekrise" ist also noch nicht vorbei und für Diskussionspotential auch in iOS 16 gesorgt.
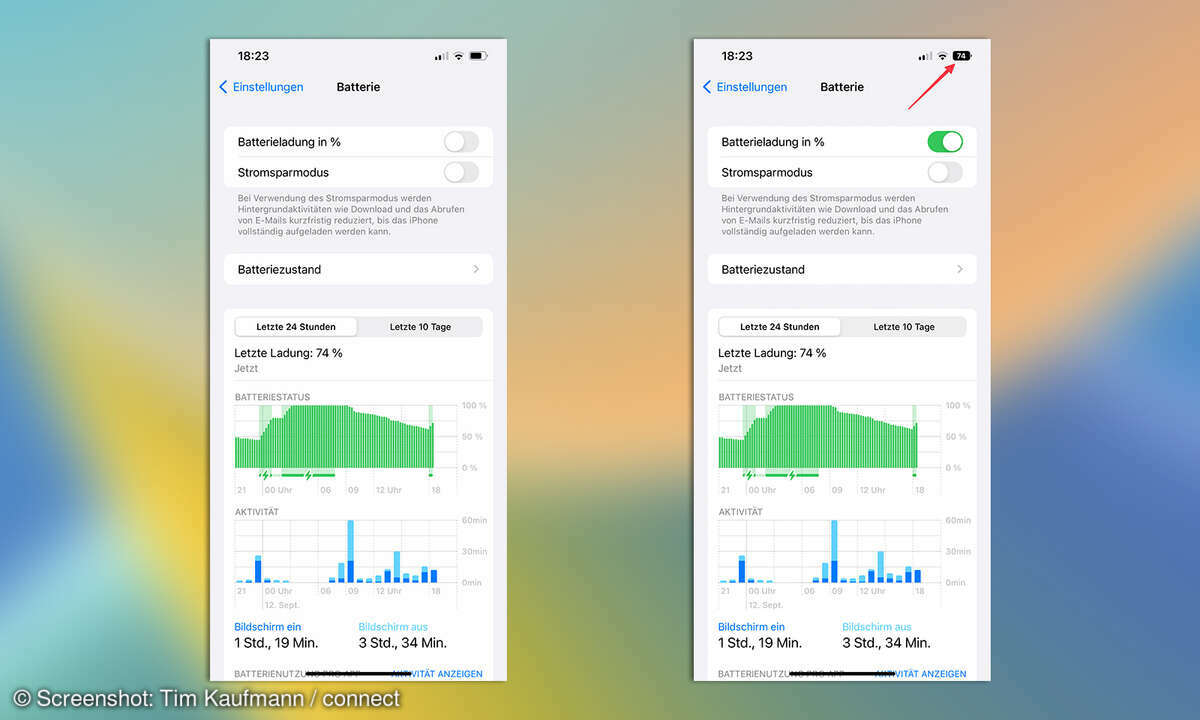
Fotos
Der Fotos-App hat Apple ein neues Album spendiert. Es heißt "Duplikate" und listet Fotos auf, die Sie nach Meinung Ihres iPhones doppelt abgespeichert haben. Sie können die Duplikate innerhalb der Fotos-App vergleichen und gegebenenfalls löschen. Das spart Speicherplatz und hält die Kosten für das iCloud-Abo im Zaum. Nach der Installation von iOS 16 kann es ein paar Tage dauern, bis sich das Duplikate-Album füllt.
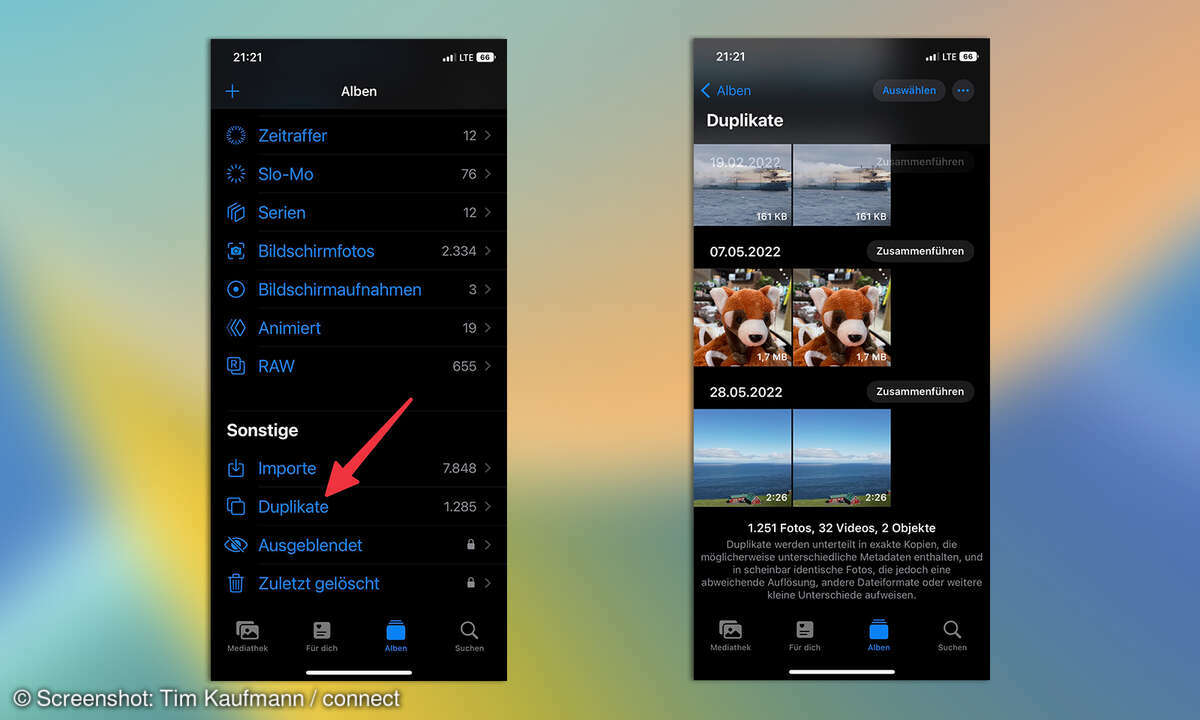
Fotos spiegelt zudem einen weiteren Trick wieder, der sich auch in anderen Apps findet, zum Beispiel Dateien: Sie können Befehle auf mehrere Fotos beziehungsweise Dateien auf einmal anwenden. Dazu wählen Sie die Fotos aus und halten sie gedrückt. Dann erscheint ein Kontextmenü, in dem Sie den gewünschten Befehl auswählen können. Nett auch die Möglichkeit, die Bildeinstellungen eines Fotos zu kopieren und sie auf andere Aufnahmen zu übertragen.
Über die maschinelle Motiverkennung haben wir bereits im Rahmen des Sperrbildschirm-Themas geschrieben. Apple hat sie, etwas versteckt, auch in Fotos eingebaut. In Bildern, in denen das iPhone ein klar abgegrenztes Motiv erkennt, können Sie dieses einfach gedrückt halten und aus dem Foto herausziehen. Mit etwas Fingerakrobatik wechseln Sie dann zum Beispiel in die Nachrichten-App oder eine E-Mail und lassen das automatisch freigestellte Motiv dort fallen. So entsteht 1a-Meme-Material.
Mit der Familienfreigabe hat Apple ein "Killerfeature" der Fotos-App auf die Zeit nach der Fertigstellung von iOS 16 verschoben. Die Familienfreigabe schafft eine zusätzliche Mediathek, die auch auf das iCloud-Speicherkontingent angerechnet wird. Die Freigabe lässt sich mit bis zu fünf Familienmitgliedern teilen. Schon in der Kamera-App können Sie bestimmen, ob Sie Fotos für sich behalten oder teilen möchten. Zumindest in Apples Ankündigung klingt das deutlich leistungsfähiger als die Funktion "Geteilte Alben", die schon länger verfügbar ist.
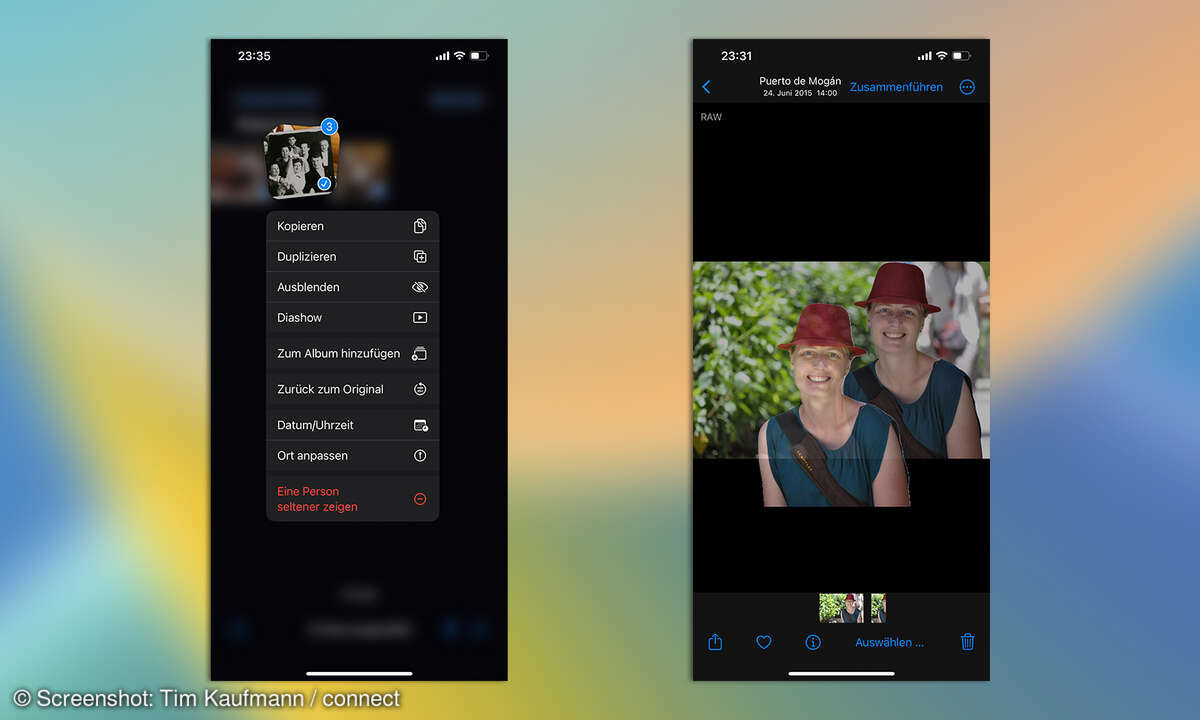
Home
Apple hat die Home-App optisch renoviert und umstrukturiert. Das Ergebnis ist eine übersichtlichere Smarthome-Steuerung, die funktional aber weiterhin zu wünschen übriglässt. Insbesondere Automationen, wie sie aus der Verknüpfung verschiedener Smarthome-Sensoren und -Aktoren entstehen, lassen sich in der Home-App nur auf einfachem Niveau umsetzen.