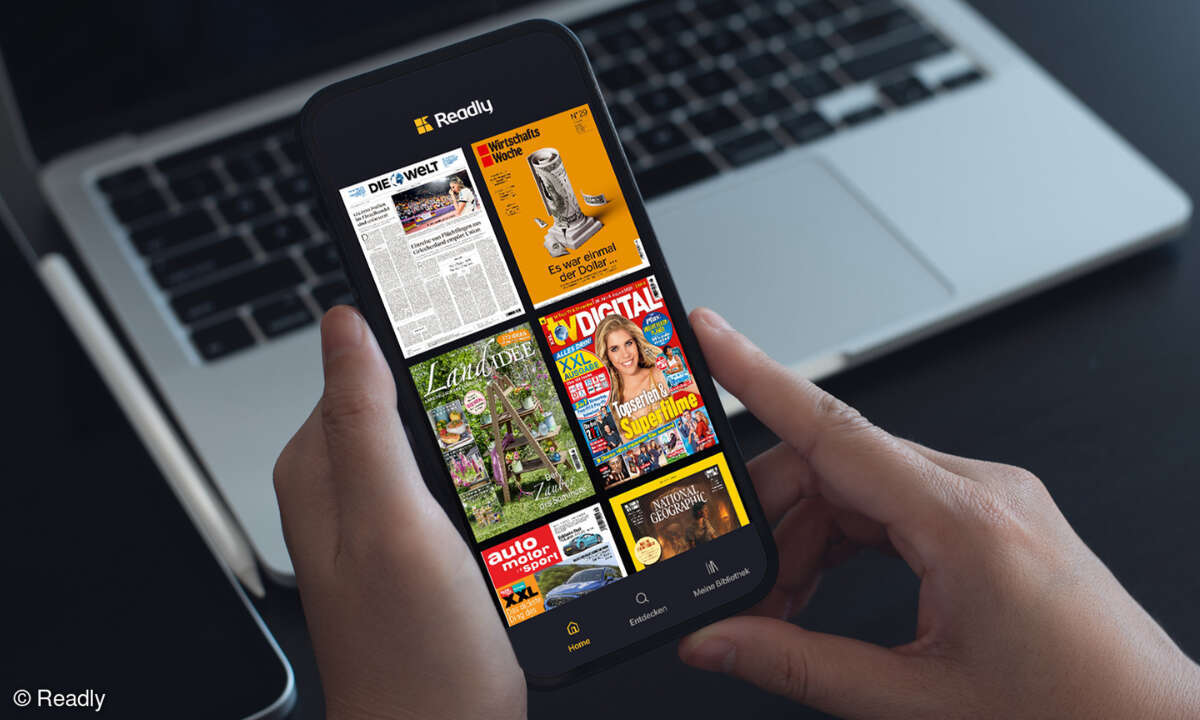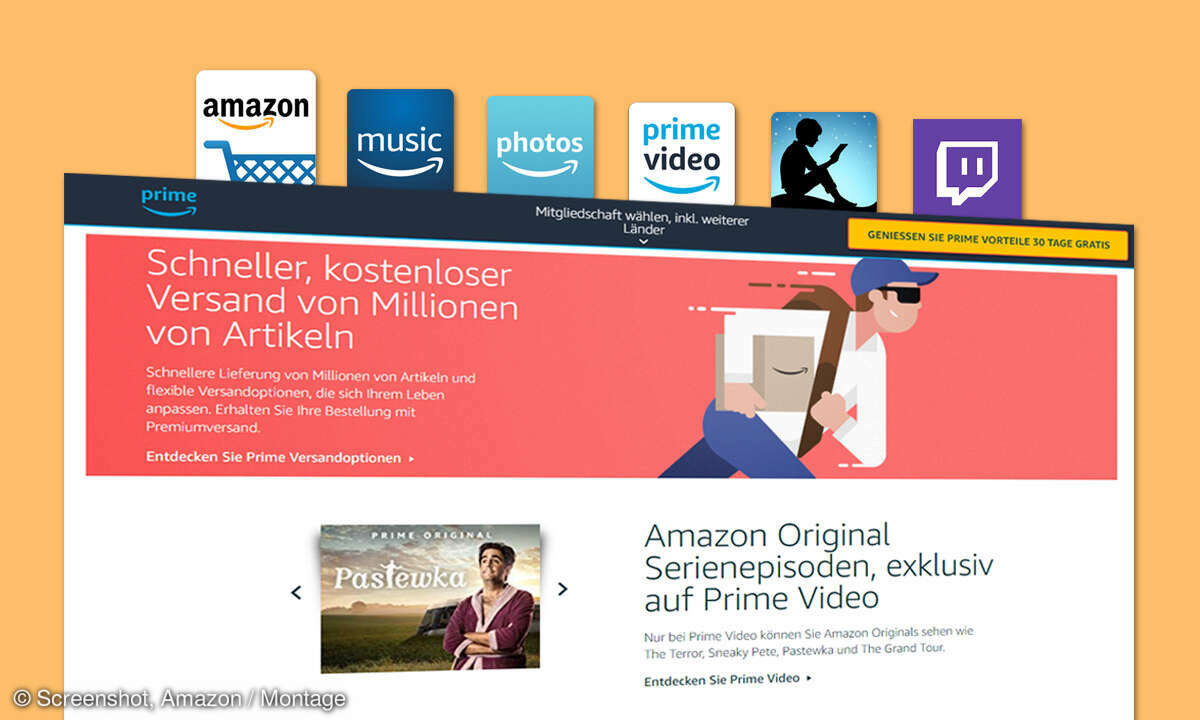Tablet einrichten - so geht's
Wir zeigen Ihnen, wie Sie Ihr neues Tablet für Ihre Bedürfnisse einrichten und geben praktische Tipps für die Nutzung von iPad und Android Tablets.

- Tablet einrichten - so geht's
- Entwickleroptionen und sichere Datenentfernung
- Datenroaming ausschalten und Sicherheitscode einrichten
Wenn Sie Ihr neues Tablet ausgepackt haben, müssen Sie sich erst ein wenig damit anfreunden. Denn selbst wenn Sie bereits ein Smartphone nutzen, sieht alles ein wenig anders aus - egal, ob Sie ein neues Android-Gerät oder ein iOS-Tablet Ihr Eigen nennen. Ähnlich wie bei den Smartphone...
Wenn Sie Ihr neues Tablet ausgepackt haben, müssen Sie sich erst ein wenig damit anfreunden. Denn selbst wenn Sie bereits ein Smartphone nutzen, sieht alles ein wenig anders aus - egal, ob Sie ein neues Android-Gerät oder ein iOS-Tablet Ihr Eigen nennen. Ähnlich wie bei den Smartphones gibt es nämlich gerade unter den Android-Tablets durchaus Unterschiede bei den Oberflächen.
Tipp 1: Anmelden und neues Konto anlegen (Android-Tablet oder iPad)
Unabhängig davon, ob Sie bereits ein Smartphone (mit dem gleichen Betriebssystem wie Ihr neues Tablet) besitzen, müssen Sie sich beim ersten Einschalten des Tablets bei Google (Android), bei Apple (iPad) oder bei Microsoft (Windows) anmelden. Meist werden Sie gleich nach dem Einschalten durch die Anmeldung geführt. Diese Option können Sie bei einigen Geräten überspringen, jedoch benötigen Sie spätestens dann ein Konto (engl. "Account") bei dem entsprechenden Dienstleister, wenn Sie eine App auf Ihr Tablet laden wollen. Wenn Sie noch kein Konto bei Google oder iTunes haben, müssen Sie es erst anlegen.
Tippen Sie also auf Anmelden, falls Sie bereits ein E-Mail-Konto bei Google oder Apple (oder beispielsweise Hotmail, Windows) besitzen. Geben Sie Ihre E-Mail-Adresse und das dazugehörige Kennwort ein, um sich einzuloggen.
Haben Sie diese Anmelde-Prozedur beim Einrichten des neuen Tablets übersprungen, können Sie dies (bei Android) auch später nachholen. Das lässt sich entweder beim ersten Start von Google Play oder über die Einstellungen (E-Mail) erledigen.
Tipp 2: Eigenes Foto als Hintergrundbild einrichten (iPad)
Ihr neues Tablet können Sie gerne so persönlich wie möglich gestalten, da es ziemlich sicher ein treuer Begleiter im Alltag wird. Um das Hintergrundbild auf Ihrem iPad zu ändern, tippen Sie auf "Einstellungen" und wählen anschließend "Hintergrundbild". Tippen Sie dann auf "Neuen Hintergrund wählen". Sie haben die Wahl zwischen vorgegebenen Hintergrundbildern (über Dynamisch oder Einzelbild) oder eigenen Bildern aus Ihrem Bilderordner (Fotos). Sollten Sie sich für Letzteres entscheiden, tippen Sie auf "Alle Fotos" und wählen Sie in Ihrem Fotoalbum das gewünschte Bild per Fingerdruck aus. Legen Sie anschließend fest, ob das Bild auf dem Sperrbildschirm, auf dem Home-Bildschirm oder auf beiden zu sehen sein soll.
Noch einfacher bestimmen Sie das Bild für den Home-Bildschirm des iPads, wenn Sie Ihr Fotoalbum öffnen und das gewünschte Motiv auswählen. Oben rechts erscheinen bei diesem Foto ein paar Symbole, darunter das zum Weiterleiten des Bildes. Tippen Sie darauf und wählen Sie im nächsten Schritt in der Befehlsleiste unten das Symbol "Als Hintergrund". Auch dann haben Sie die Möglichkeit, das Bild als Sperrbildschirm oder Homescreen einzurichten.
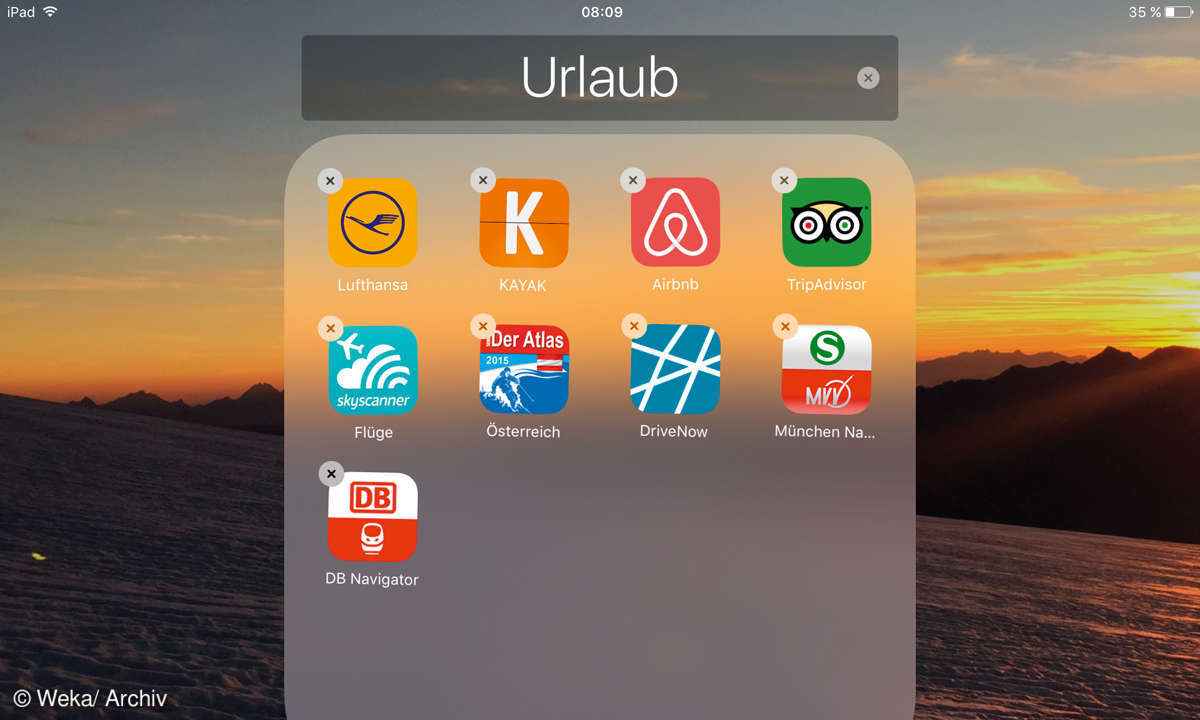
Tipp 3: Eigenes Hintergrundbild festlegen (Android)
Ähnlich wie beim iPad können Sie auch bei Android-Tablets ein eigenes Foto als Hintergrundbild festlegen. Im Prinzip ist die Vorgehensweise bei den unterschiedlichen Android-Versionen und Tablet-Modellen die gleiche. Doch haben einige Hersteller die Oberfläche bei ihren Tablets verändert, sodass manche Wege etwas unterschiedlich ausfallen können.
Tippen Sie auf "Einstellungen" und anschließend auf den Eintrag "Anzeige". Wählen Sie "Homescreen", um ein eigenes Bild auf Ihrem Eingangsbildschirm zu sehen. Tippen Sie dann auf "Hintergrund und Fotos". Suchen Sie ein Bild aus und bestätigen Sie Ihre Auswahl.
Tipp 4: Mehr Ordnung auf dem Bildschirm mit App-Gruppen (iPad)
Wenn Sie viele Apps installiert haben, wird Ihr Bildschirm schnell unübersichtlich, und Sie müssen lange nach einer bestimmten App suchen. Verhindern lässt sich das durch Bildung von Gruppen. Sie können Apps thematisch zusammenfassen und beispielsweise Programme für die Arbeit oder für die Reise in eine Gruppe packen.
Drücken Sie dazu zunächst länger auf ein App-Symbol, bis die Symbole sich bewegen (und ein Schließkreuz zu sehen ist). Ziehen Sie dann etwa das Symbol der Lufthansa-App auf jenes der Bahn, und halten Sie den Finger so lange auf dem Symbol, bis ein neues Fenster geöffnet wird, in dem beide Symbole zu sehen sind. Das neue Fenster wird automatisch benannt (und heißt in dem Fall "Urlaub" - Sie können aber auch einen eigenen Namen vergeben).
Tippen Sie neben das neue Fenster, um zurück zum Home-Bildschirm zu gelangen. Solange sich die Apps auf dem Bildschirm bewegen, können Sie weitere Symbole zu dieser Gruppe hinzufügen. Drücken Sie den Home-Button, um die Einrichtung zu beenden.
Ist ein Symbol aus Versehen in der falschen Gruppe gelandet, können Sie es wieder hervorholen, indem Sie zunächst das Gruppenfenster öffnen und dann länger auf das Symbol drücken. Bewegt es sich, tippen Sie darauf und ziehen es mit gedrücktem Finger auf eine andere Stelle auf dem Home-Bildschirm und lassen dann wieder los.
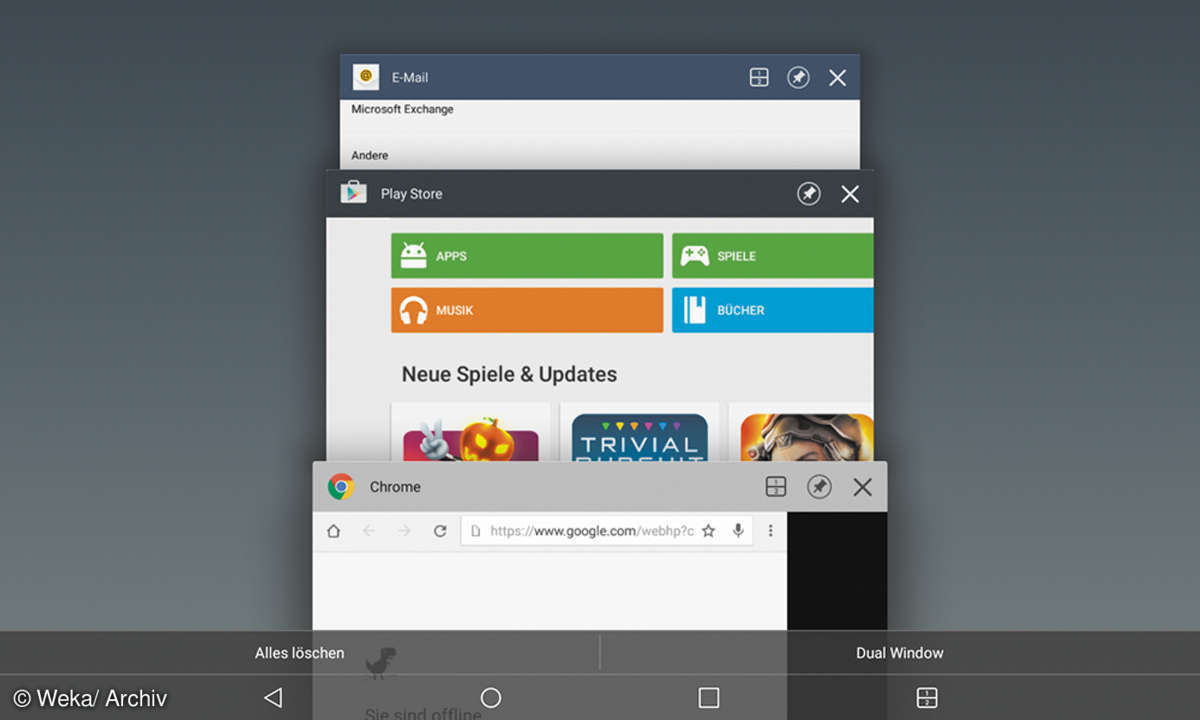
Tipp 5: Im Hintergrund laufende Apps endgültig schließen
Ähnlich wie bei Smartphones können auf Tablets mehrere Anwendungen parallel laufen. Wer also seinen Freunden etwas auf Facebook postet, im Browser Nachrichten liest und nebenbei seinem Lieblingsradiosender lauscht, muss sich in der Regel keine Sorgen über die Auslastung seines Tablets machen. Doch mit der Zeit laufen im Hintergrund alle möglichen Apps, die aufgrund der Masse Ihr System dann doch in die Knie zwingen. Bevor es zum Crash kommt, sollten Sie nicht mehr benötigte Apps richtig schließen.
Tippen Sie beim iPad doppelt auf den Home-Button, bei Android auf das Symbol neben dem Home-Button. Hintereinander aufgefächert sehen Sie nun alle geöffneten Apps. Um sie zu schließen, schieben Sie sie mit dem Finger nach oben oder unten weg. Bei Android-Tablets wird in den geöffneten Fenstern ein Schließkreuz eingeblendet - Sie können auch darauf tippen, um eine App zu beenden.