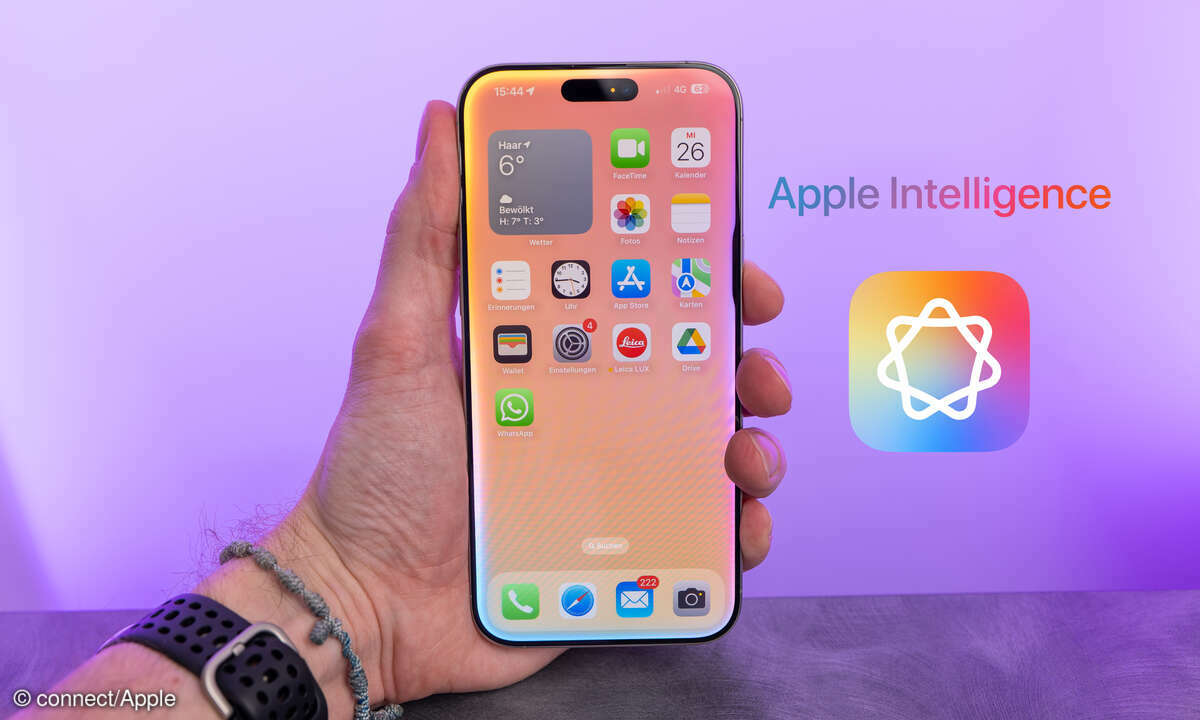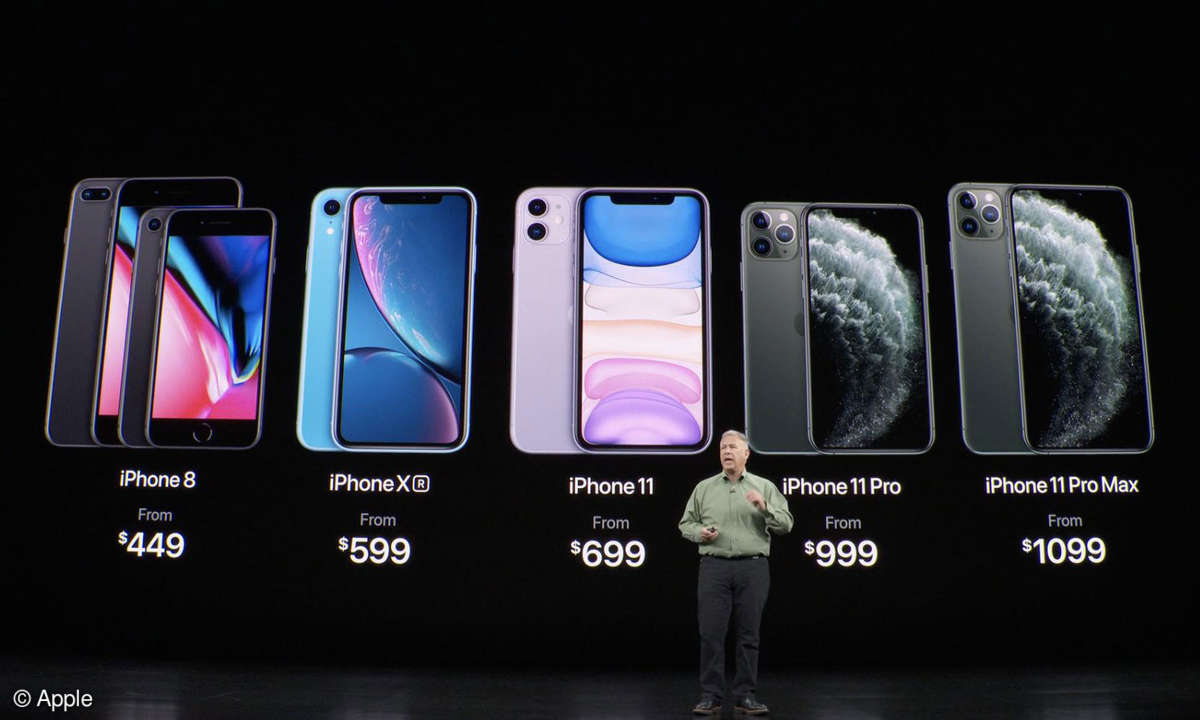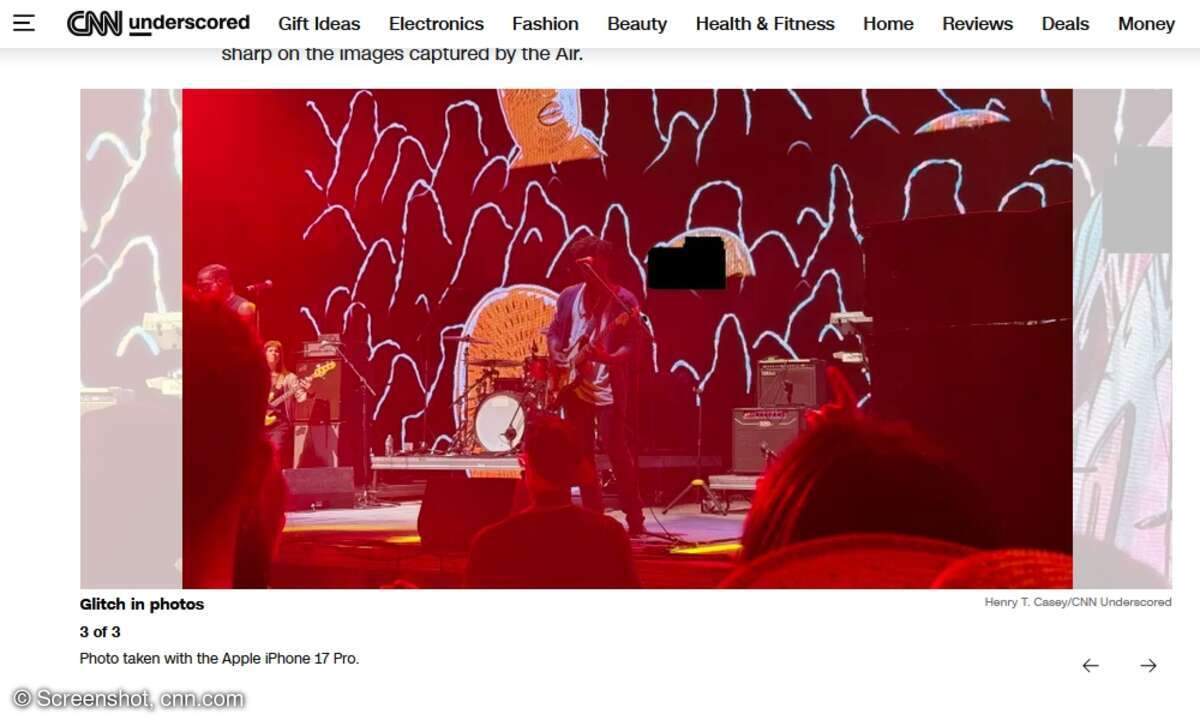Apple Continuity Camera: iPhone als Webcam nutzen
Mehr zum Thema: AppleMit Apples Continuity Camera verwandeln Sie Ihr iPhone in eine qualitativ hochwertige Webcam. Das funktioniert ab iOS 16 und macOS 13 Ventura.
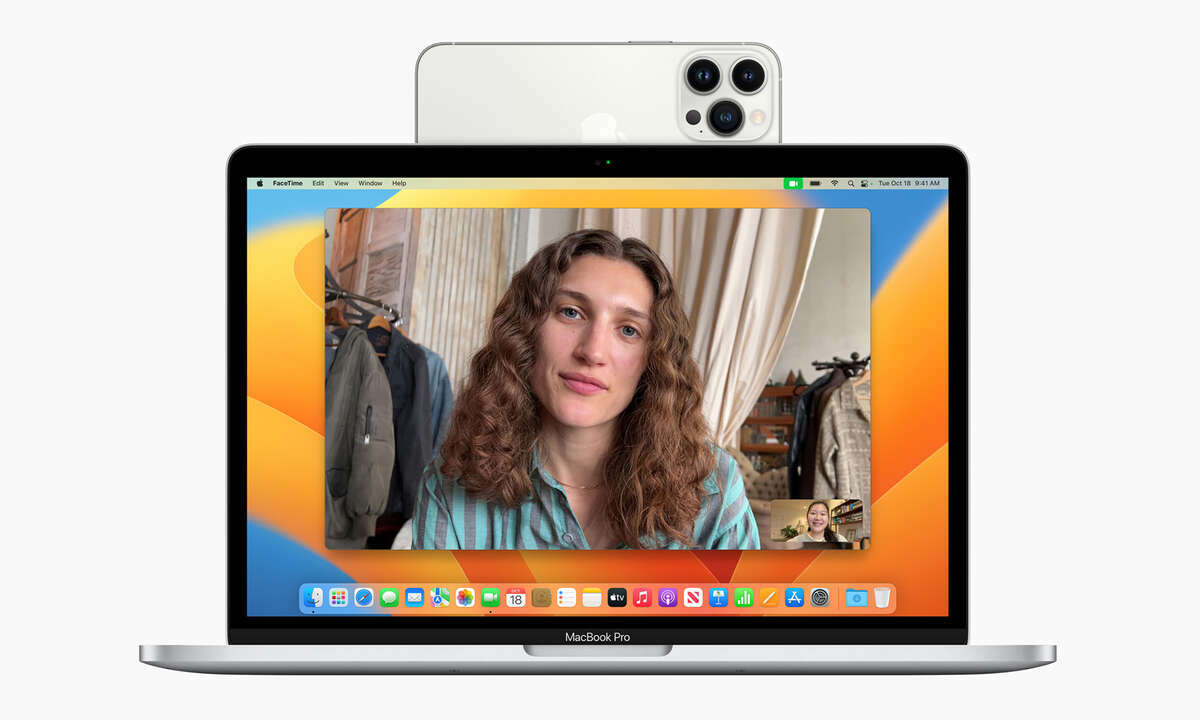
Dank Continuity Camera (auf Deutsch "Integrationskamera") können Sie ihr iPhone als Kamera und Mikrofon für Videokonferenzen auf Macs verwenden. Im Vergleich zu den meisten Webcams steigt die Bildqualität dadurch deutlich. Außerdem verwöhnt Continuity Camera mit Zusatzfunktionen wie d...
Dank Continuity Camera (auf Deutsch "Integrationskamera") können Sie ihr iPhone als Kamera und Mikrofon für Videokonferenzen auf Macs verwenden. Im Vergleich zu den meisten Webcams steigt die Bildqualität dadurch deutlich. Außerdem verwöhnt Continuity Camera mit Zusatzfunktionen wie dem Folgemodus, dem Porträtmodus, Studiolicht und Schreibtischansicht. Sie verbessern das Videokonferenz-Erlebnis zusätzlich. In diesem Artikel erläutern wir die Vorteile von Continuity Camera und zeigen, wie Sie die Funktion einrichten und optimieren.
Prinzipiell funktioniert Continuity Camera mit jeder App, die auch auf die Standard-Webcam Ihres Macs zugreifen kann, also nicht nur mit Apples FaceTime, sonder auch mit Microsoft Teams, Zoom und vielen anderen. Um Continuity Camera nutzen zu können, benötigen sie ein iPhone mit iOS ab Version 16 sowie einen Mac mit macOS ab Version 13 ("Ventura"). Faustregel: Je neuer das iPhone, um so besser das Bild, das die Kamera liefert. Erst ab dem iPhone 12 steht Ihnen der gesamte Funktionsumfang inklusive Folgemodus und Studiolicht zur Verfügung.
Vorteile von Continuity Camera
Schon alleine aufgrund der deutlich besseren Bildqualität lohnt sich der Wechsel auf die Continuity Camera. Im Vergleich zur integrierten Webcam auch aktueller Macs bietet die Kamera des iPhones eine höhere Auflösung, einen größeren Dynamikbereich und eine bessere Farbtiefe. Mit anderen Worten: Das Bild sieht schärfer, detaillierter und natürlicher aus.


Darüber hinaus stehen Ihnen drei Funktionen zur Verfügung, mit denen Sie das Bild weiter optimieren können:
Der Folgemodus ist eine intelligente Funktion, die den Fokus immer auf den sprechenden Teilnehmer hält, auch wenn dieser sich im Raum bewegt.
Die Porträtfunktion erlaubt es, den Hintergrund des Bildes unscharf darzustellen. Das verschiebt den Fokus auf die dargestellte Person und verbirgt einen vielleicht nicht allzu attraktiven Bildhintergrund.
Das Studiolicht sorgt für eine professionelle Beleuchtung, die das Gesicht des Nutzers optimal in Szene setzt.
Die Schreibtischansicht simuliert eine zweite Webcam, die ausschließlich den Inhalt des Schreibtischs darstellt. So können Sie dort zum Beispiel etwas für Zuschauende skizzieren. Allerdings ist die Darstellung häufig stark verzerrt und eine optimale Ausrichtung des iPhones als Webcam und Schreibtisch-Kamera zugleich kaum möglich.
Continuity Camera einrichten
Die Einrichtung von Continuity Camera ist relativ einfach. Für kurze Videokonferenzen reicht eine WLAN-Verbindung zwischen iPhone und Mac. Bei längeren Konferenzen empfehlen wir die Verwendung des mitgelieferten Lightning-Kabels, damit sich der Akku nicht während des Gesprächs leert. Das Kabel ist außerdem dort Pflicht, wo kein WLAN zur Verfügung steht oder in WLANs, in denen die Sicherheitseinsstellungen Verbindungen der vernetzten Geräte untereinander verbieten. Außerdem müssen Sie das iPhone verkabeln, wenn Sie zeitgleich mit Continuity Camera auch die Hotspot-Funktion, AirPlay oder Sidecar nutzen möchten.
iPhone und Mac müssen über dasselbe iCloud-Benutzerkonto eingeloggt sein. Achten Sie darauf, dass neben WLAN auch Bluetooth auf beiden Geräten eingeschaltet ist. Das iPhone muss dem Mac vertrauen.
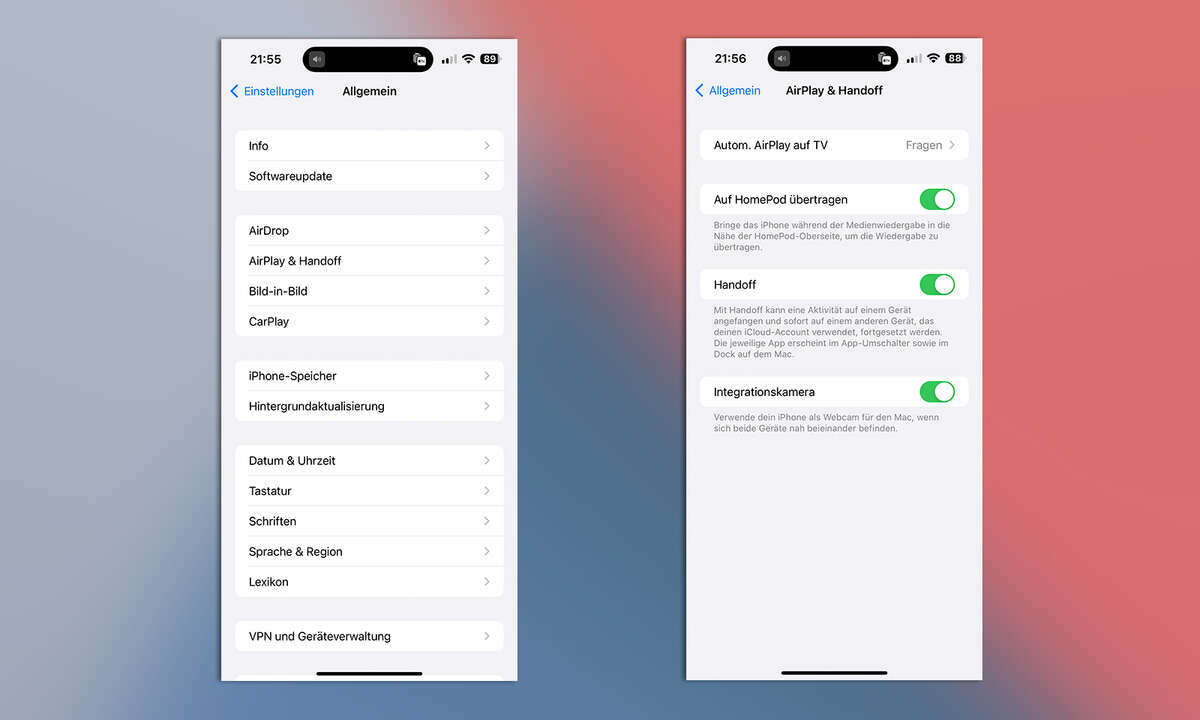
Stellen Sie zunächst sicher, dass die Kamerafunktion auf dem iPhone eingeschaltet ist. Öffnen Sie dazu die Einstellungen und aktivieren Sie unter "Allgemein > AirPlay & Handoff" die Option "Integrationskamera".
Sind alle Anforderungen erfüllt, dann ist der Weg ganz einfach. Sie verriegeln das iPhone, so dass Sie den Sperrbildschirm sehen (ab dem iPhone 14 Pro) beziehungsweise das Display aus ist. Verbinden Sie Mac und iPhone per Kabel oder WLAN. Dann öffnen Sie die Videokonferenz-Software und wählen das iPhone als Kamera aus. Das Mikrofon des iPhones können Sie als Tonquelle auswählen. Einem nah am Mund angebrachten Mikrofon ist es klanglich aber in aller Regel deutlich unterlegen.
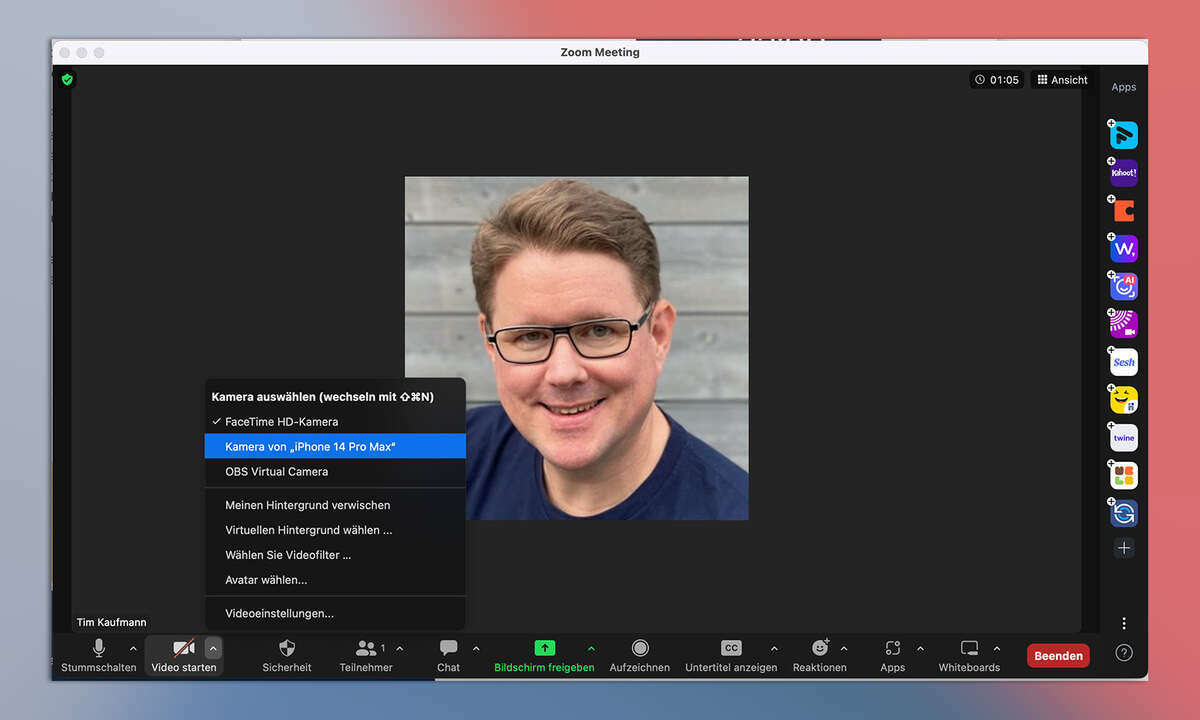
Hardware für Continuity Camera
Ein stabiler Ständer oder eine Halterung helfen, das iPhone in der optimalen Position zu halten und verwackelte Bilder zu vermeiden. Im Handel finden Sie verschiedene Möglichkeiten, von einfachen Stativen bis hin zu speziellen Halterungen für den Schreibtisch.
- Der Belkin iPhone Halter mit MagSafe (etwa 25 Euro) erlaubt die Befestigung des iPhones am Display eines MacBooks.
- Eine günstigere Alternative zur Lösung von Belkin ist der sehr ähnliche Continuity Camera Mount (20 Euro).
- Wer eine Stativ-ähnliche Lösung bevorzugt, der sollte sich Elgatos Master Mount in Verbindung mit dem Solid Arm und dem Elgato Phone Grip ansehen (insgesamt etwa 70 Euro).
Achten Sie bei der Auswahl einer geeigneten Befestigung darauf, dass das iPhone mit der Hauptkamera zu Ihnen zeigen muss, nicht mit der Frontkamera.
Tipps und Tricks für Continuity Camera
Neben der Einrichtung der Continuity Camera gibt es einige Tipps und Tricks, um das bestmögliche Ergebnis zu erzielen. Hier sind einige davon:
- Im Kontrollzentrum des Macs können Sie den Folgemodus, die Porträtfunktion, das Studiolicht und die Schreibtischansicht aktivieren. Insbesondere der Folgemodus ist praktisch, stellt er doch sicher, dass Sie immer mittig im Bild platziert sind. Die Bildqualität kann darunter aber je nach Ihrer Entfernung zum iPhone etwas leiden.
- Die Positionierung des iPhones spielt eine wichtige Rolle für eine gute Bildqualität. Positionieren Sie das iPhone so, dass es sich auf Augenhöhe befindet und Sie direkt in die Kamera schauen. Achten Sie auch auf den Hintergrund, um störende oder ablenkende Motive zu vermeiden.
- Verwenden Sie eine gute Beleuchtung: Die Beleuchtung spielt ebenfalls eine wichtige Rolle für eine gute Bildqualität. Stellen Sie eine ausreichende Beleuchtung sicher und vermeiden Sie Gegenlicht sowie Schatten auf Ihrem Gesicht.