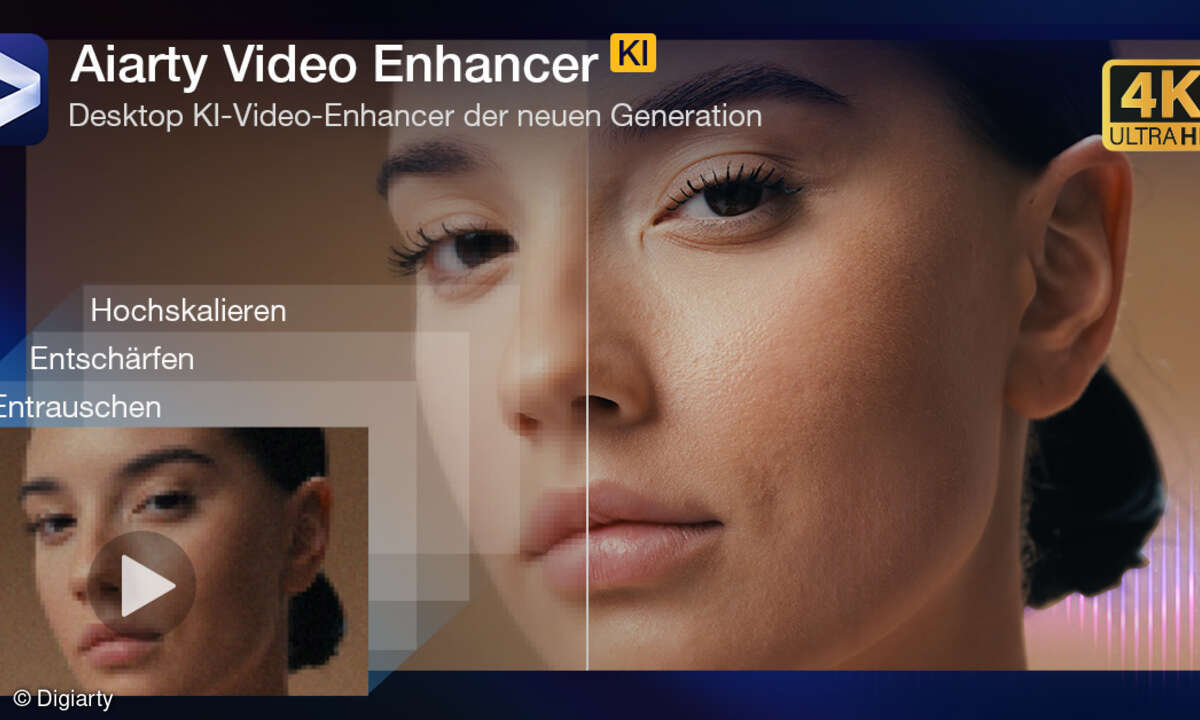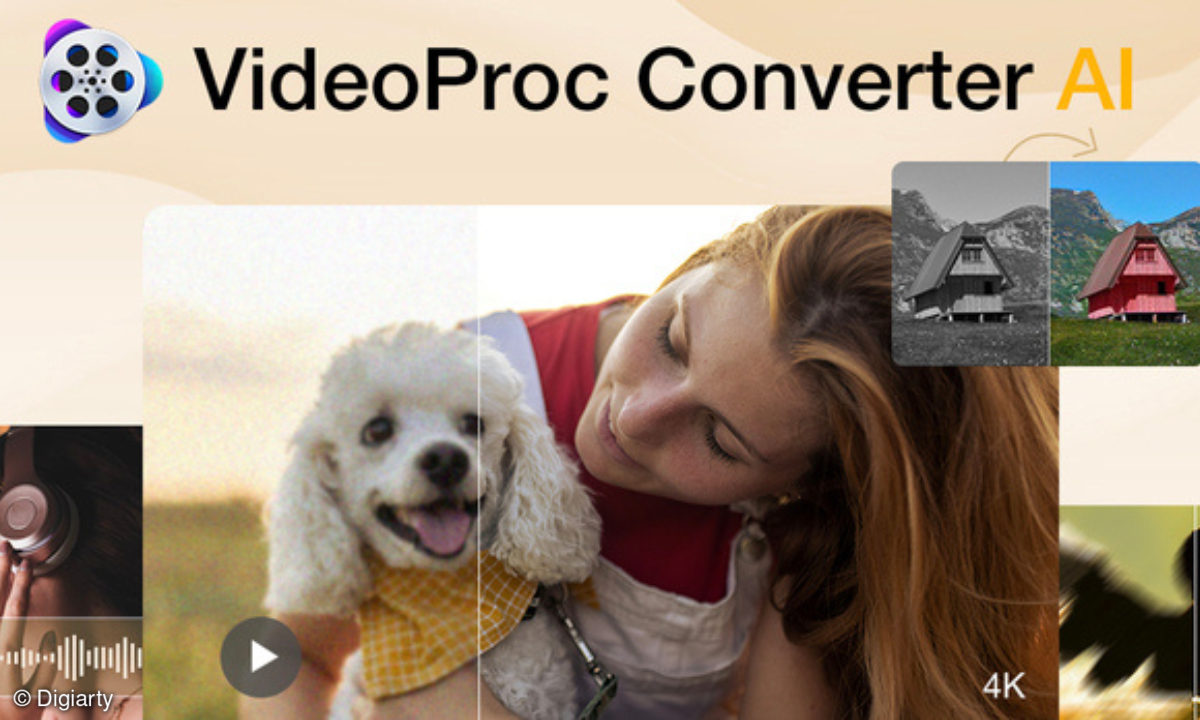10 Tipps und Tricks für Lumia-Modelle von Nokia
Taskmanager, Startscreen, Offline-Navigation und Ordner für Apps: Wir zeigen im Folgenden zehn Tipps, mit denen Sie Ihr Lumia-Phone noch besser im Griff haben.

- 10 Tipps und Tricks für Lumia-Modelle von Nokia
- Teil 2: Lumia-Tipps
Die Lumia-Phones verbinden die Vorzüge von Windows Phone mit den vielfältigen Verbesserungen, die Nokia obendrein spendiert hat. Mancher Bedientrick zeigt es sich erst bei genauerem Hinsehen. Mit dem nötigen Know-how lässt sich das Maximum aus den Lumias holen. Wir haben die folgenden zehn Trick...
Die Lumia-Phones verbinden die Vorzüge von Windows Phone mit den vielfältigen Verbesserungen, die Nokia obendrein spendiert hat. Mancher Bedientrick zeigt es sich erst bei genauerem Hinsehen. Mit dem nötigen Know-how lässt sich das Maximum aus den Lumias holen. Wir haben die folgenden zehn Tricks mit einem Lumia 925 ausprobiert, Die meisten sollten auch auf anderen Lumia-Geräten nutzbar sein.
Tipp 1: Apps auf den Start-Screen
Nicht jede App ist wichtig genug, um auf die Startseite zu kommen. Durch Wischen auf der Startseite nach links gelangt man in eine zentrale Liste aller Apps. Der längere Druck auf ein Icon öffnet ein Kontext-Menü, über das Sie dieses Programm auch auf dem Homescreen platzieren können. Von Nokia mitgelieferten Apps lassen sich sogar aus der Liste entfernen, davon träumen viele Android-User. Denn kaum jemand braucht alle Beigaben des Herstellers.
Wer Angst hat, dass die App-Liste bei vielen zusätzlich installierten Anwendungen unübersichtlich wird, kann beruhigt werden. Ab 40 Apps tauchen alphabetische Zwischenüberschriften auf, die durch Antippen das ganze Alphabet auf den Bildschirm zaubern. Antippen eines bestimmten Buchstaben führt dann zu allen Apps, die mit diesem beginnen.
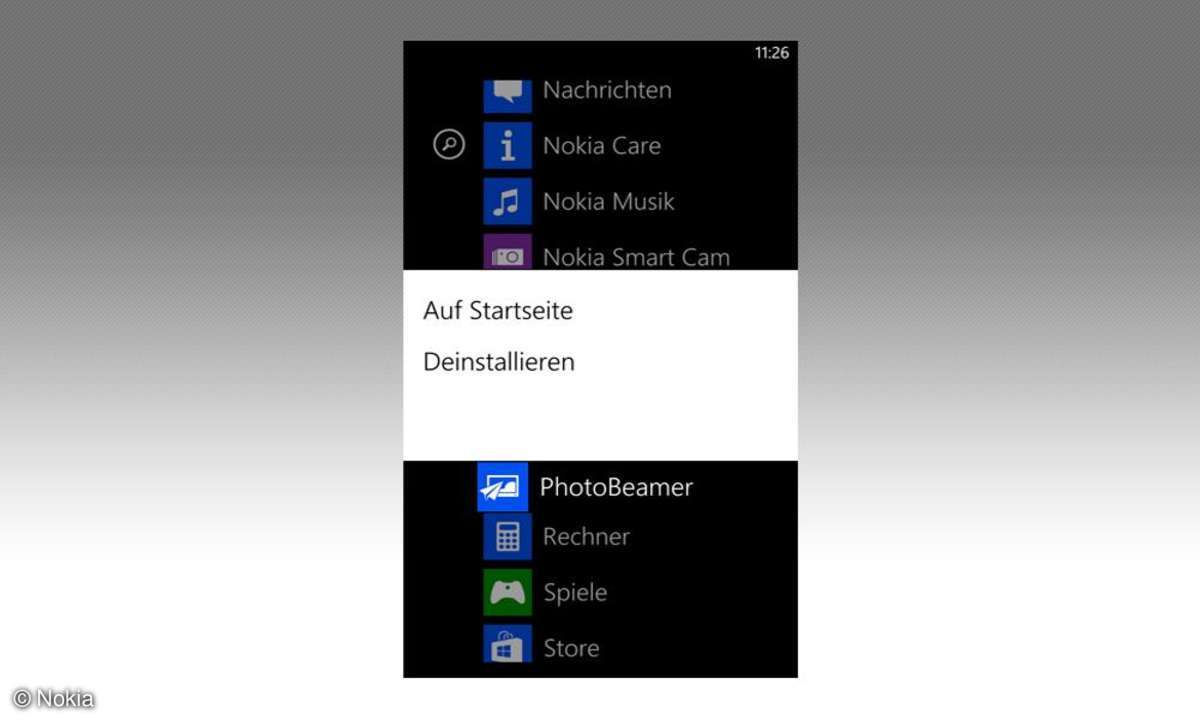
Tipp 2: Mehr Übersicht durch Anwendungsordner
Bei Nokia-Lumia-Modellen lässt sich zudem die App "Anwendungsordner" unter "Nokia Highlights" aus dem Store laden. Mit ihr kann man Ordner erstellen und verwalten, in die sich heruntergeladene Apps sortieren lassen. Die von Microsoft mit dem Betriebssystem ausgelieferte Grundausstattung von Windows Phone muss aber leider draußen bleiben. Einen Anwendungsordner kann man, wie viele andere Objekte (etwa MixRadio-Musiksammlungen) ans Startmenü heften. Das geschieht je nach Fall über ein Pin-Icon oder einen Eintrag im Kontextmenü.
Tipp 3: Automatische SMS-Antworten
Es ist nervig, wenn eine wichtige Konferenz durch Anrufe gestört wird. Mit einem Windows Phone können Sie Anrufe beantworten, ohne zu sprechen. Mit der Funktion "SMS-Antwort" lässt sich zwischen der Nachricht "Ich rufe zurück" und "Bitte SMS senden" wählen, wahlweise können Sie auch eine individuelle Mitteilung verfassen. Unter "Einstellungen" im mit drei Punkten gekennzeichneten Kontextmenü des Telefon-Interfaces lassen sich die bis zu vier Standard- Antworten auch individuell bearbeiten.
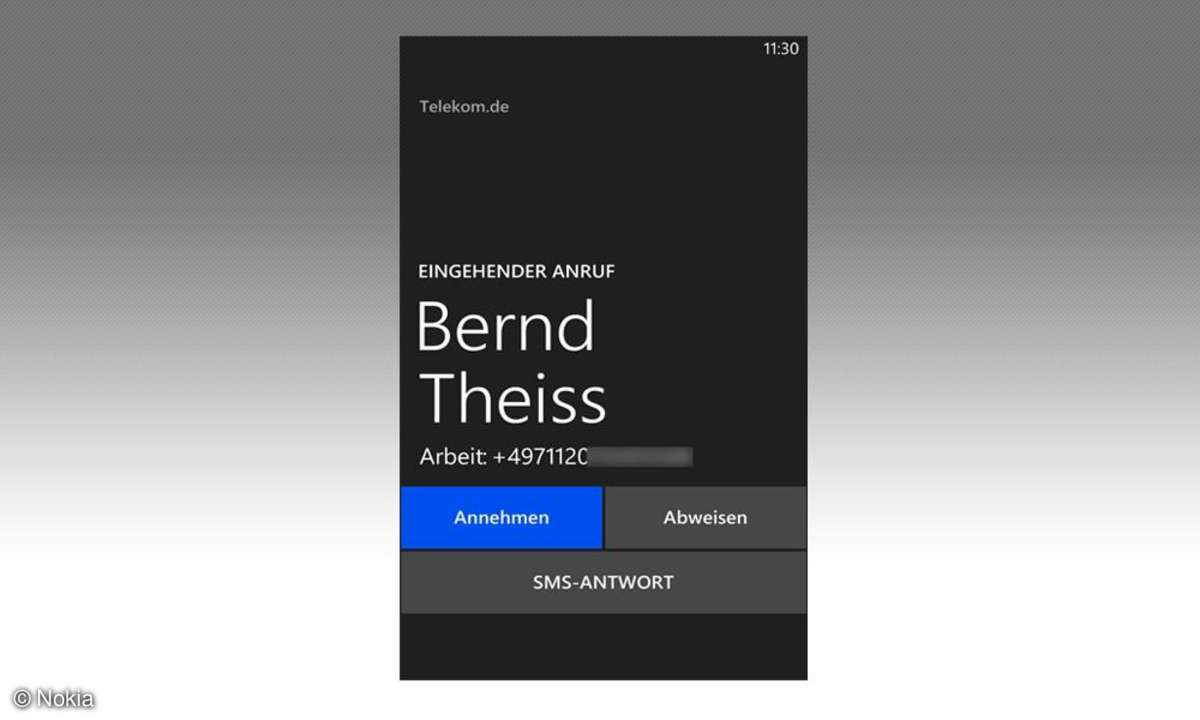
Tipp 4: Sperrbildschirm gestalten
Der Sperrbildschirm ist das Gesicht des Smartphones. Das Hintergrundbild lässt sich bei den "Einstellungen" unter "Sperrbildschirm" festlegen. Hier kann auch angegeben werden, welche Anwendung detaillierte Infos auf dem Sperrbildschirm ausgeben darf. Infrage kommen Kalender, Telefon, SMS/MMS oder einer der genutzten Mail-Accounts. Für fünf weitere Anwendungen lassen sich Aktivitäts-Melder auf dem Sperrbildschirm positionieren. So können Sie mit einem Blick aufs Gerät feststellen, ob Sie etwas Entscheidendes verpasst haben.

Tipp 5: Suchoptionen
Die Bing-Suche mit ihrem Vergrößerungsglas-Icon am rechten unteren Bildschirmrand ist eine zentrale Komponente von Windows Phone. Wer nach dem Aufruf auf die Musik-Note am unteren Bildschirmrand drückt, kann sich den gerade in der Umgebung laufenden Song suchen lassen. Praktisch: Wer den Namen des gefundene Titels schnell wieder vergessen hat, findet im mit drei Punkten gekennzeichneten Kontextmenü unter "Musikverlauf" die bisher erspähten Songs gelistet.
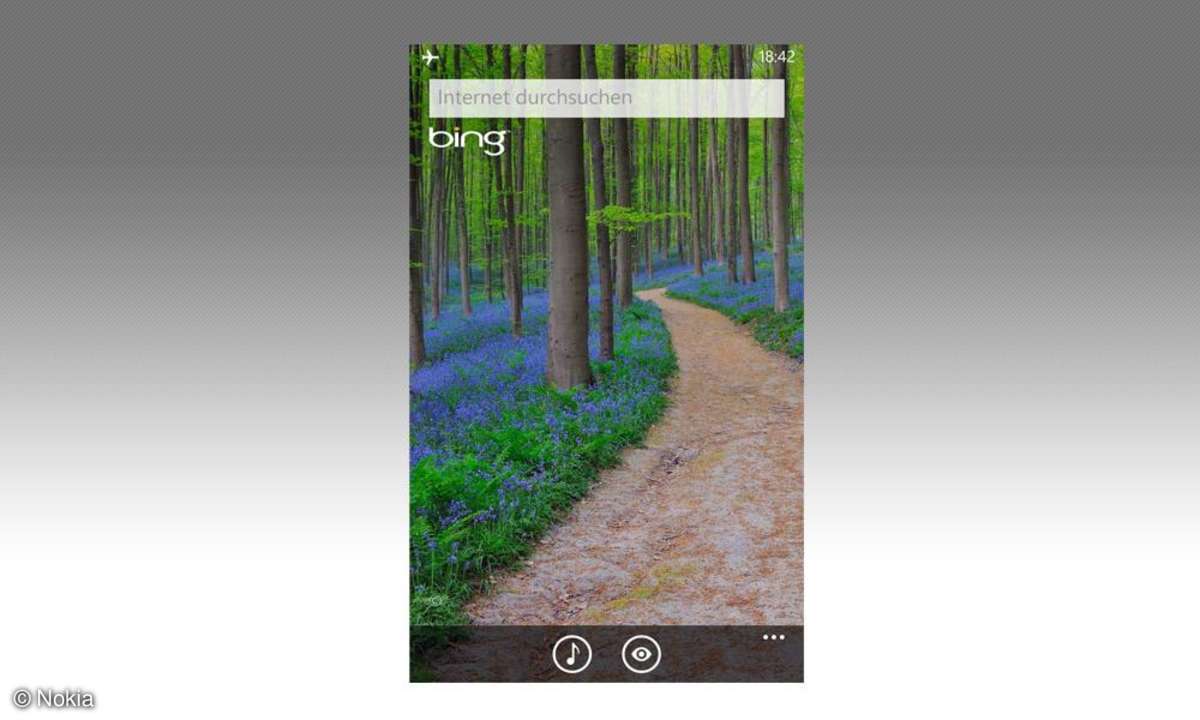
Über das ebenfalls am unteren Bildschirmrand befindliche Auge lassen sich fremdsprachige Texte mit der Kamera erfassen und mehr oder minder gut ins Deutsche übertragen. Zum Sprachunterricht taugt das zwar nicht, einen schnellen Anhaltspunkt über die Bedeutung fremder Texte liefert das fixe Tool aber allemal.
Die weiteren Tipps finden Sie auf der nächsten Seite in Teil 2.