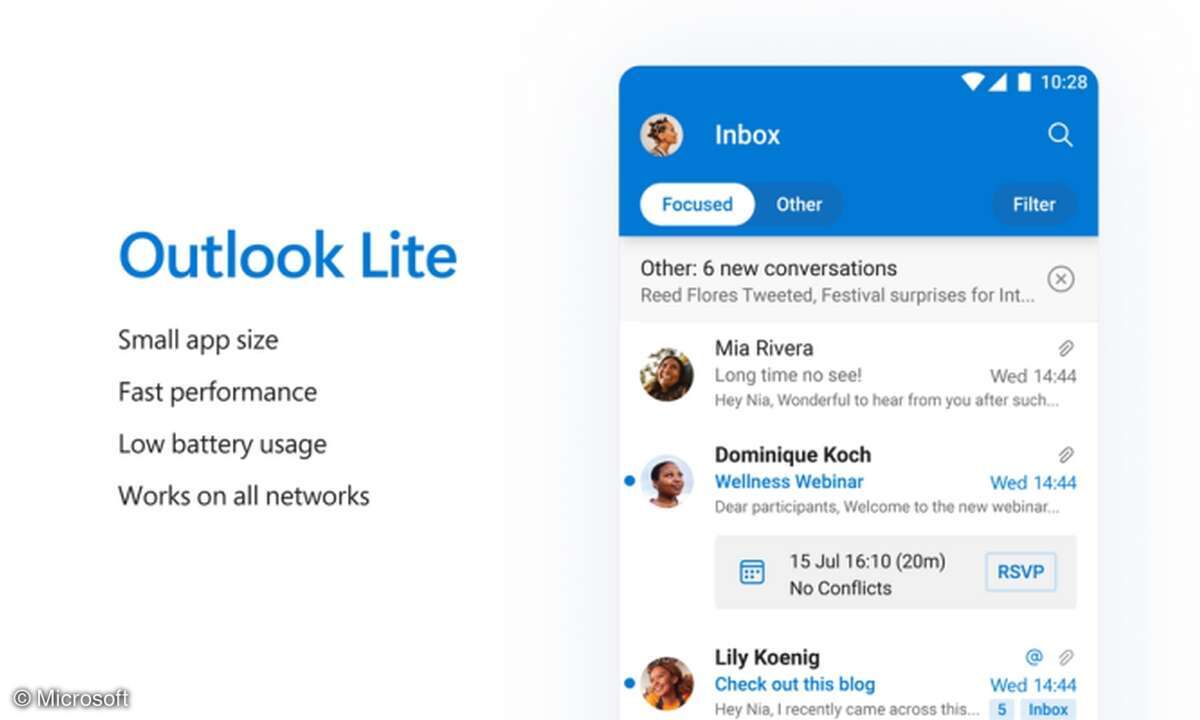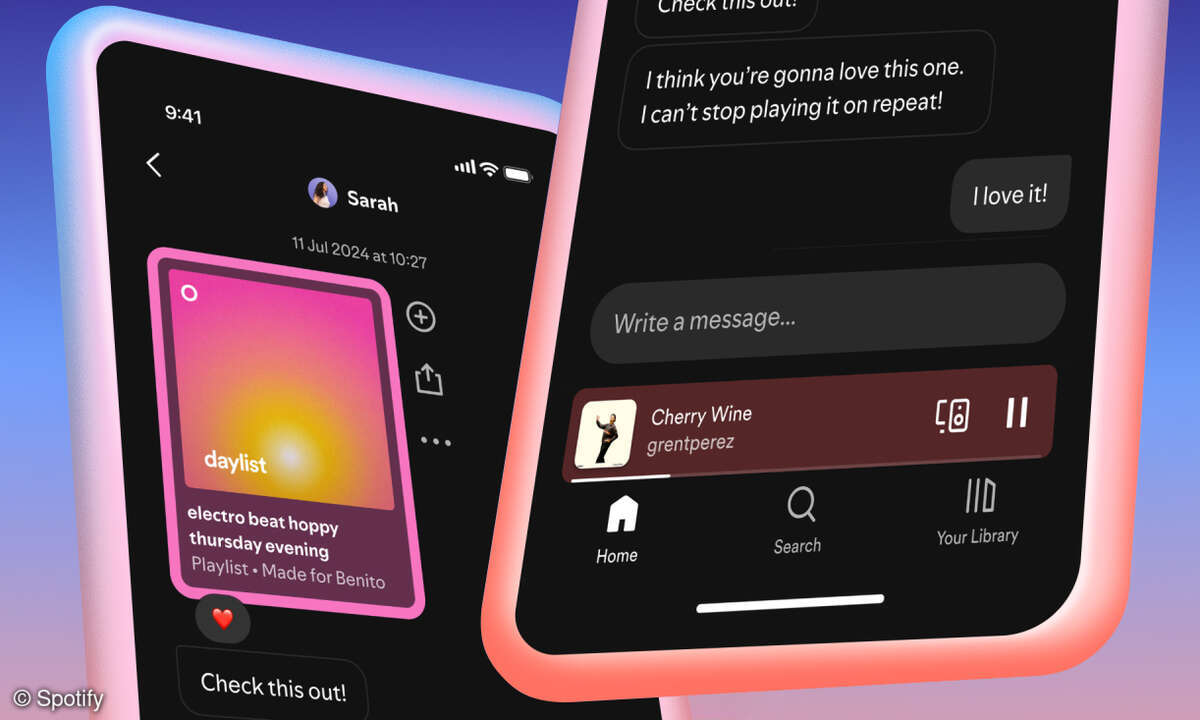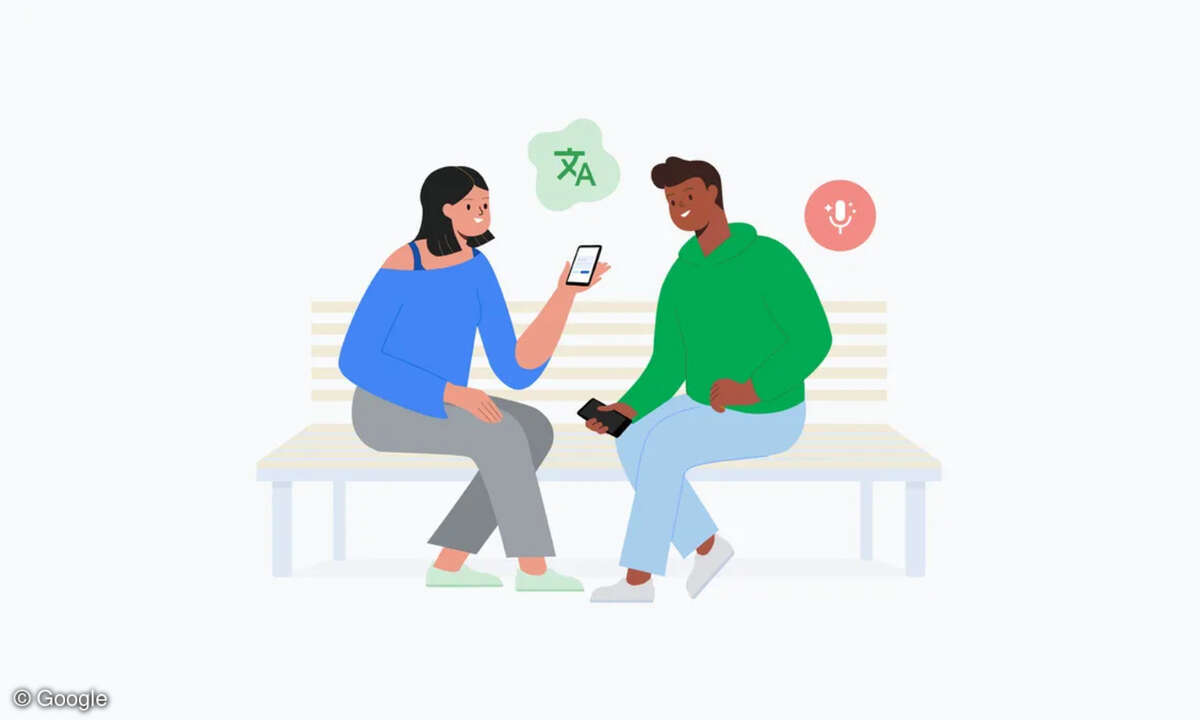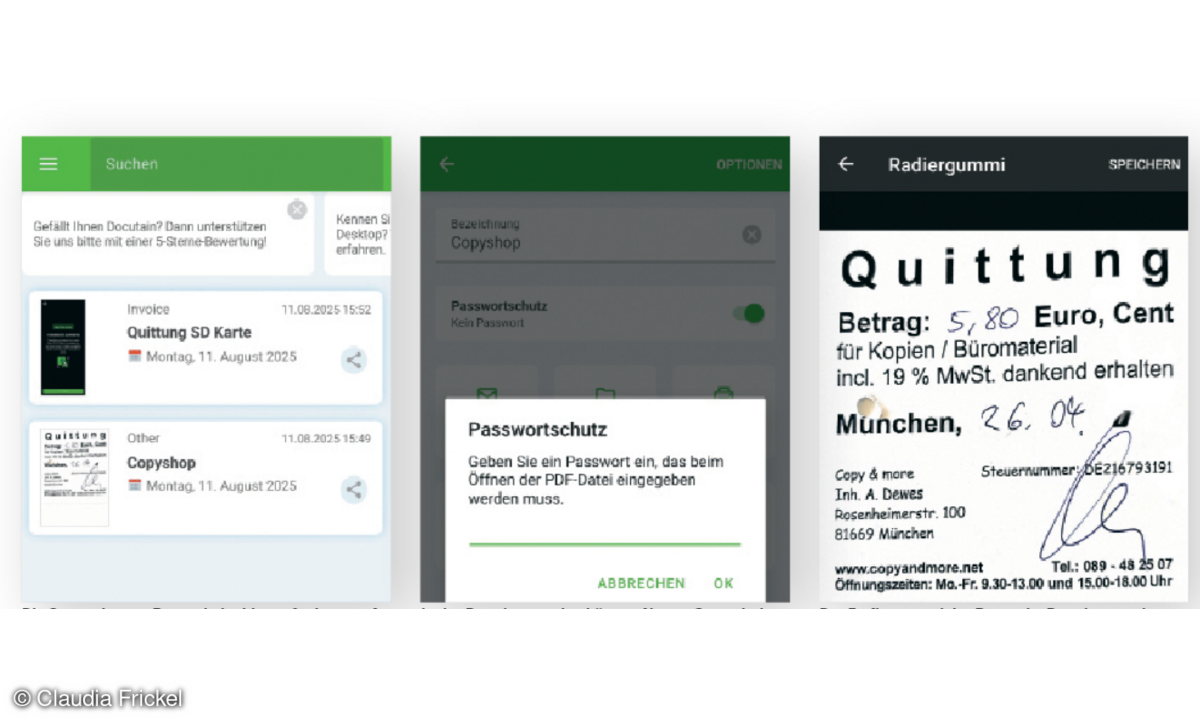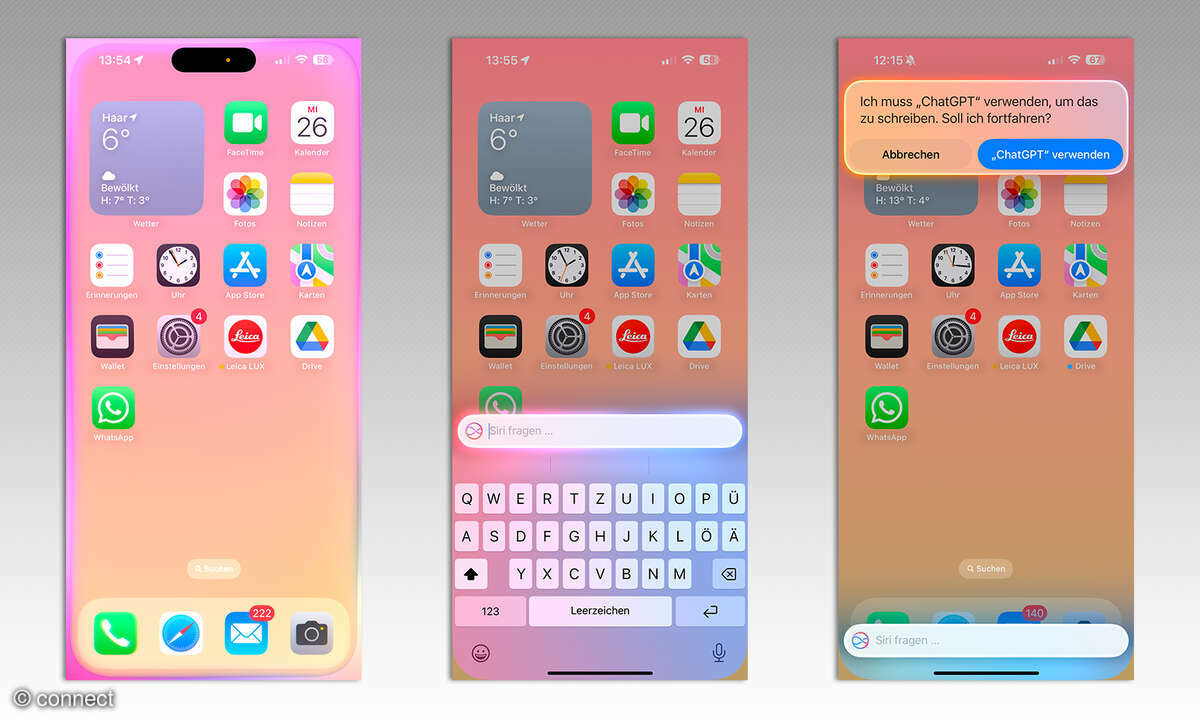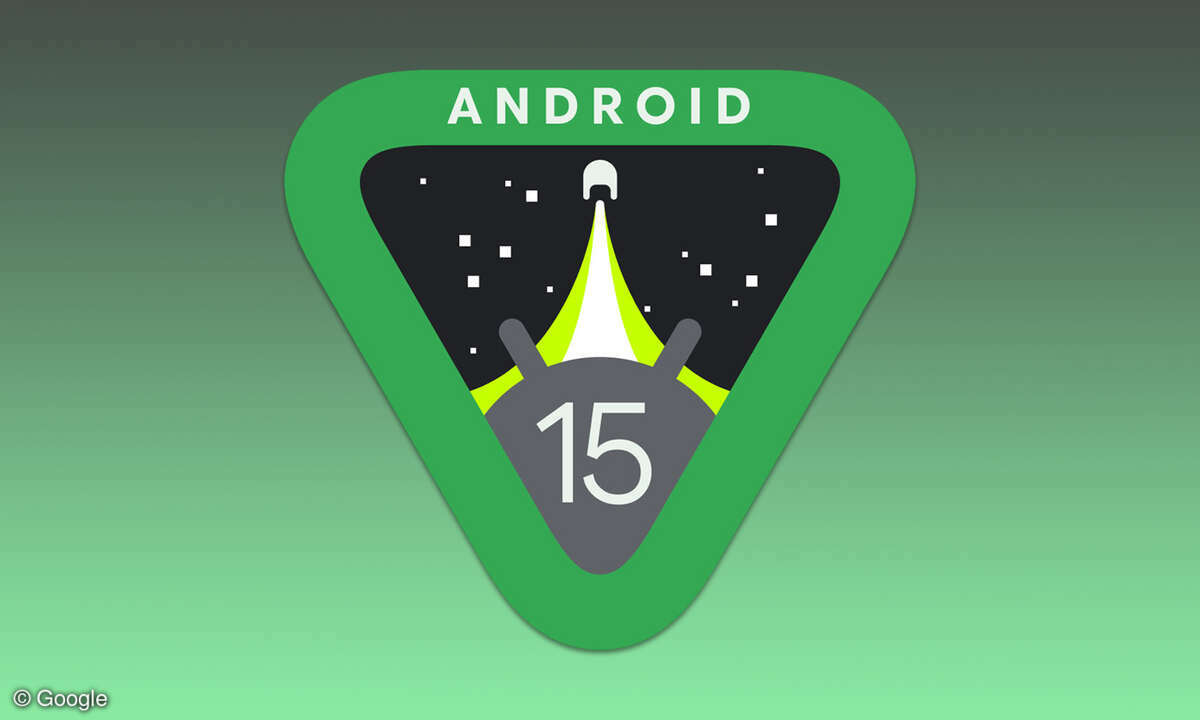Schlanke Android-Launcher: Alternative Benutzeroberfläche fürs Smartphone
Der Launcher ist eine der wichtigsten Android-Apps, bestimmt er doch den Funktionsumfang und das Aussehen von Homescreen, App-Schublade und viele andere Funktionen. Wir zeigen fünf leichtgewichtige Launcher, die Ihr Handy obendrein auch noch beschleunigen können.

Unter Android ist fast alles ein App, auch die Benutzeroberfläche mit Homescreen, Dock, App-Übersicht, Suchfunktion, Widgets usw. Diese Komponenten werden - inklusive ihres Designs - vom so genannten Launcher bereitgestellt. Üblicherweise stammt er vom Handy-Hersteller. Manche Hersteller belassen...
Unter Android ist fast alles ein App, auch die Benutzeroberfläche mit Homescreen, Dock, App-Übersicht, Suchfunktion, Widgets usw. Diese Komponenten werden - inklusive ihres Designs - vom so genannten Launcher bereitgestellt. Üblicherweise stammt er vom Handy-Hersteller. Manche Hersteller belassen es bei wenigen Anpassungen des Standard-Launchers. Andere verleihen Android per Launcher ein komplett neues Aussehen und fügen ihm ganz eigene Funktionen hinzu.
Genau das macht Launcher jedoch zu einer Frage des Geschmacks: Er kann der Grund dafür sein, dass man sich immer wieder für Handys vom selben Hersteller entscheidet, aber genauso kann ein schlechter Launcher den Spaß an einem eigentlich soliden Handy verderben.
Glücklicherweise lässt sich der Launcher jederzeit gegen eine Alternative aus dem Play Store tauschen. Ihr alter Launcher sieht hässlich aus oder lässt Funktionen vermissen? Dann ist es an der Zeit, sich nach etwas neuem umzusehen.
Noch ein wichtiger Grund: Besonders schlanke Launcher mit vereinfachtem Design und sinnvoll reduziertem Funktionsumfang entlasten die Handy-Hardware. So läuft das Handy schneller und verbraucht weniger Akku. Wir stellen fünf dieser schlanken Alternativen vor.
Apex Launcher
Apex Launcher sieht dem Original-Launcher von Google sehr ähnlich - so ähnlich dass wir nach der Installation auf unserem Pixel 6a erst auf den zweiten Blick die Unterschiede entdecken. Über die Einstellungen können Sie zum Beispiel mehr Icons auf dem Homescreen ermöglichen und zusätzliche Icons in das Dock packen. Natürlich werden die Icons dabei kleiner. Auch Widgets lassen sich dank Apex im Dock platzieren.
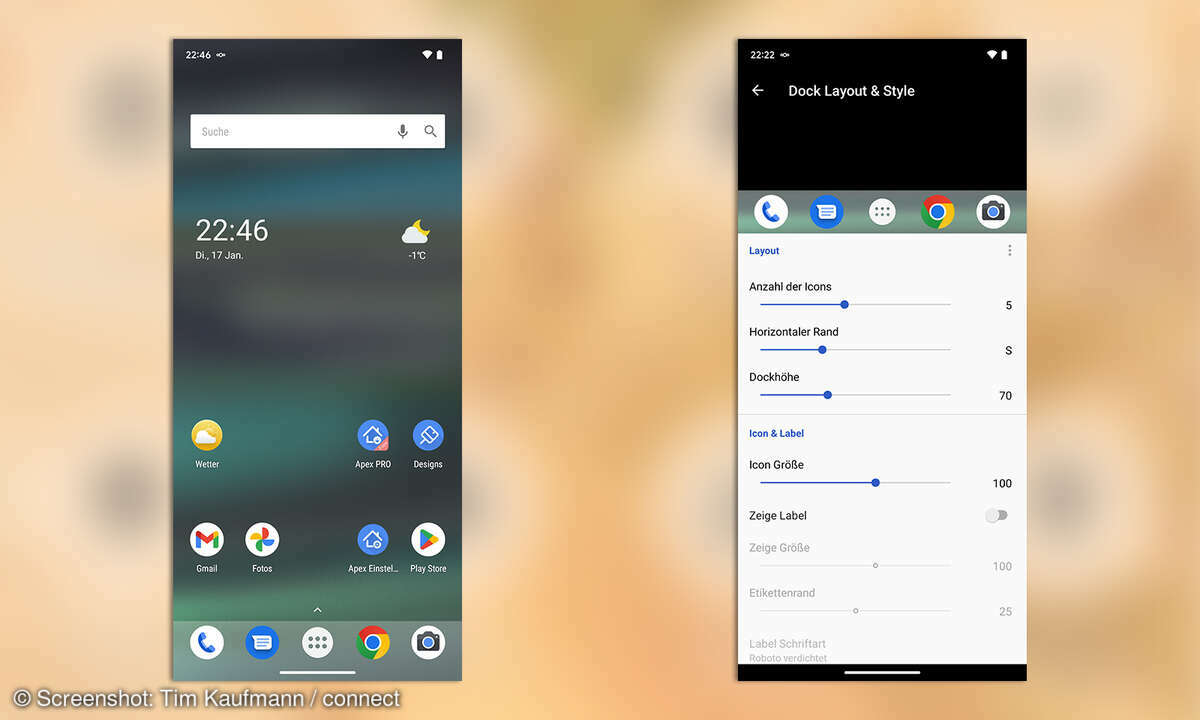
Apex Launcher bietet zusätzliche Animationen für den Wechsel zwischen Homescreen-Seiten. Praktischerweise folgt nach der letzten Seite wieder die erste. Das erspart Ihnen umständliches Zurückwischen und ist um so nützlicher, je mehr Seiten Sie verwenden.
Der auf den ersten Blick eher schlichte Eindruck von Apex verfliegt, je intensiver wir die Einstellungen erkunden. Bis hin zur Form der Umrandung von Ordnersymbolen und deren Vorschau auf die darin enthaltenen Apps können Sie das Aussehen von Android umfangreich konfigurieren. Apex erlaubt auch das Anpassen von Androids umfangreicher Gestensteuerung. Belegen Sie zum Beispiel den Home-Button mit der Sprachsuche oder der App-Schublade oder nutzen Sie die "Zusammen wischen"-Geste von Daumen und Zeigefinger, um das Handy zu sperren.
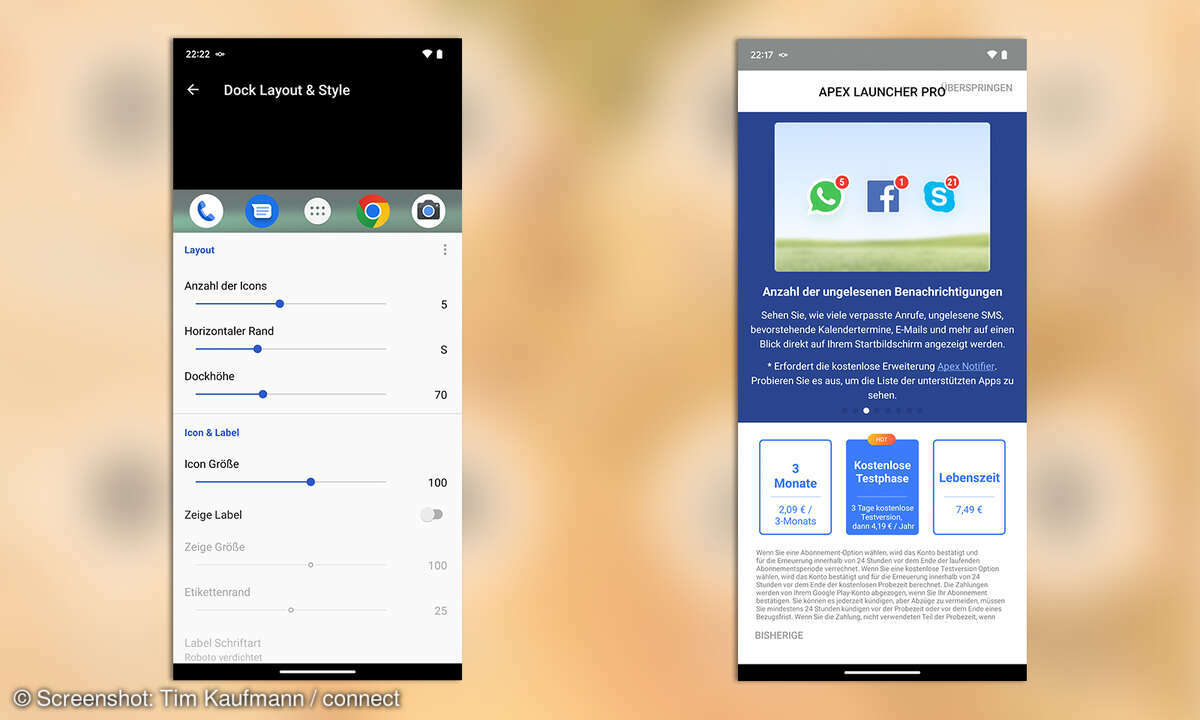
Die Einstellungen lassen sich in Backups sichern und bei Bedarf wiederherstellen. Angesichts des Zeitaufwands, den Sie möglicherweise in die Konfiguration investieren, ist das eine besonders sinnvolle Funktion.
Einige der geschilderten Funktionen erfordern die Pro-Version von Apex Launcher, die einmalig 7,49 Euro kostet.
Download:
Hyperion Launcher
Mit gerade einmal 4 Megabyte ist Hyperion Launcher schon beim Download erfreulich schlank. Der Launcher bringt viele Einstellungen mit, um die Android-Oberfläche anzupassen. Darunter findet sich viel typisches, etwa die Festlegung der Zahl der Icons auf dem Homescreen. Auffällig ist, wie farbenprächtig es in Hyperion Launcher zur Sache geht. Bis hin zum Farbverlauf im App-Drawer und der Farbe von dessen Bildlaufleiste können Sie viele Android-Komponenten durch Auswahl unter 20 Akzentfarben gestalten.
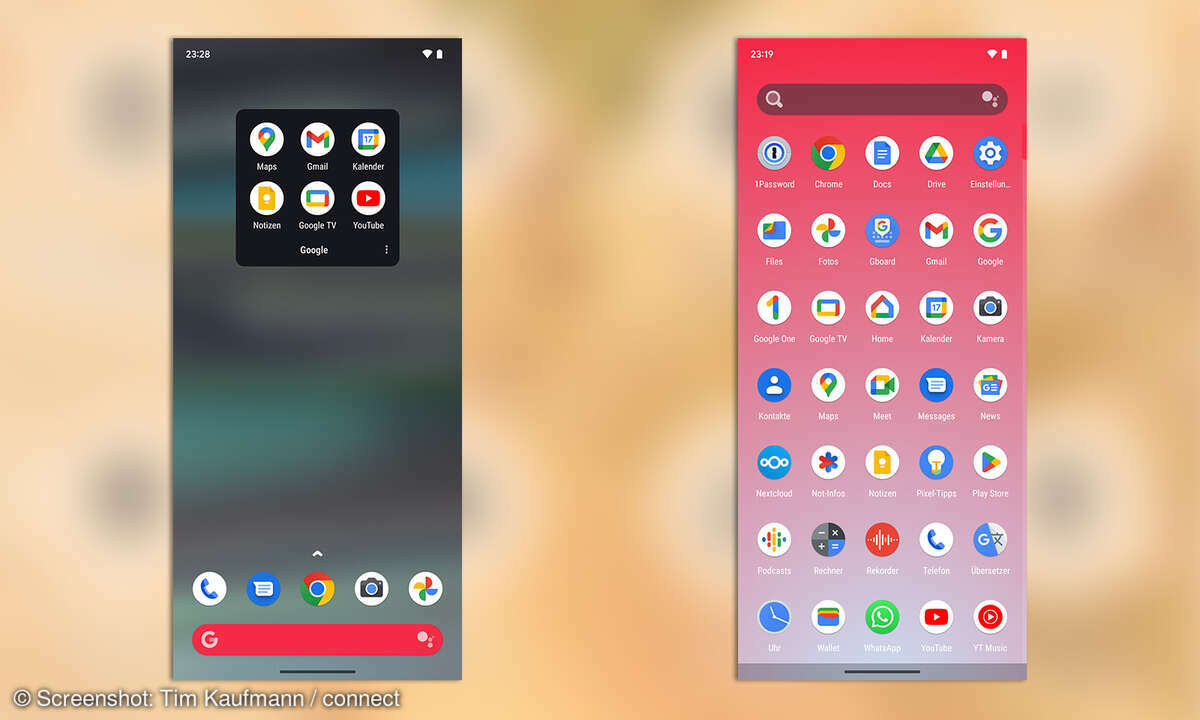
In der kostenpflichtigen "Supreme"-Variante (2,39 Euro) stellt Hyperion Launcher Icon-Packs zur Verfügung, über die sich auch App-Symbole tauschen lassen. Sogar eigene Schriftarten lassen sich in Hyperion Supreme laden und anschließend zur Gestaltung der Android-Oberfläche heranziehen. Wem all das zu viel Mühe ist, der greift auf eines der vordefinierten Designpakete in Hyperion Launcher zurück. Außerdem können Sie Ihre Einstellungen in Profildateien abspeichern.
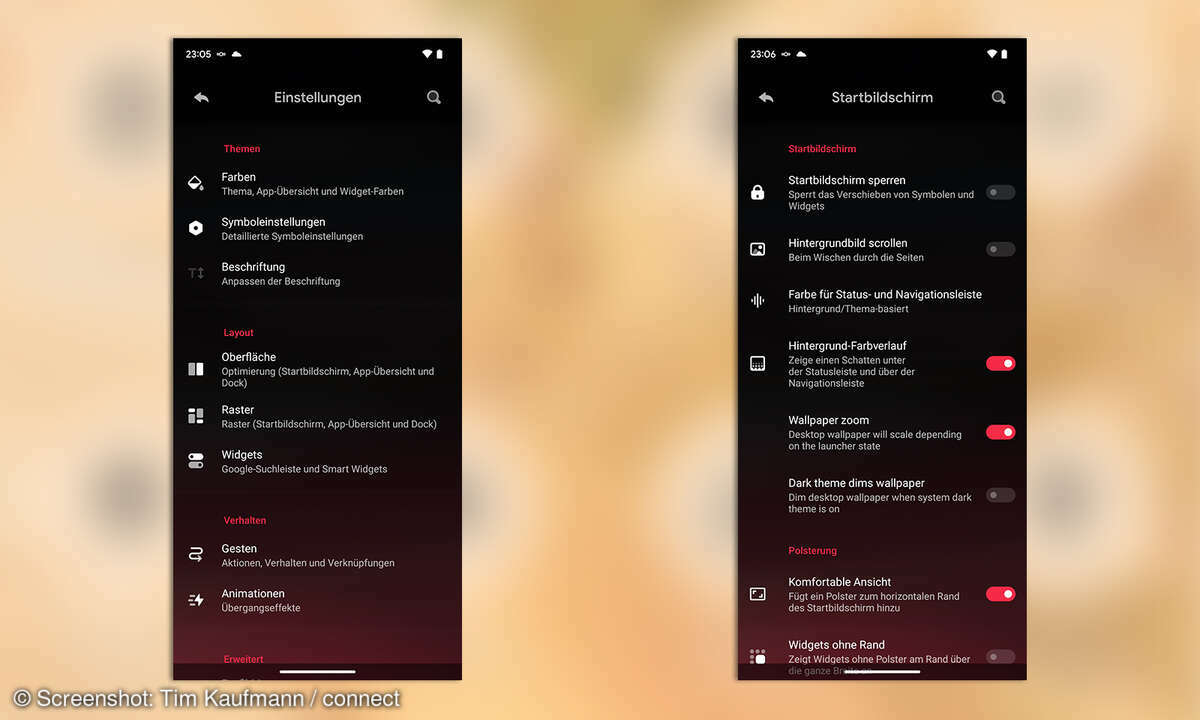
Abseits der optischen Gestaltung ist Hyperion Launcher nicht ganz so mächtig. Apps lassen sich ausblenden, es gibt eine App-Info, die sich bei Gedrückthalten von App-Symbolen zeigt und mit der Zusatz-App Hyperion Dock können Sie auch den Google Feed in den Launcher holen. Bei der Konfiguration von Gesten und Animationen fallen die Möglichkeiten aber vergleichsweise schmalspurig aus beziehungsweise bleiben der Supreme-Version vorbehalten. Das gilt auch für das interessante, zweireihige Dock.
Einsteiger:innen werden an Hyperion wohl am meisten einen Setup-Assistent vermissen. Andere Launcher bieten so etwas häufiger. Die Funktion lotst durch grundlegende Einstellungen und verankert Launcher als Standard-Launcher in Android. So ist es an der Nutzer:in, die App und ihren Funktionsumfang zu erkunden. Am schnellsten gelingt das, indem Sie nach dem Start den Homescreen gedrückt halten. Im Menü, das dann erscheint, finden Sie auch die - übrigens sehr übersichtlichen - Hyperion-Einstellungen.
Download:
Microsoft Launcher
Microsofts Launcher macht wirklich Spaß. Das beginnt schon beim Blick auf das Preisschild auf Google Play - die App ist tatsächlich kostenlos. Der gute Eindruck setzt sich bei den ersten Schritten nach der Installation fort. Microsoft Launcher richtet sich auf Wunsch als Standard-Launcher ein und führt uns anschließend zur Anmeldung mit unserem Microsoft-Konto. Neben den umfangreichen Anpassungsmöglichkeiten für Android ist das nämlich der eigentliche Schwerpunkt des Launchers: Die Integration des Smartphones in die Microsoft-Welt von Windows, Office und Bing.
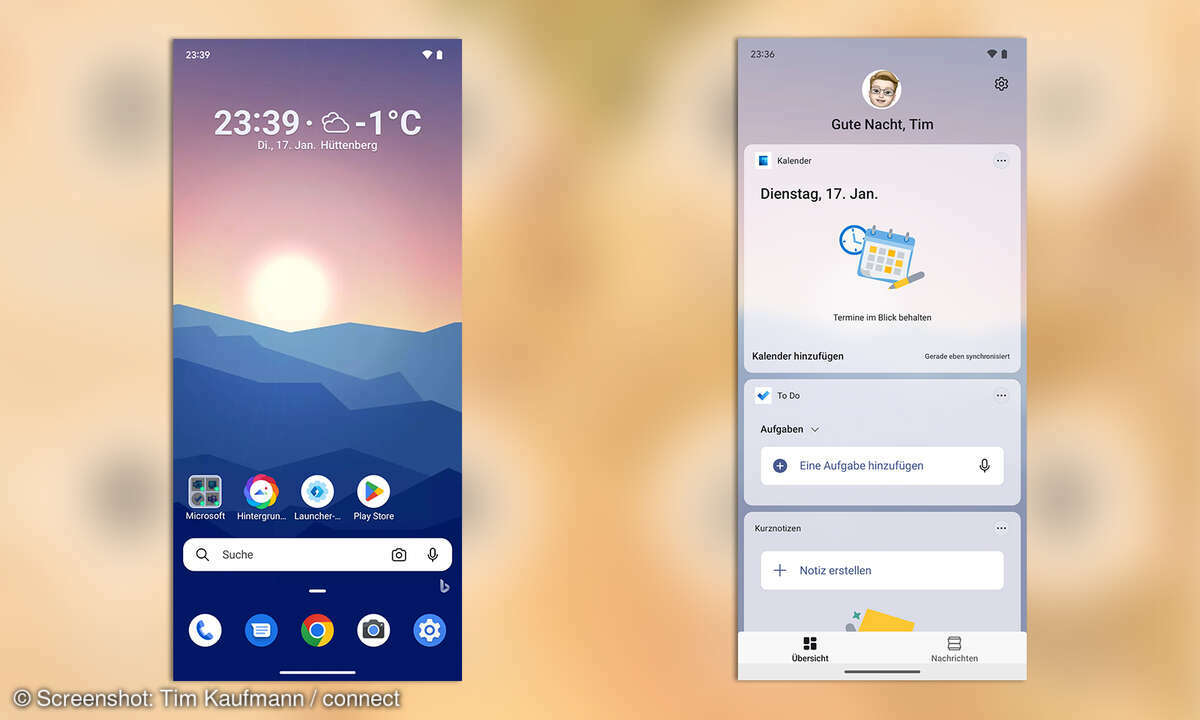
Wer sich für das Microsoft-Login entscheidet, der findet links vom Homescreen die nächsten Termine aus Outlook, Aufgaben aus Microsoft To Do, Notizen, OneDrive-Dokumente, die Bildschirmzeit von Windows usw. Auch Nachrichten die der Launcher via Bing organisiert zählen zum Angebot und natürlich dekoriert Microsoft den Android-Hintergrund auf Wunsch mit Bildern aus der Suchmaschine.
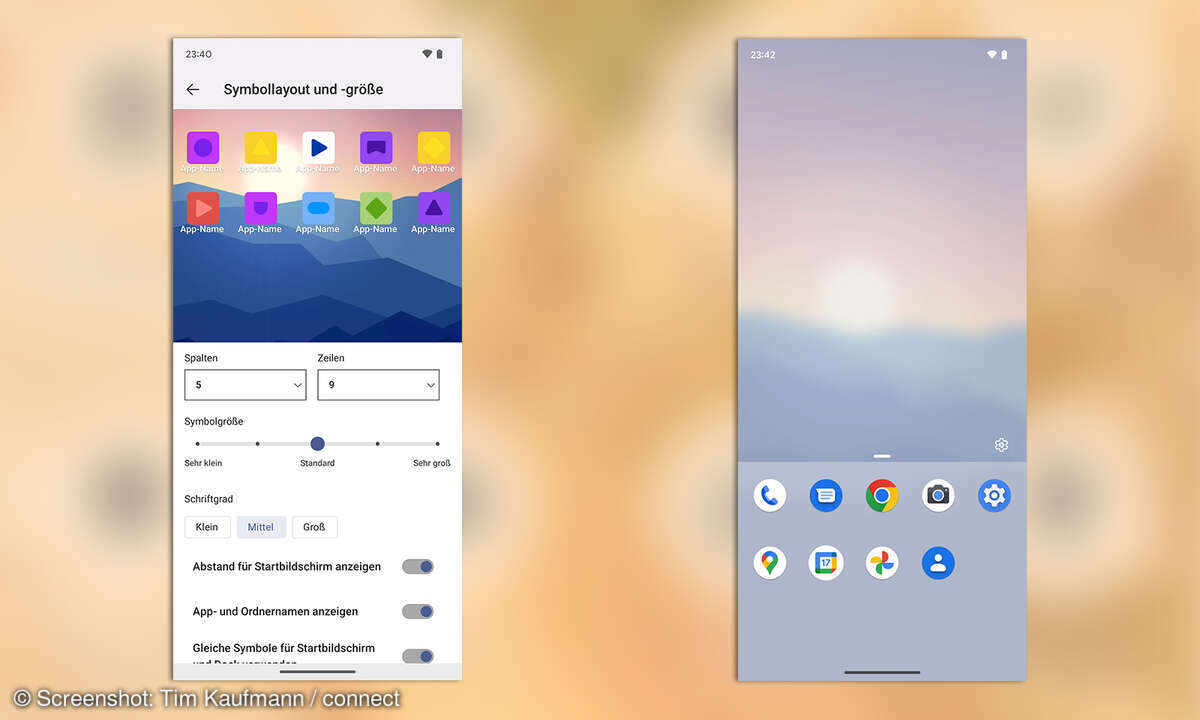
Aber auch wenn Sie das Microsoft-Konto nicht verwenden ist der Launcher praktisch. Die Übersicht bleibt natürlich weitgehend leer, aber die Funktionen zur Anpassung der Android-Oberfläche stehen Ihnen dennoch zur Verfügung. Hier bietet Microsoft Launcher viele Möglichkeiten in übersichtlich strukturierten Menüs. Sie können Apps verstecken, die Zahl der Apps auf dem Homescreen verändern, es gibt Infobadges, die die Zahl der Nachrichten in Apps am jeweiligen App-Symbol anzeigen und sogar ein bis zu dreizeiliges Dock, das in anderen Launchern kostenpflichtig ist.
Download:
Olauncher
Olauncher steht für extremen Minimalismus. Das geht soweit, dass App-Icons in der Oberfläche des Launchers keine Rolle mehr spielen. Olauncher reduziert Apps auf ihren Namen. Das mindert einerseits ein wenig die Orientierung, sorgt andererseits aber für einen sehr aufgeräumten Look, in dem einzig das Hintergrundbild für Farbe sorgt. Auf Wunsch lädt Olauncher täglich ein neues aus dem Netz.
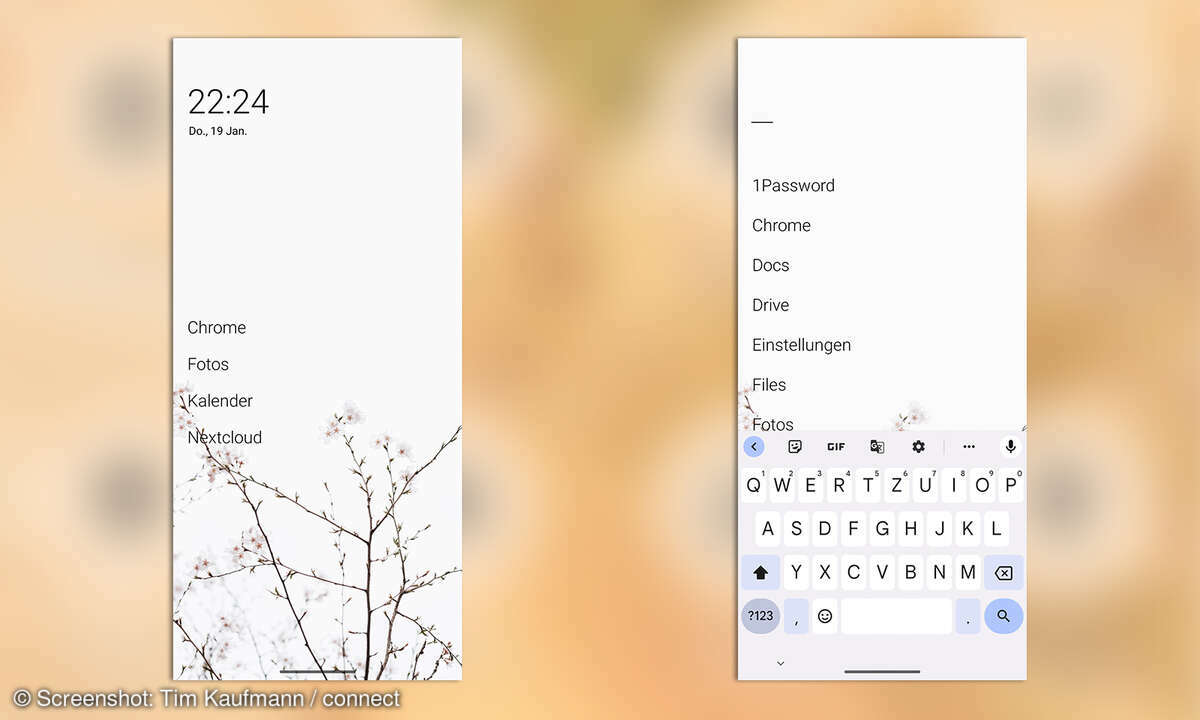
Zum minimalistischen Eindruck trägt auch der Verzicht auf Statusleiste und Dock bei. Olauncher zeigt standardmäßig vier Apps auf der linken Seite des Homescreens an. Die Zahl lässt sich in den Einstellungen ebenso verändern wie die Position. Hier haben Sie die Wahl zwischen "Links", "Mitte" und "Rechts". Weitere Apps erreichen Sie wie gewohnt über die Appschublade, die sich beim Wischen nach oben öffnet.
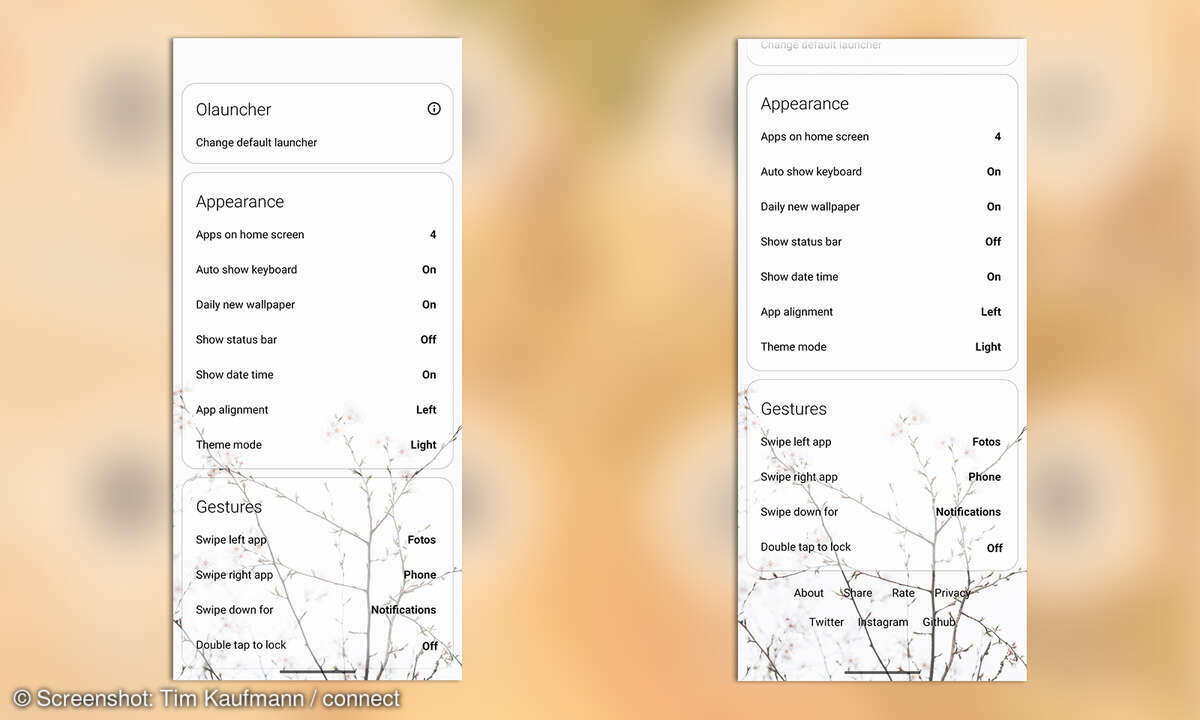
Damit kommen wir auch schon zum Rest des Funktionsumfangs: In den Einstellungen von Olauncher können Sie vier Gesten definieren. Interessant ist vor allem das Öffnen von je einer zu definierenden App durch Wischen nach Links oder Rechts. Ferner können Sie Olauncher so einstellen, dass doppeltes Antippen des Homescreens das Handy verriegelt. Die vierte Geste, das Wischen von oben nach unten, wird man üblicherweise in der Grundeinstellung "Mitteilungszentrale" belassen.
Download:
Niagara Launcher
Niagara Launcher verbessert die Bedienbarkeit des Handys mit nur einer Hand. Dazu ersetzen die Entwickler die App-Schublade durch die Anzeige des Alphabets am rechten Rand des Homescreens. Indem Sie darüberwischen gelangen Sie direkt zu den Apps mit dem entsprechenden Anfangsbuchstaben. Das funktioniert - anders als die Darstellung vermuten lässt - auch am linken Rand des Displays.
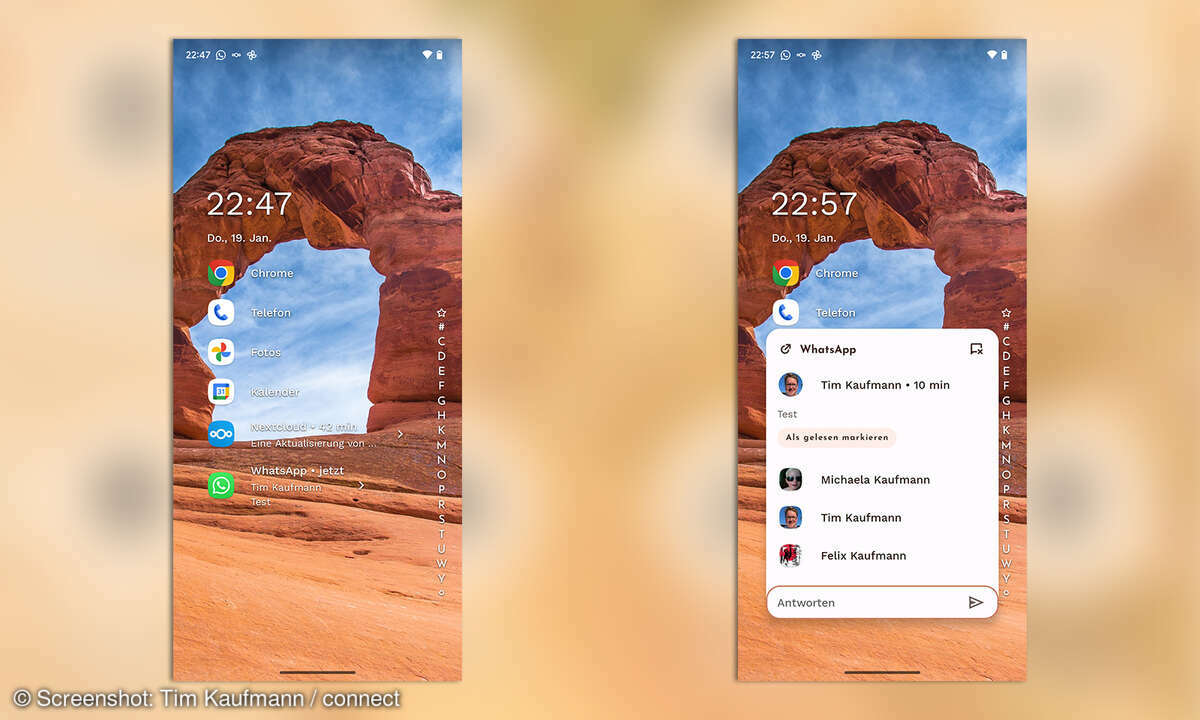
Die wichtigsten Apps können Sie als Favoriten am Anfang der Liste festpinnen. Auf Wunsch zeigt Niagara Launcher dort auch interaktive Benachrichtigungen aus den Favoriten an. Indem Sie über die Benachrichtigungen wischen können Sie zum Beispiel WhatsApp-Nachrichten lesen und beantworten, ohne den Homescreen zu verlassen.
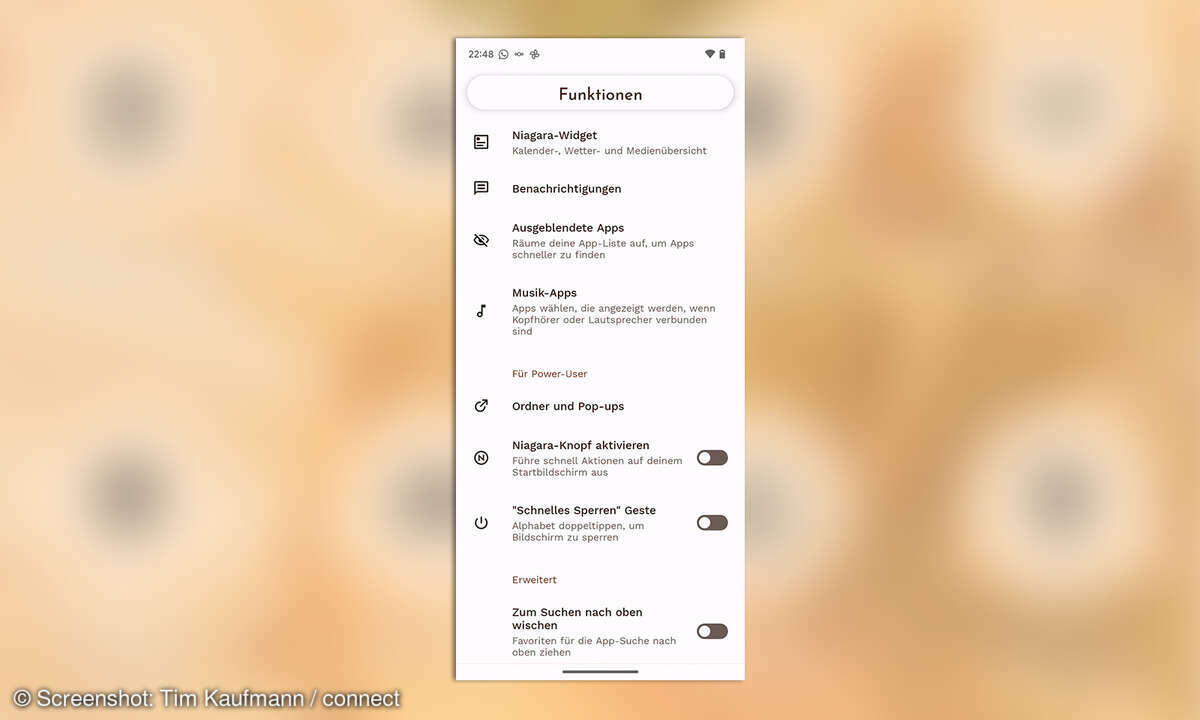
Besonders interessant finden wir die Pop-ups, die in Niagara Launcher zwei Funktionen haben:
- Pop-ups dienen als Ersatz für Ordner, d.h. sie können Apps, Verknüpfungen, Benachrichtigungen und sogar Widgets aufnehmen. Erreichbar sind die Ordner über die Favoriten und die App-Liste.
- Als so genannte "App Pop-ups" stellen sie zusätzliche Infos und Funktionen für die Apps in der App-Liste zur Verfügung. Hier wischen Sie nach rechts über ein App-Symbol, um dessen App-Pop-up zu öffnen.
Die Pro-Version von Niagara Launcher kostet 6 Euro im Jahr oder einmalig 30 Euro für eine lebenslang gültige Lizenz. Sie liefert unter anderem ein Wetter- und Kalenderwidget, erweitert den Funktionsumfang der Pop-ups, bringt ein minimalistisch gestaltetes App-Icon-Paket, einen Icon-Assistent für deren weitere Gestaltung, individuelle Schriftarten und eine Integration für die Suchfunktion Sesame.