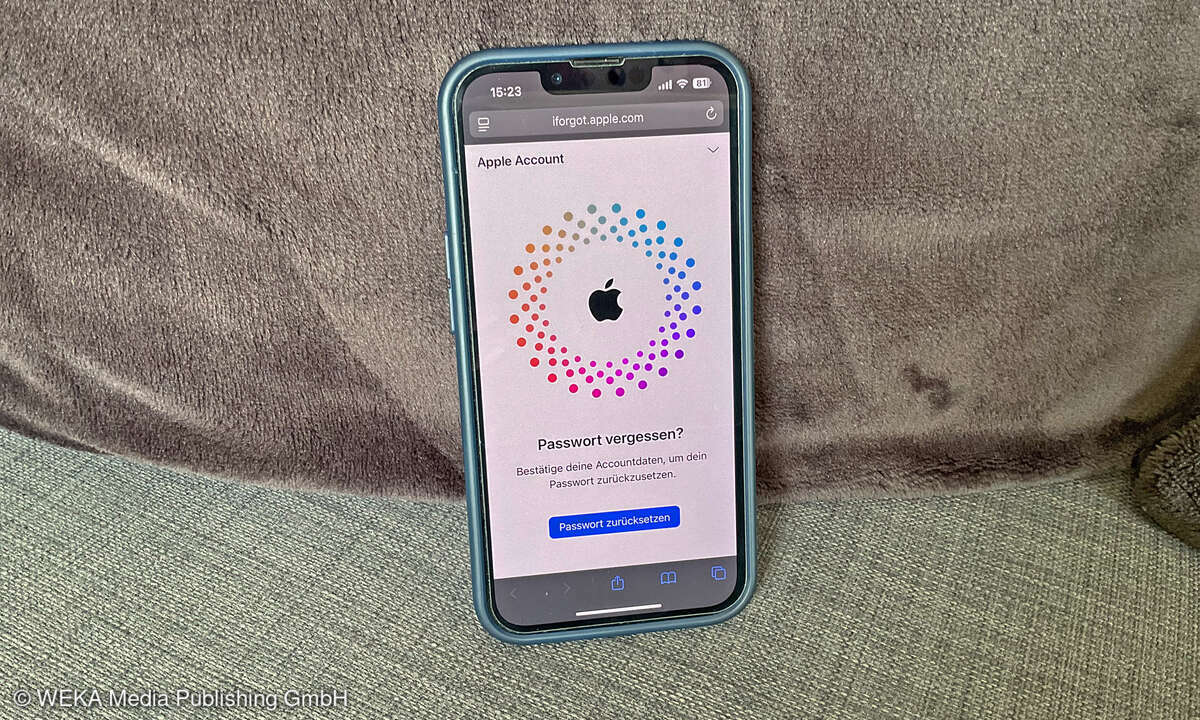Handy aufräumen und Speicher gewinnen: iOS
Da iPhones keine Speicherkarten unterstützen, sollte man sich schon vor dem Kauf Gedanken über den Platzbedarf von Daten und Apps machen. Wenn's trotzdem knapp wird, helfen diese Schritte:Mit diesen Funktionen und Strategien schaffen Sie wieder Platz auf Ihrem iPhone, iPad oder iPod touch.Platzfre...
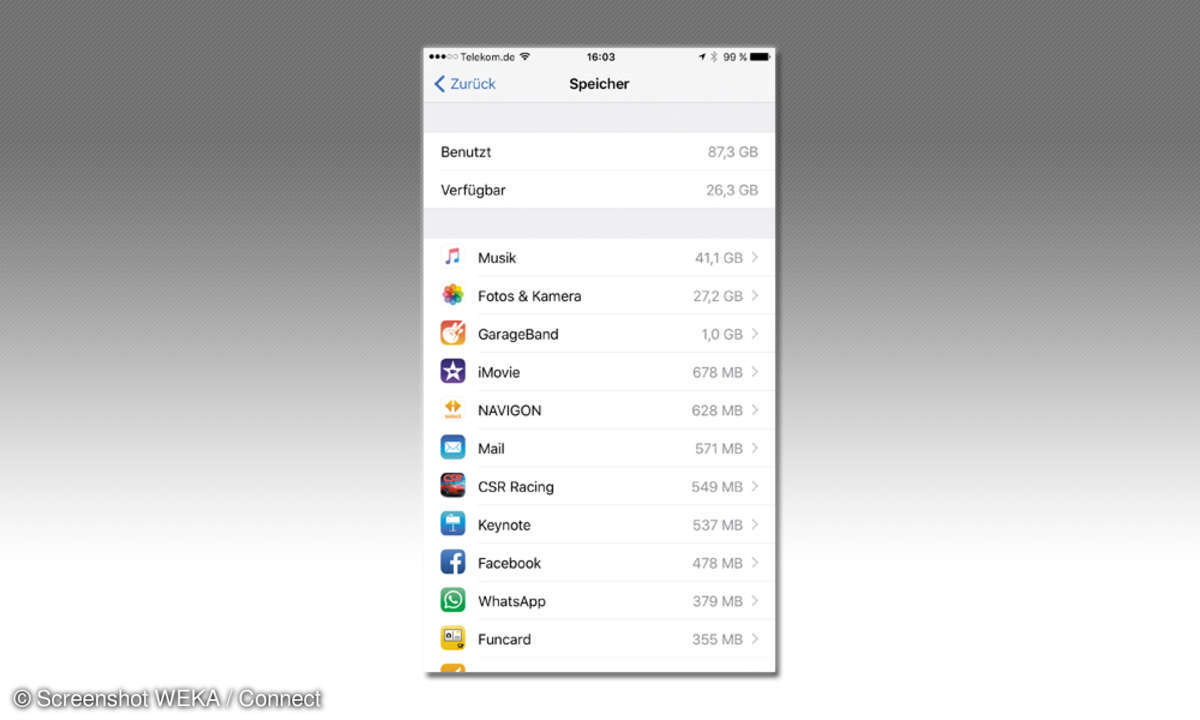
Da iPhones keine Speicherkarten unterstützen, sollte man sich schon vor dem Kauf Gedanken über den Platzbedarf von Daten und Apps machen. Wenn's trotzdem knapp wird, helfen diese Schritte:
Mit diesen Funktionen und Strategien schaffen Sie wieder Platz auf Ihrem iPhone, iPad oder iPod touch.
Platzfresser ermitteln und löschen
Wenn Sie sich dafür entschieden haben, Apps zu löschen, ist es am effizientesten, die Anwendungen mit dem größten Platzbedarf zu entfernen. Rufen Sie dazu Einstellungen/Allgemein/Speicher- & iCloud-Nutzung/Speicher verwalten auf. Die nun erscheinende App-Liste ist nach Größe sortiert. Prüfen Sie hier besonders kritisch die Apps mit dem umfangreichsten Platzbedarf - einige Apple-eigene Apps wie "Garageband" oder "iMovie" brauchen viel Platz, fristen aber oft ein Schattendasein.
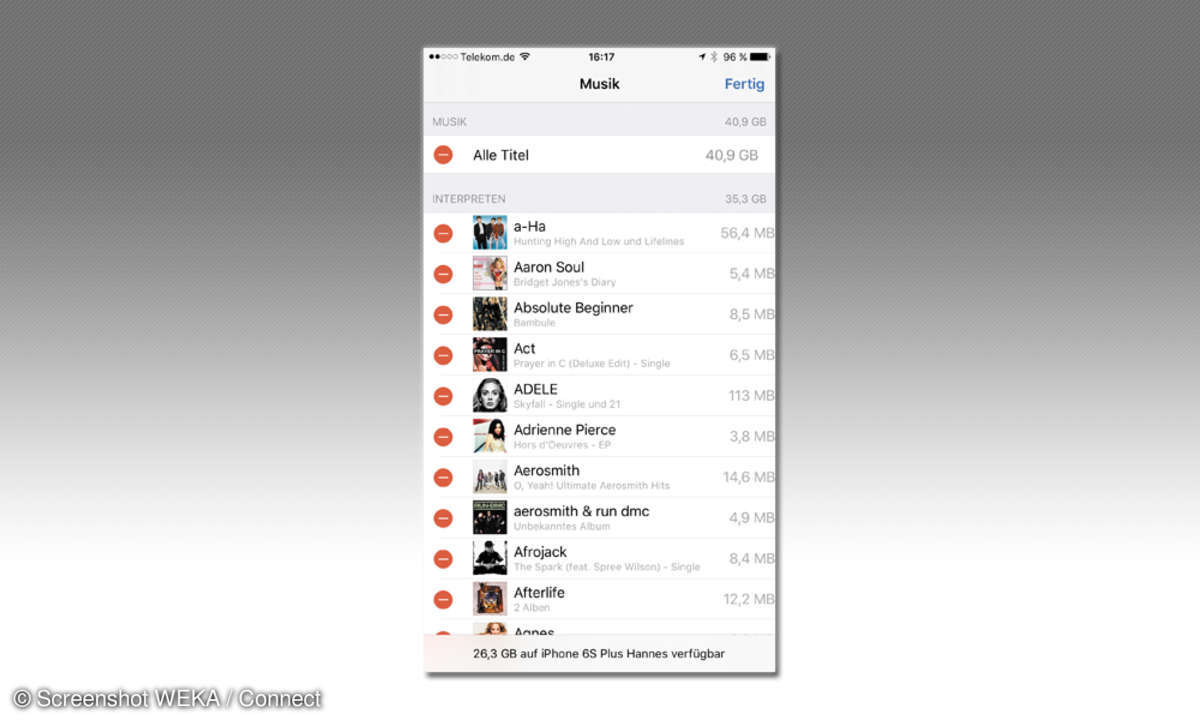
Auch Spiele, die vielleicht schon längst ihren Reiz verloren haben, machen sich oft breit. Um eine App zu entfernen, tippen Sie einfach auf ihren Namen - im folgenden Bildschirm erscheint die Option App löschen. Übrigens: Keine Sorge, gekaufte Apps lassen sich auch nach dem Löschen und ohne erneute Bezahlung wieder aus dem App Store installieren. Wollen Sie allerdings auch die Daten der App behalten, müssen Sie vor dem Löschen ein Backup machen.
Musik und Fotos direkt auf dem Gerät löschen
Wenn Sie sich gegen die Synchronisation mit iCloud entschieden haben, gleichen Sie Fotos und Musik mit iTunes am heimischen Rechner ab. Am besten entscheiden Sie bei diesem Vorgang, welche Fotoalben und Musikstücke Sie auf dem iPhone dabei haben wollen. Bei akutem Platzmangel unterwegs müssen Sie aber einige Multimedia-Dateien direkt auf dem Gerät löschen. Wählen Sie dazu möglichst Inhalte, die auf dem heimischen Rechner noch vorhanden sind. Fotos lassen sich am bequemsten in der Fotos-App löschen. Dazu dient in der Einzelbildanzeige das Papierkorb-Symbol links unten. Um mehrere Fotos auf einmal zu entfernen, tippen Sie in der Übersichtsdarstellung rechts oben auf Auswählen und markieren die zu löschenden Bilder mit einem Häkchen. Das Papierkorb-Symbol rechts unten entfernt dann alle markierten Bilder.
Filme, TV-Serien und Videos lassen sich in der App "Videos" eliminieren. Tippen Sie dazu rechts oben auf Bearbeiten, dann lassen sich die einzelnen Dateien über ein Schließsymbol canceln. Um sich unterwegs von Musiktiteln zu trennen, wählen Sie Einstellungen/Allgemein/Speicher- & iCloud-Nutzung/Speicher verwalten und dort dann Musik. Nach einem Tipp auf Bearbeiten rechts oben können Sie über das nun eingeblendete Minus-Symbol einzelne Titel oder ganze Alben löschen.
Live-Fotos und Originalbilder bei HDR abschalten
Die Mini-Bewegungssequenzen, die es seit der iPhone-Generation 6s gibt, sind witzig - kosten aber etwa doppelt soviel Speicher wie ein reines Standbild. Mit dem im Bild unten markierten Symbol in der Kamera-App können Sie die Live-Funktion abschalten. Direkt links daneben lässt sich auch die HDR-Funktion deaktivieren, die ebenfalls mehr Platz pro Bild benötigt als Standard-Fotos. Wenn Sie die besseren Kontraste von HDR dennoch nutzen wollen, können Sie zum Platzsparen zumindest die zusätzliche Speicherung der Ausgangsbilder stilllegen: Schalten Sie dazu Einstellungen/ Fotos & Kamera/Foto behalten aus.
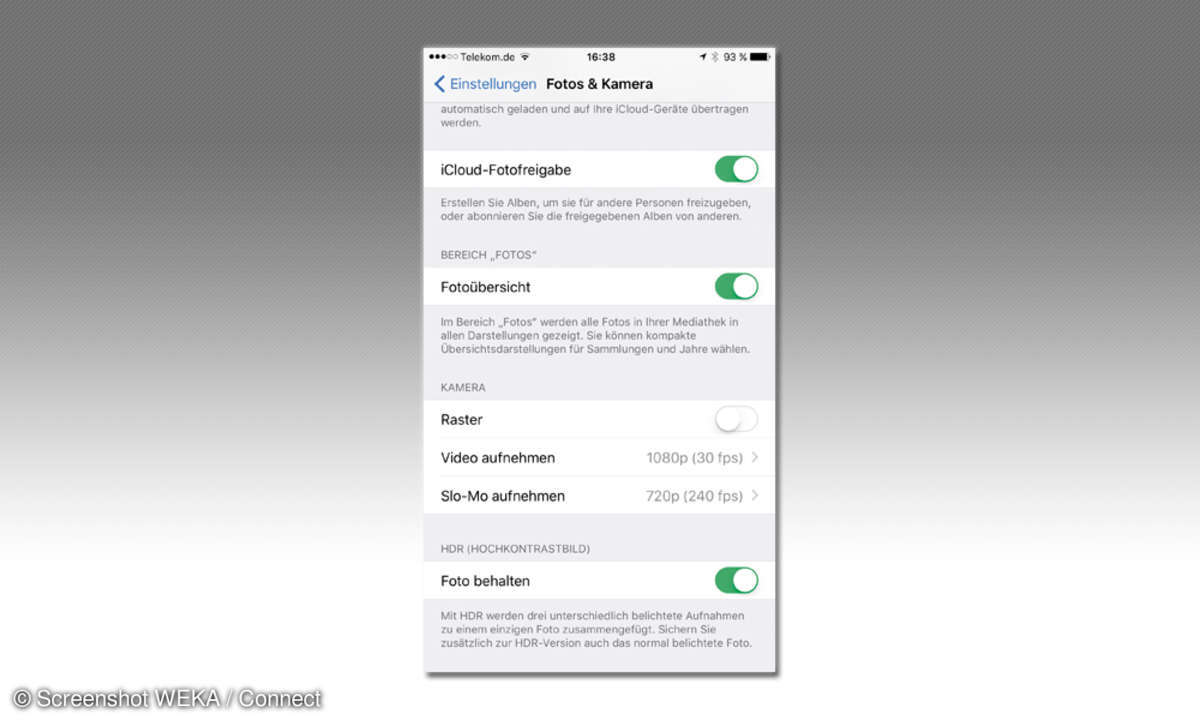
iCloud-Foto-Mediathek nutzen
Wer will, kann alle geknipsten Fotos in den Cloudspeicher iCloud hochladen. Diese Funktion lässt sich unter Einstellungen/ iCloud/Fotos/iCloud-Fotomediathek in Betrieb nehmen. Falls die Fotomediathek auf Ihrem Gerät größer als Ihr iCloud-Speicherplatz ist, erscheint eine Meldung mit dem Angebot, den Cloudspeicher kostenpflichtig zu erweitern.
In die iCloud hochgeladen werden neue Bilder nur, wenn Ihr iOS-Gerät per WLAN online ist. Dies schont Ihr Mobilfunkdatenvolumen. Ist die iCloud-Fotomediathek aktiv, erscheint in den Foto- oder iCloud-Einstellungen zusätzlich die Option iPhone-Speicher optimieren. Ist sie gewählt, werden ältere Fotos auf dem Gerät nur als Vorschaubilder gespeichert. Zur hochauflösenden Anzeige müssen Sie diese dann aber erst aus der Cloud herunterladen.