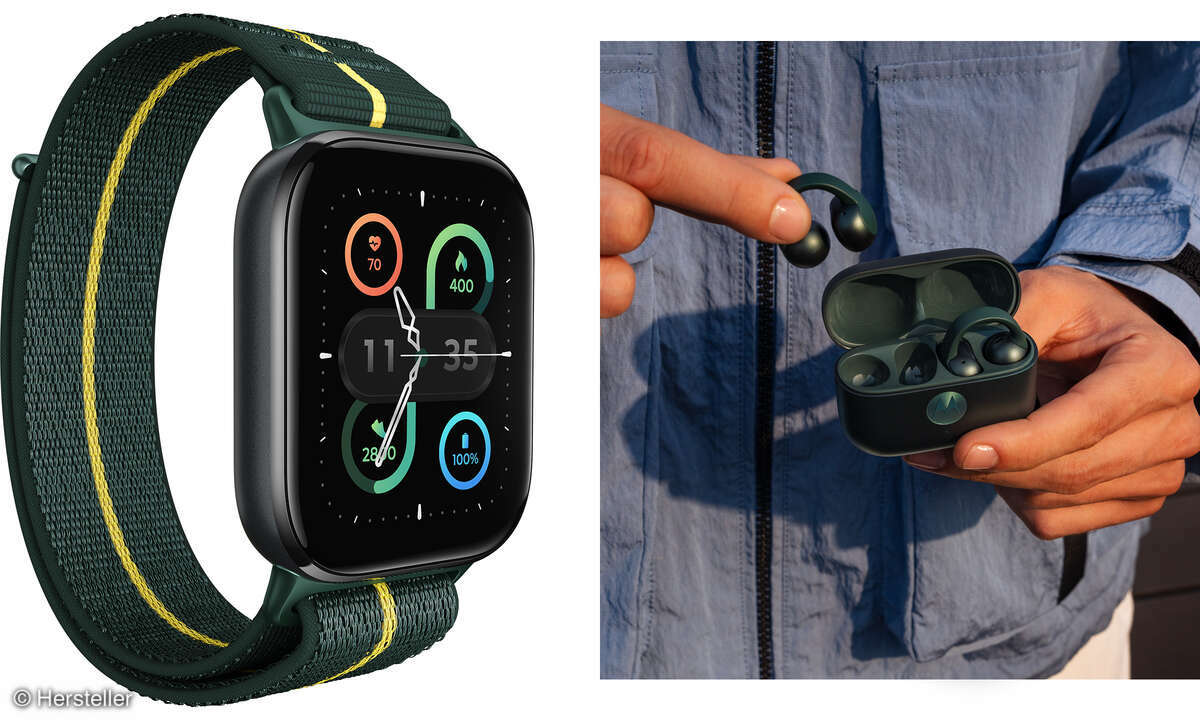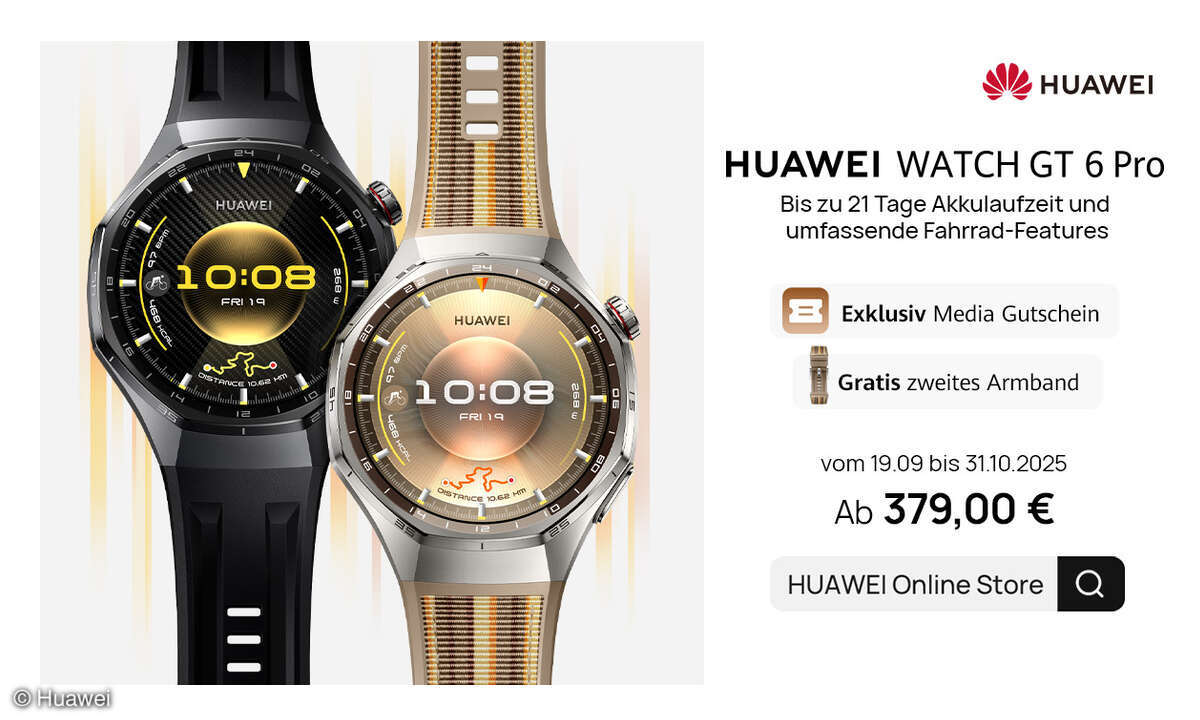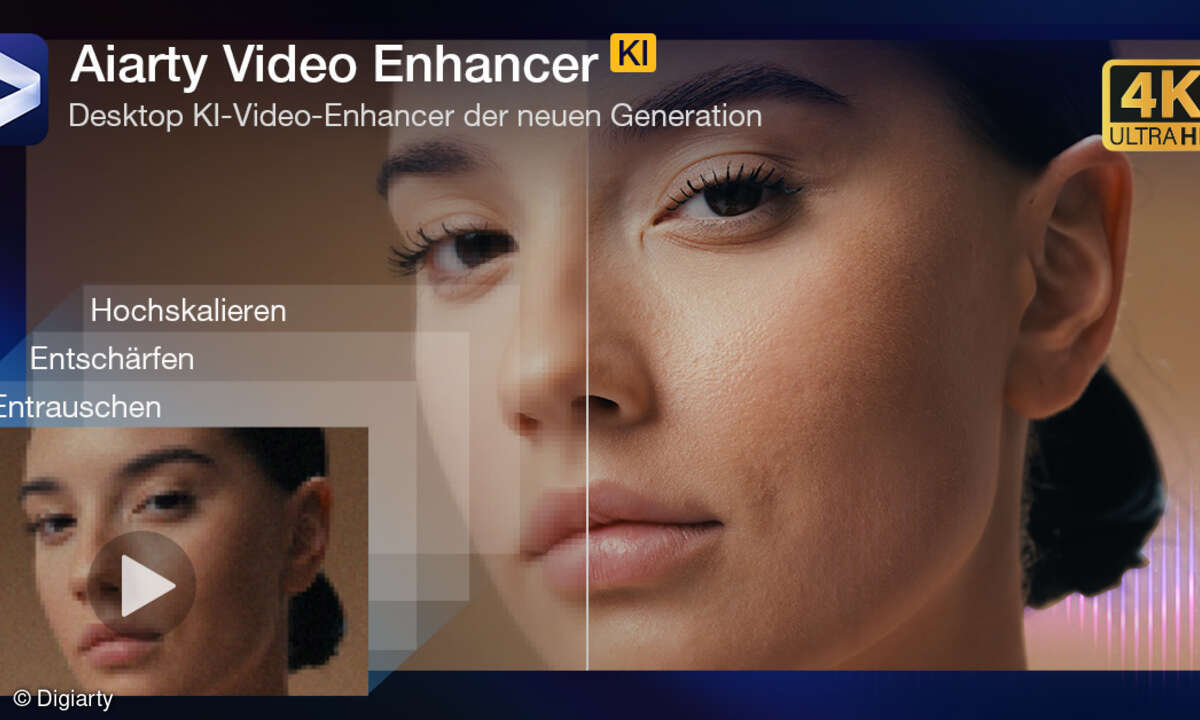Screenshot bei Moto G und Moto X erstellen
Mehr zum Thema: MotorolaMit einem Handgriff können Sie bei den Moto-G- und Moto-X-Smartphones von Motorola einen Screenshot erstellen. Wir zeigen, wie es geht.

Was auf dem Display der Motorola-Smartphones Moto G oder Moto X zu sehen ist, können Sie ganz einfach mit einem Screenshot festhalten. Dabei spielt es tatsächlich keine Rolle, wo im Menü oder in welcher Anwendung Sie sich befinden. Sie können also Screenshots von Webseiten, Spiele-Highscores ode...
Was auf dem Display der Motorola-Smartphones Moto G oder Moto X zu sehen ist, können Sie ganz einfach mit einem Screenshot festhalten. Dabei spielt es tatsächlich keine Rolle, wo im Menü oder in welcher Anwendung Sie sich befinden. Sie können also Screenshots von Webseiten, Spiele-Highscores oder versteckten Einstellungen erstellen und verschicken.
Wir zeigen den Trick hier anhand des Motorola Moto G mit Android 4.4.2, er funktioniert aber mit dem Motorola Moto X ganz genauso. Ebenso klappt der Screenshot natürlich auch auf allen aktuelleren Moto-G- und Moto-X-Modellen mit Android 5 und 6, wie dem Moto G (2. Gen.) und Moto X (2. Gen.), dem Moto G 2015 (Test) sowie dem Moto X Play (Test), Moto X Style (Test) und Moto X Force.
Schritt 1: Seite aufrufen
Sie sehen bereits genau das auf dem Display, was Sie per Screenshot festhalten wollen? Wunderbar, dann weiter mit Schritt 2. Ansonsten bringen Sie die gewünschte Anzeige aufs Display, egal ob das eine Webseite, eine App oder einfach der Startbildschirm Ihres Moto G oder Moto X ist.
Schritt 2: Screenshot erstellen
Drücken Sie nun gleichzeitig die Einschalttaste rechts am Gehäuse und die Leise-Taste der Lautstärkewippe, die sich ebenfalls am rechten Gehäuserand unter der Einschalttaste befindet (siehe Bild oben). Sie müssen beide Tasten wirklich gleichzeitig erwischen und dann etwa eine Sekunde gedrückt halten. Eine kleine Animation und gegebenenfalls ein Kamerageräusch signalisieren, dass der Screenshot erstellt wurde.
Schritt 3: Screenshot aufrufen
Das Moto G oder Moto X legt automatisch einen eigenen Ordner für Screenshots an. Diesen finden Sie, indem Sie vom Startbildschirm aus über den App-Launcher, das Kreissymbol mit sechs kleinen Quadraten darin, das Menü mit allen Apps aufrufen. Hier wählen Sie dann Galerie und dann das Album "Screenshots".
Smartphone-Offensive von Lenovo: Motorola wird vom Markt verschwinden
Direkt nach der Aufnahme eines Screenshots finden Sie das Bildschirmfoto übrigens auch unter den Benachrichtigungen. Um die Benachrichtigungen zu öffnen, ziehen Sie die den Finger vom oberen Displayrand nach unten.
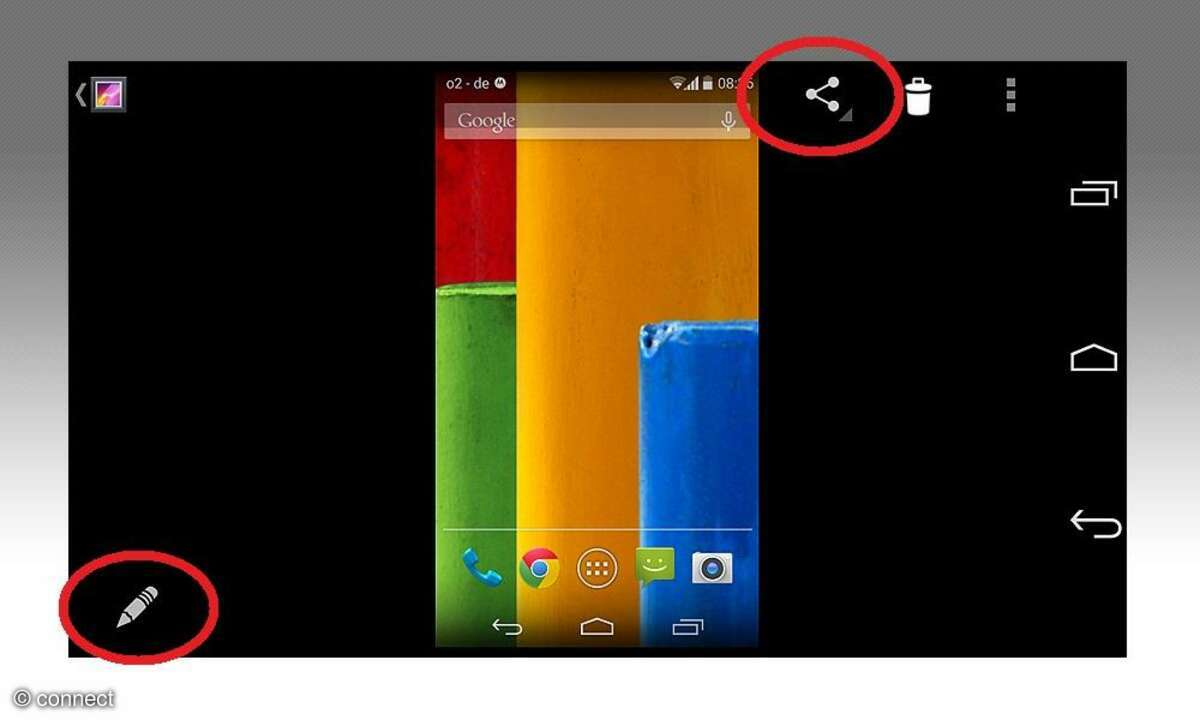
Schritt 4: Screenshot weiterverabeiten und versenden
Mit einem Klick auf den Screenshot werden die Optionen oben und unten im Display eingeblendet (siehe Bild oben). Tipp: Wenn Sie das Motorola-Smartphone quer halten, sind die Icons besser zu erkennen. Über das kleine Stiftsymbol unten links im Display können Sie den Screenshot bearbeiten, beispielsweise das gewünschte Detail ausschneiden.
Zum Versenden des Screenshots klicken Sie auf das Sharing-Symbol oben, das aus drei Punkten besteht, die durch Linien verbunden sind. Welche Optionen hier zur Verfügung stehen, hängt davon ab, welche Dienste Sie auf dem Moto G oder Moto X eingerichtet haben. Ist beispielsweise ein E-Mail-Client eingerichtet, können Sie den Screenshot per Mail verschicken. Wenn Sie einen Clouddienst wie Dropbox oder Google Drive eingerichtet haben, werden diese hier ebenfalls angeboten.