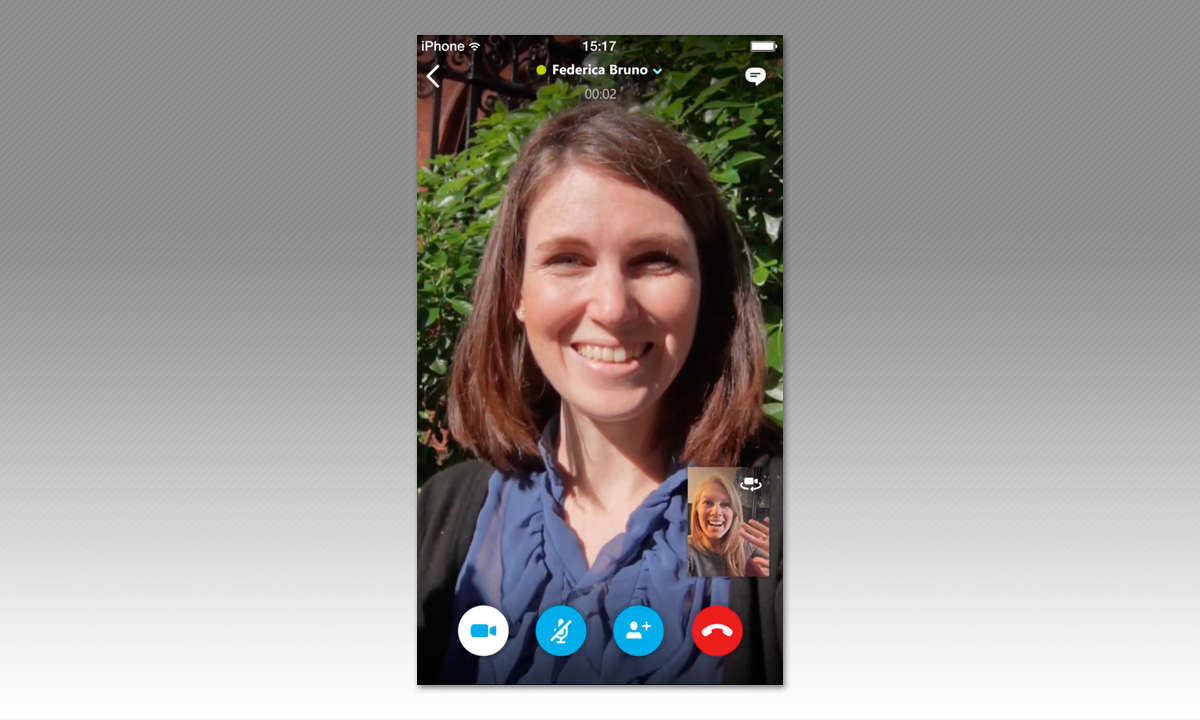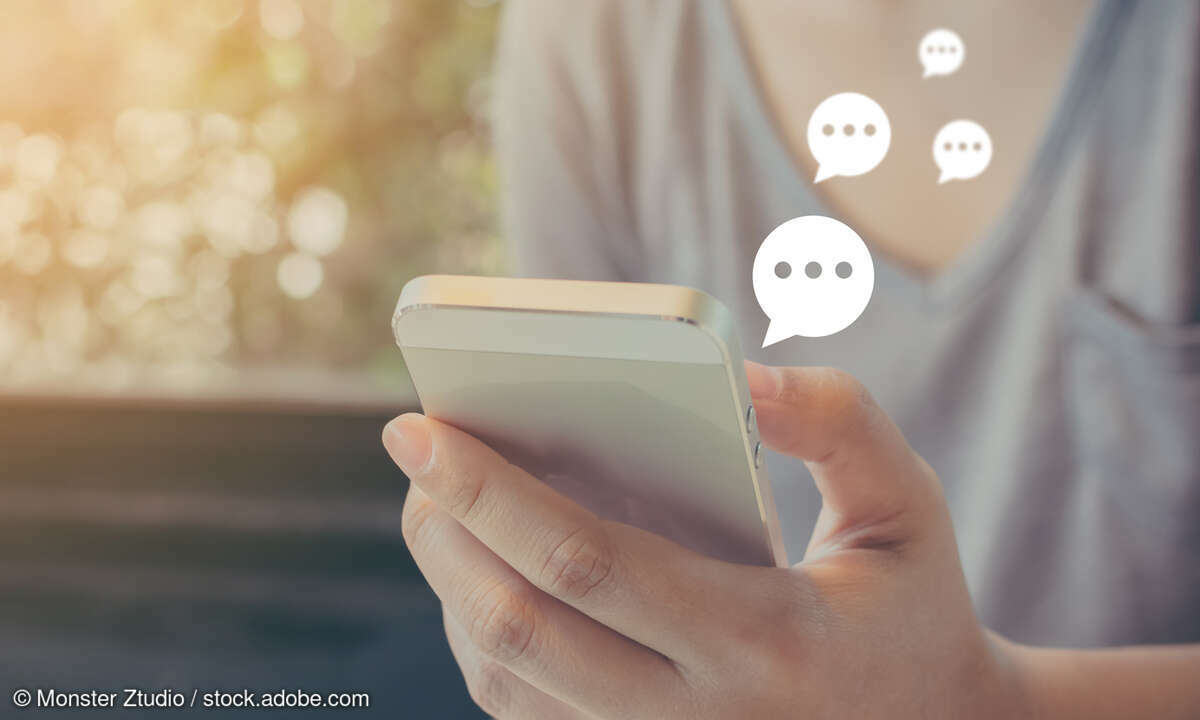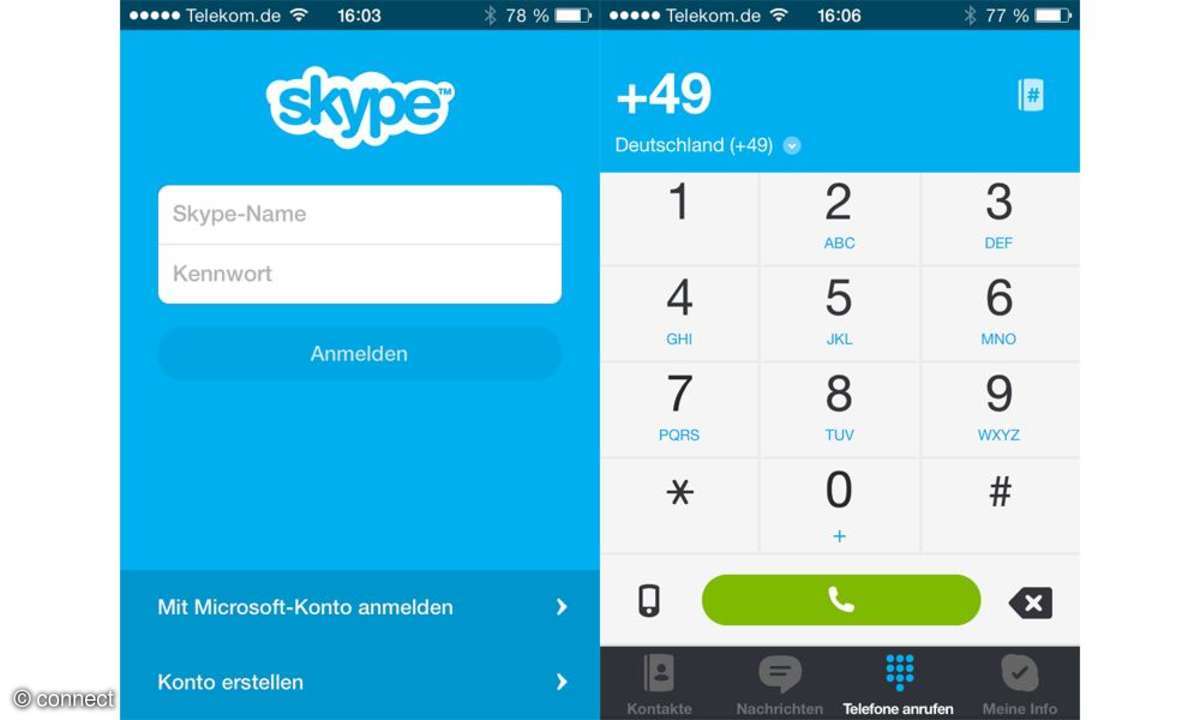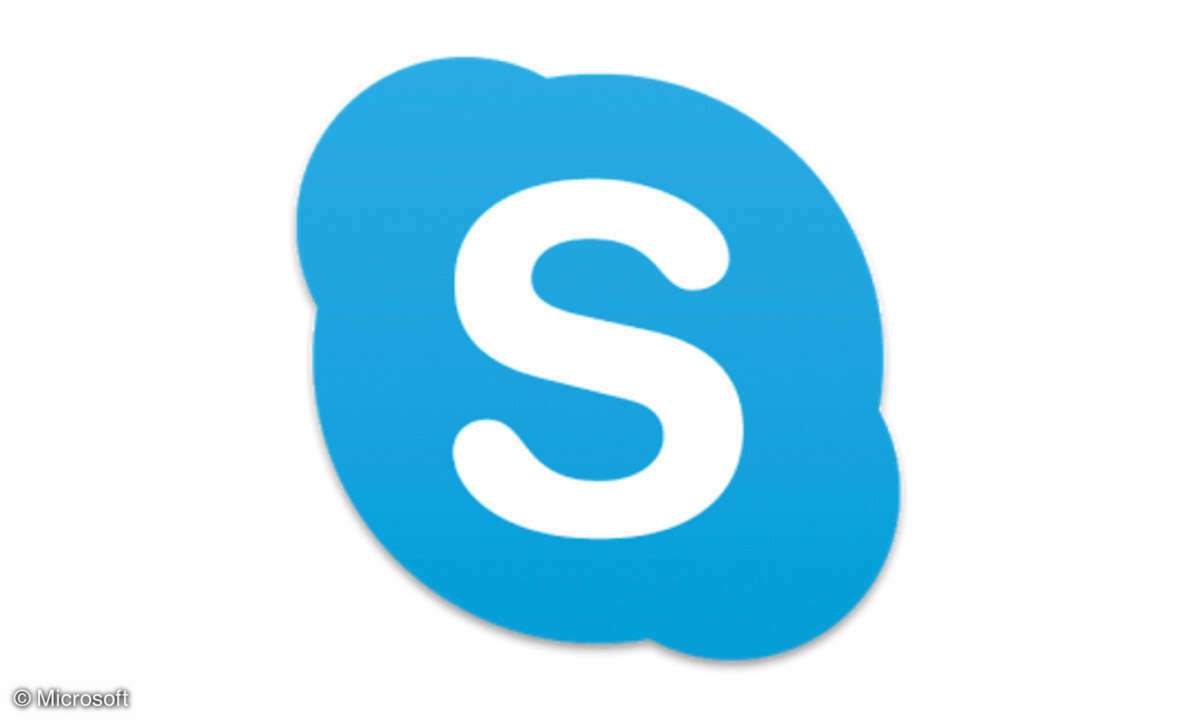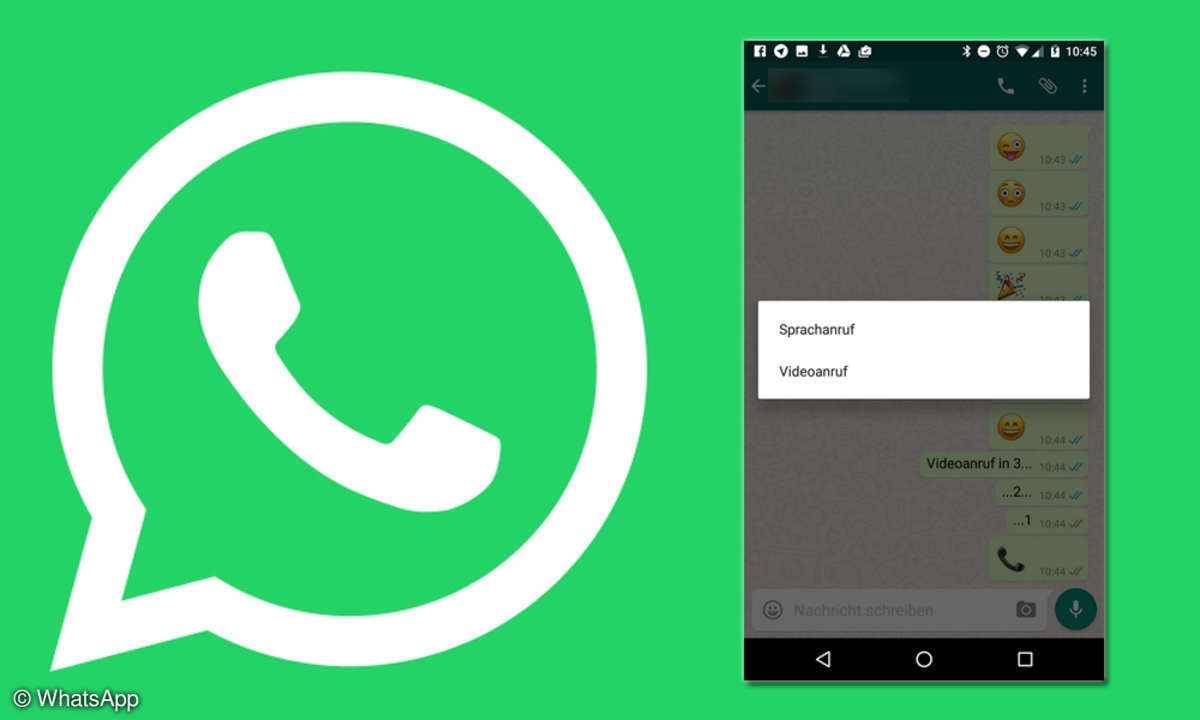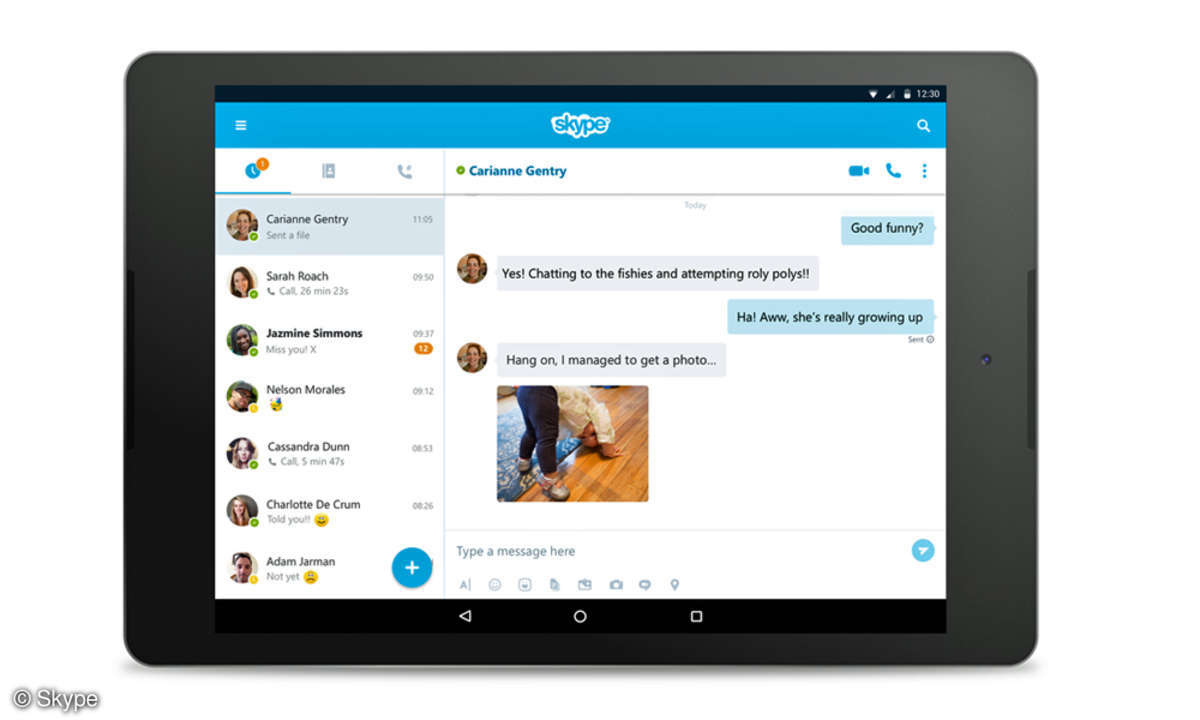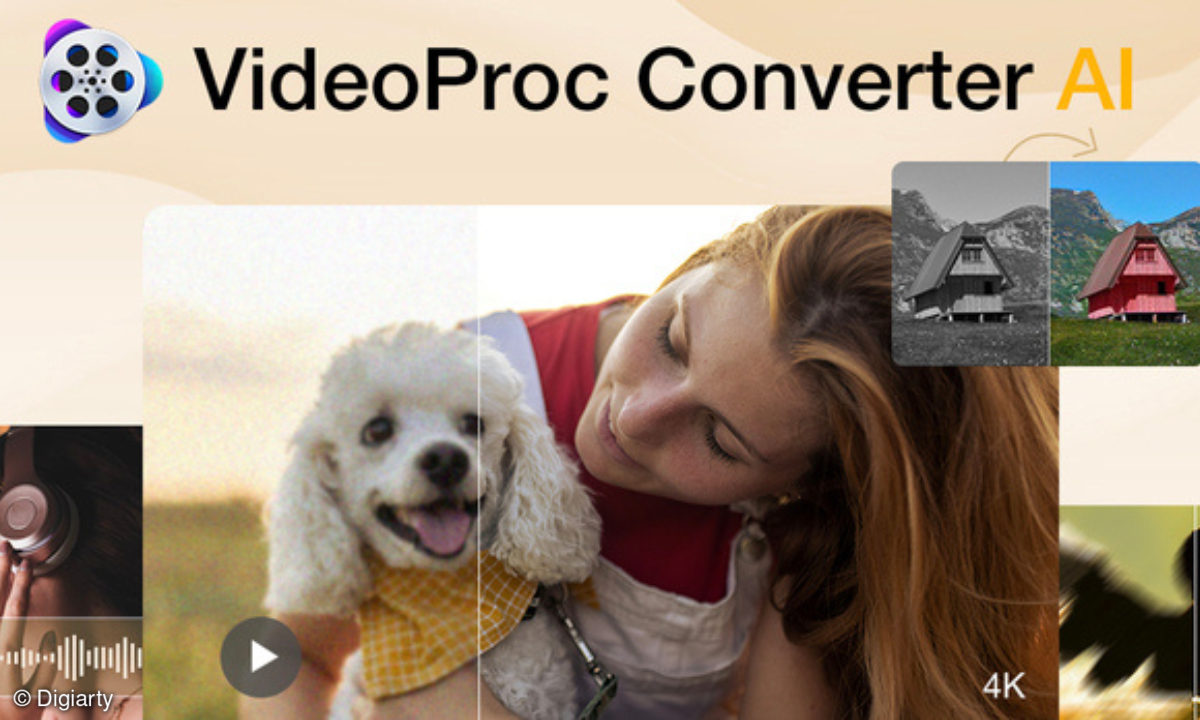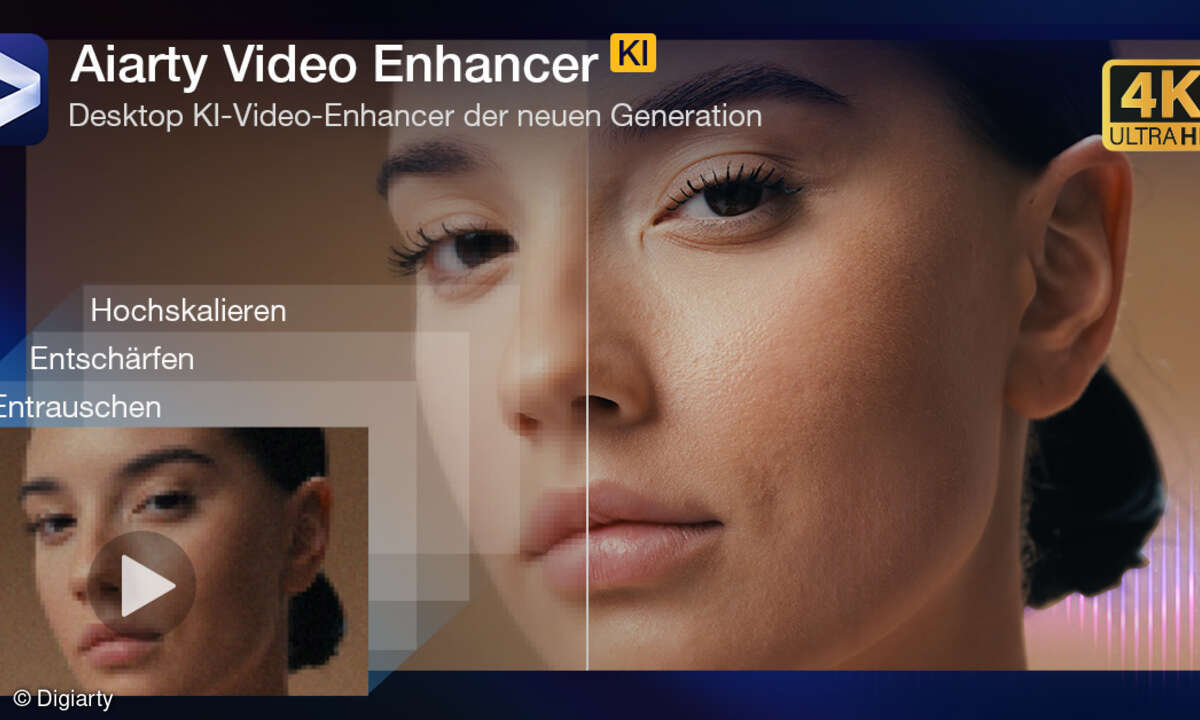Skype App: 4 Tipps für Einsteiger
Mit der App für Android und iOS ist Skype auch auf Smartphone und Tablet ein guter Messenger. Unsere Anleitung begleitet Sie auf den ersten Schritten.
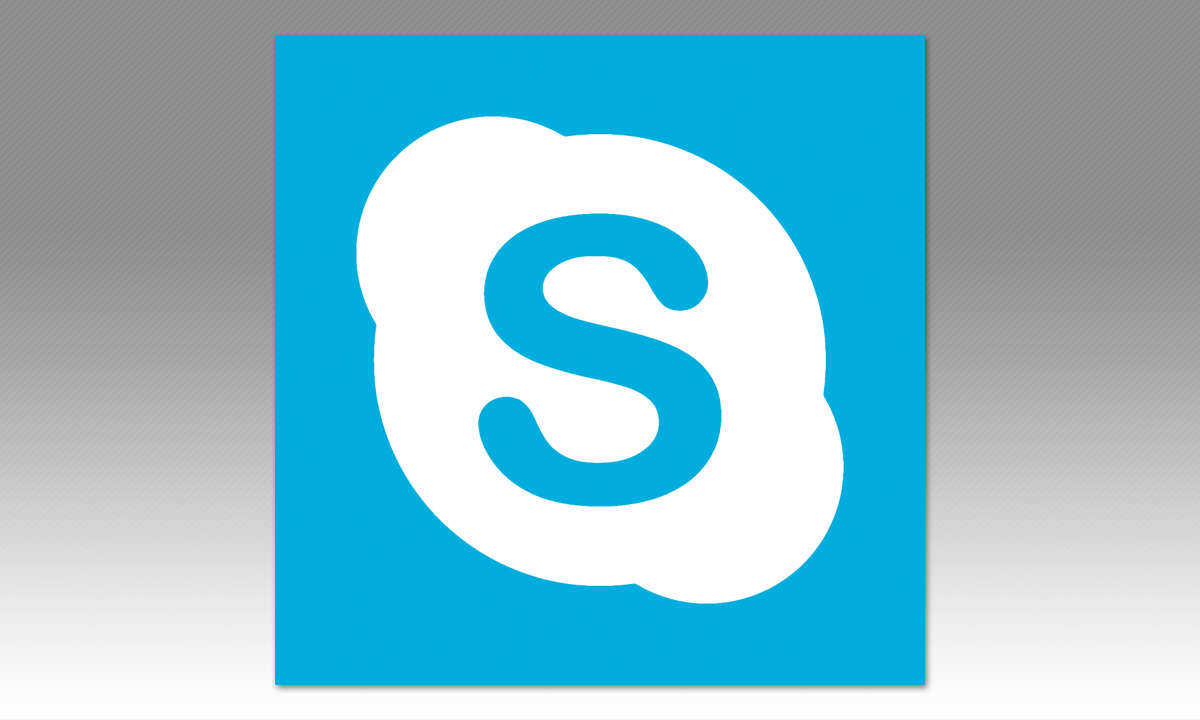
Mit der Skype App für Android und iPhone können Sie am Smartphone oder Tablet mit Ihren Skype-Kontakten kommunizieren. Chats, Videoanrufe und Telefonate sind so kein Problem. In unserer Anleitung für Einsteiger zeigen wir in vier leichten Schritten, wie die Skype-App funktioniert. Unsere Kollegen...
Mit der Skype App für Android und iPhone können Sie am Smartphone oder Tablet mit Ihren Skype-Kontakten kommunizieren. Chats, Videoanrufe und Telefonate sind so kein Problem. In unserer Anleitung für Einsteiger zeigen wir in vier leichten Schritten, wie die Skype-App funktioniert. Unsere Kollegen von PC Magazin zeigen parallel, wie Sie mit Skype für Desktop Videokonferenzen starten.
1. App installieren und einrichten
Um Skype auf Ihrem Android-Smartphone oder iPhone zu nutzen, müssen Sie zunächst die dazugehörige App installieren. Starten Sie also den entsprechenden Play- oder App-Store und suchen Sie nach "Skype" (Skype für iPhone | Skype für Android). Laden Sie die App durch Tippen auf "Installieren" herunter, und öffnen Sie sie anschließend.
Sie können sich dann über ein bestehendes Skype- bzw. Microsoft-Konto anmelden oder ein neues Konto einrichten. Wählen Sie für Letzteres Ihren Skype-Benutzernamen aus und geben Sie ein Kennwort ein. Sie müssen anschließend der Skype-App gestatten, auf das Mikro und die Kamera Ihres Smartphones oder Tablets zuzugreifen.
Tipp: Damit Ihre Freunde Sie auch finden, wählen Sie einen aussagekräftigen Benutzernamen, also beispielsweise Ihren Namen.
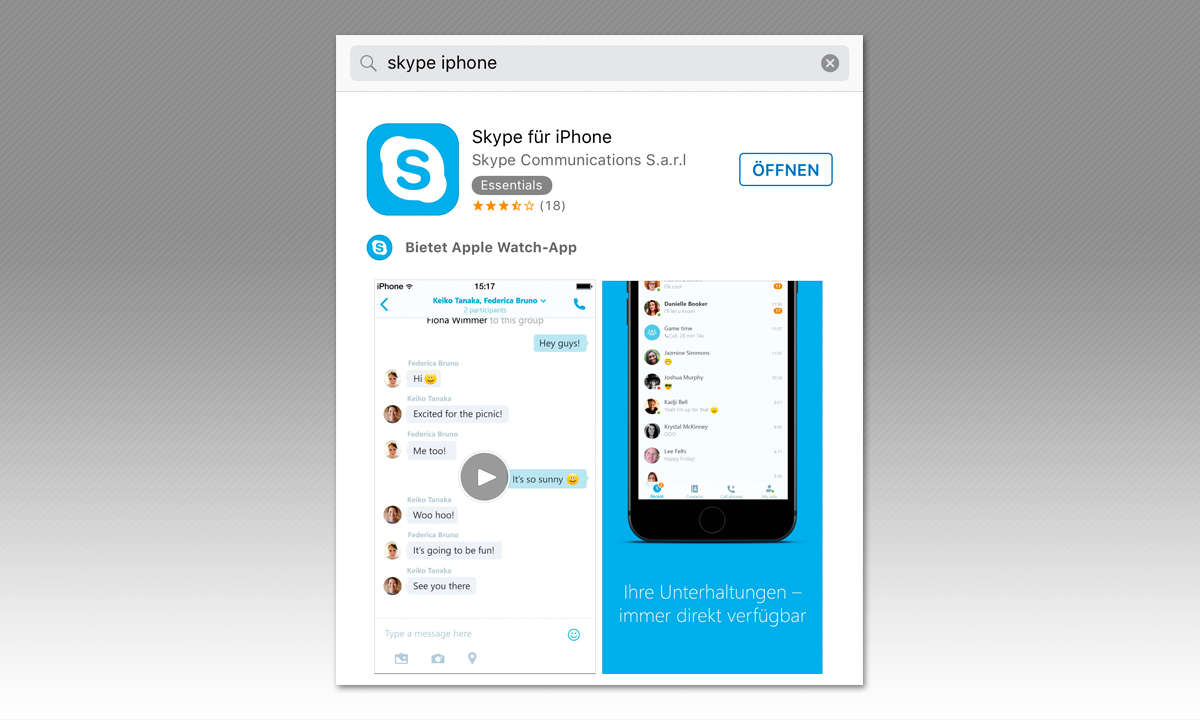
2. Freunde hinzufügen
Sie können Freunde, die auch Skype nutzen, automatisch in die Kontaktliste der App aufnehmen lassen. Am besten Sie erledigen das gleich beim Einrichten der App.
Wenn Sie schon ein Skype-Konto haben, tippen Sie auf "Mein Profil" und dann auf "Einstellungen". Im nächsten Schritt aktivieren Sie den Schalter "Freunde hinzufügen" und tippen auf den Pfeil unten. Erlauben Sie, dass Skype auf Ihre Kontakte zugreift. Tippen Sie anschließend auf "Kontakte" in der Skype-App und Sie sehen, welche Ihrer Freunde Skype nutzen. Mit ihnen können Sie kommunizieren.
Tipp: Wollen Sie nicht, dass Skype auf Ihre Kontaktdaten zugreift, deaktivieren Sie in Ihrem Benutzerprofil die Option "Freunde hinzufügen".
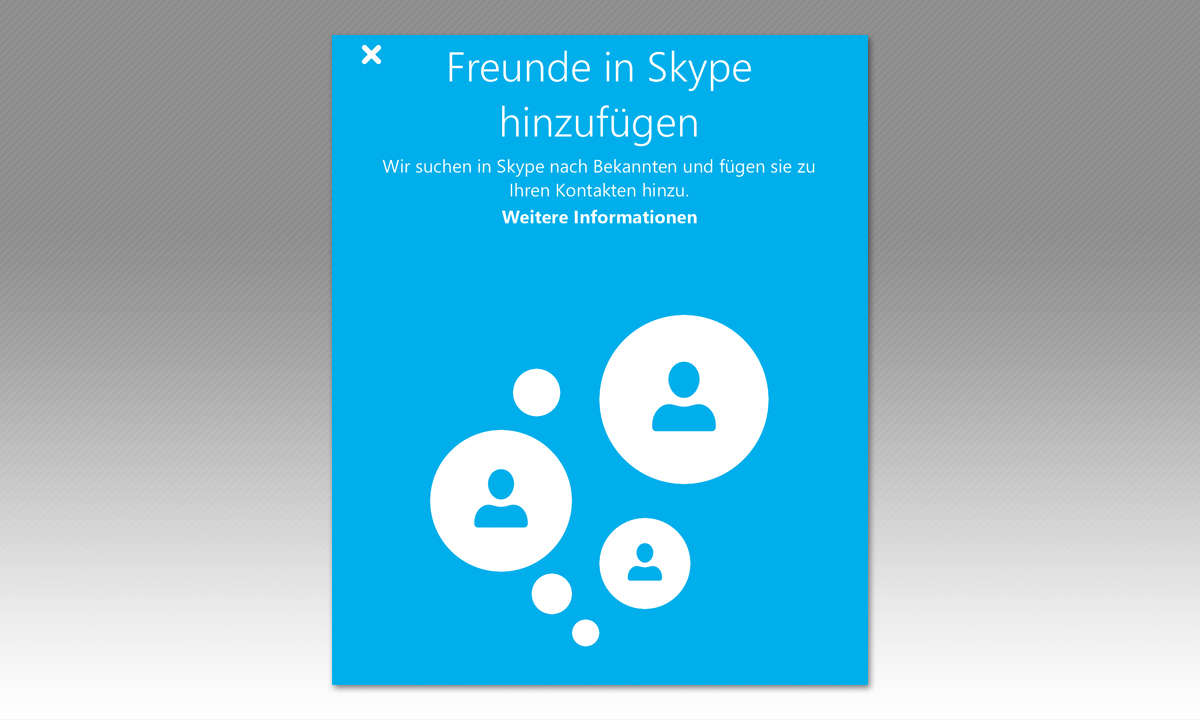
3. Standort verschicken per Skype App
Wenn Sie Ihren Freunden mitteilen möchten, wo Sie sich gerade befinden, können Sie Ihren Standort verschicken. Tippen Sie dazu auf den Namen Ihres Freundes, dem Sie die Ortsbeschreibung zuschicken wollen, und dann unten auf das Symbol mit der Pin-Nadel (evtl. hinter dem Plus-Zeichen). Ihr derzeitiger Standort wird sofort in der Karte angezeigt. Tippen Sie auf das Häkchen oder den Pfeil, die angezeigt werden. Ihr Gesprächspartner erhält eine Nachricht mit der eingeblendeten Karte und kann dorthin finden.
Tipp: Wenn Sie Ihren Standort mit Freunden teilen wollen, müssen Sie der Skype-App erlauben, auf Ihre Standortdaten zuzugreifen.
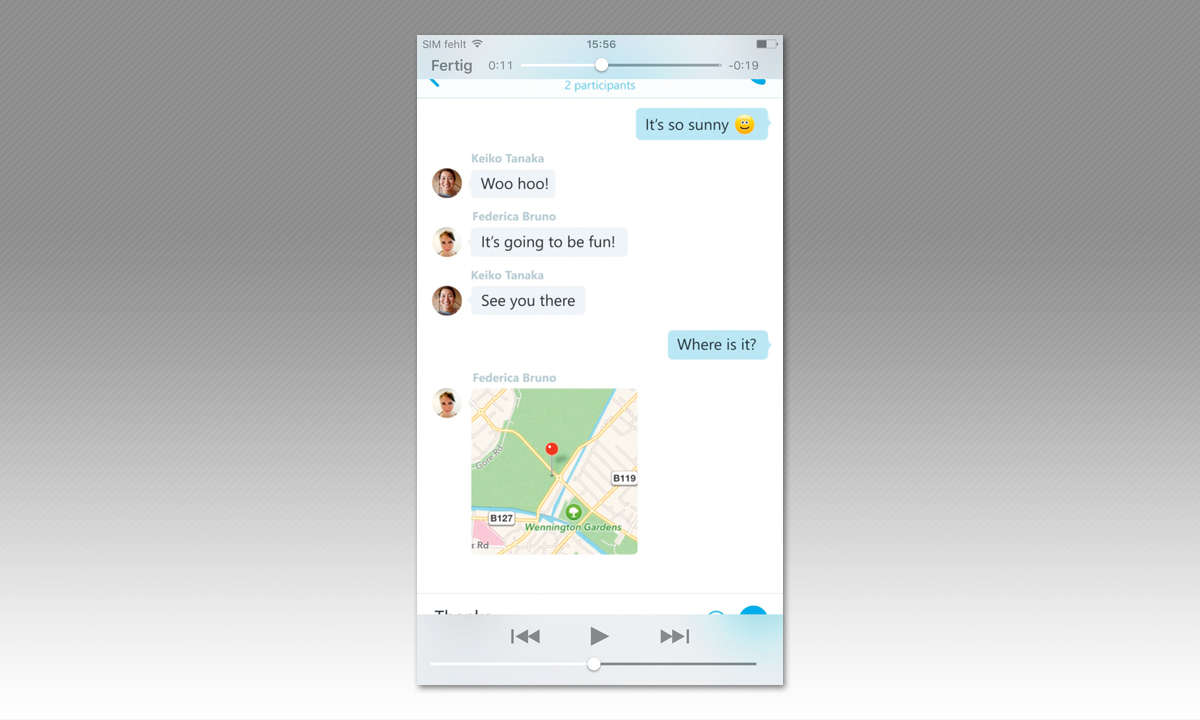
4. Videotelefonie per Skype App
Sie wollen Ihre Lieben daheim auch mal wieder sehen? Dann sollten Sie ein Videotelefonat starten. Wählen Sie den Kontakt aus, den Sie per Videotelefonie erreichen wollen. In der oberen Leiste sehen Sie links neben dem Hörer-Symbol ein Kamera-Symbol. Tippen Sie darauf, wird eine Verbindung zu dem gewünschten Teilnehmer hergestellt.
Die Kamera Ihres Smartphones wird aktiviert, sodass Sie sich auf dem Bildschirm sehen. Sobald die Verbindung steht, können Sie die Ansicht so verändern, dass Sie auch Ihr Gegenüber sehen.
Tipp: Achten Sie vor allem im Ausland darauf, dass Sie mit einem WLAN verbunden sind. Videotelefonie läuft sonst über Ihre Mobilfunkdaten und könnte teuer werden. Gleiches gilt natürlich auch für einen Sprachanruf, der über Skype ebenfalls möglich ist. Klicken Sie dafür einfach auf den Hörer-Butten neben dem Kamera-Symbol und schon rufen Sie ohne Kamerafunktion an.
Lesetipp: Bei den Kollegen von PC Magazin erfahren Sie, wie Sie in Skype Videoanrufen das Hintergrundbild ändern.