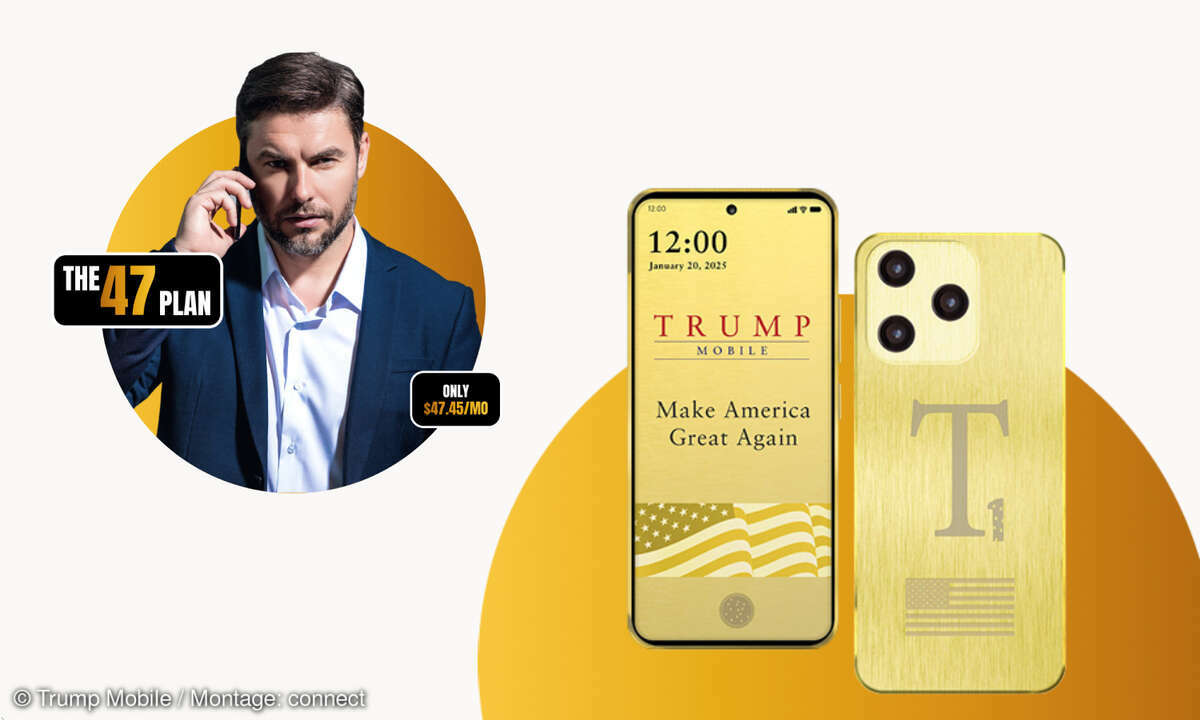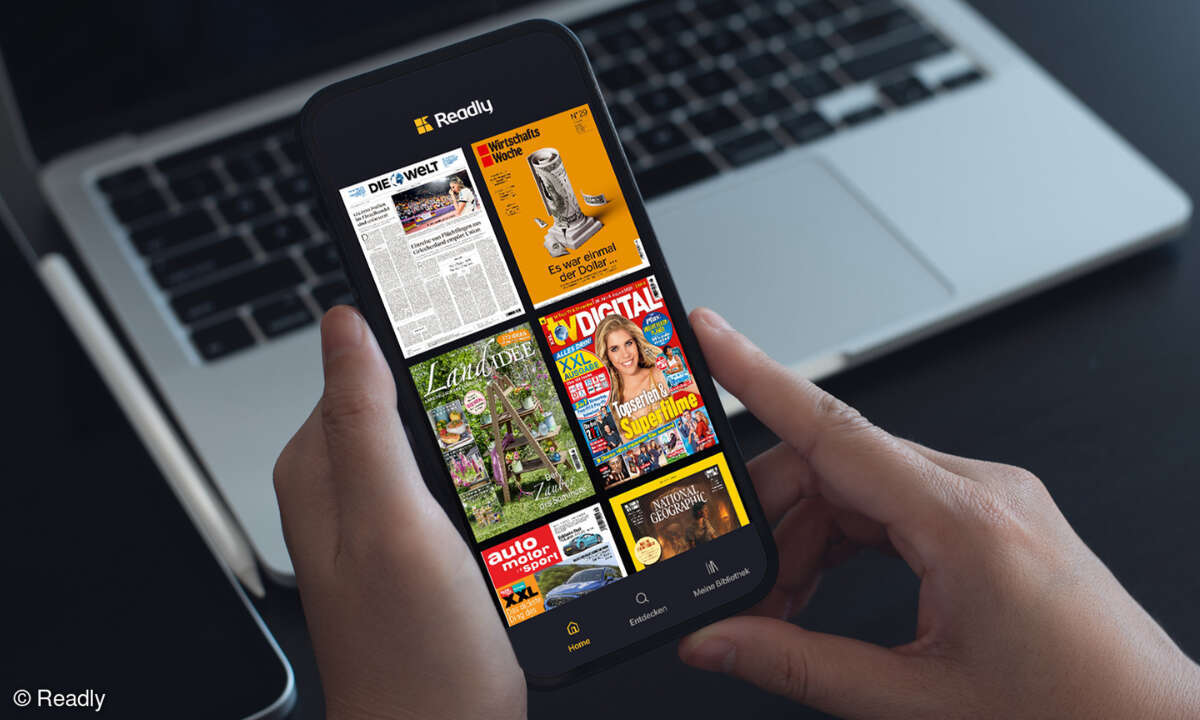Smartphone als Webcam nutzen - so geht's
Warum Geld für eine Webcam ausgeben, wenn Sie für Videokonferenzen auch einfach das Smartphone nutzen können? Wir zeigen, wie Sie Ihr Android-Smartphone oder iPhone als Webcam am PC nutzen.

Videokonferenzen, Webinare und auch private Gespräche mit Videobild sind plötzlich normal geworden. Was fehlt sind gute Webcams, die scharfe Bilder und echte Farben liefern und auch dann nicht schwächeln, wenn die Lichtverhältnisse mal nicht optimal sind. Die Kameras, wie sie in den meisten Lapt...
Videokonferenzen, Webinare und auch private Gespräche mit Videobild sind plötzlich normal geworden. Was fehlt sind gute Webcams, die scharfe Bilder und echte Farben liefern und auch dann nicht schwächeln, wenn die Lichtverhältnisse mal nicht optimal sind. Die Kameras, wie sie in den meisten Laptops und Monitoren standardmäßig verbaut werden, genügen den gewachsenen Anforderungen nicht. Sie sind oft lichtschwach, unscharf und die Farben sehen seltsam aus.
Andererseits muss es auch keine Profi-Webcam für möglicherweise hunderte von Euro sein. Wahrscheinlich liefert die Kamera Ihres Handys (oder die des Vorgängers, der noch in der Schublade liegt) viel bessere Videos als die meisten Webcams. Mit einer entsprechenden App verwandeln Sie das Handy in eine Webcam, die Sie am PC verwenden können.
- Android-Nutzer und iPhone-Besitzer, die eine Webcam für Windows benötigen, greifen am Besten zu DroidCam.
- iPhone-Nutzern mit einem Mac empfehlen wir die Funktion Continuity Camera (Integrationskamera), die seit macOS 13 "Ventura" und iOS 16 bereitsteht.
DroidCam kostenlos ausprobieren
Für einen ersten Test und gelegentliche Nutzung reicht die kostenlose Version von DroidCam. Sie nimmt Videos auf und überträgt dabei auf Wunsch auch den Ton. Die Datenübertragung erfolgt per WLAN oder per USB. Beides hat seine Vor- und Nachteile. Bei der Verbindung per WLAN können Sie das Handy recht frei positionieren. Dafür braucht die Übertragung mehr Zeit, was zu einer Verzögerung führt. Umgekehrt ist die USB-Verbindung schneller, versorgt das Handy auch mit Strom, bringt aber ein möglicherweise nerviges Kabel mit sich und die Einrichtung ist komplizierter.
Für knapp 6 Euro erhalten Sie DroidCamX für Android, das den kompletten Funktionsumfang bietet. Auf dem iPhone schalten Sie die zusätzlichen Funktionen per In-App-Kauf für etwa 13 Euro frei. Der Preisunterschied ist deutlich, der Leistungsumfang aber auch. Am iPhone gehören auch die Nutzung der Weitwinkelkamera (ab iPhone 11), die Rauschunterdrückung für den Ton und die Fernsteuerung der Kameraeinstellungen dazu.
Unabhängig vom Smartphone-Betriebssystem finden wir aber die die höhere Videoauflösung am wichtigsten. Wahlweise zeichnet die Kaufversion in HD oder FullHD (720p beziehungsweise 1080p) auf. Sie überträgt auch dann weiter, wenn Sie Ihr Handy anderweitig nutzen und DroidCamX dabei in den Hintergrund gerät.
Außerdem kann die Bezahlversion das Videobild drehen und spiegeln. Sie bringt Funktionen zur Steuerung der Kamera (Licht, Autofokus und Zoom) und des Bildes (Helligkeit, Kontrast, künstliche Verzögerung für Lippensynchronität von Bild und Ton) mit. Wenn Sie mehr als nur gelegentliche Konferenzen planen, dann ist DroidCamX eine sinnvolle Investition und immer noch viel billiger als eine eigenständige Webcam.
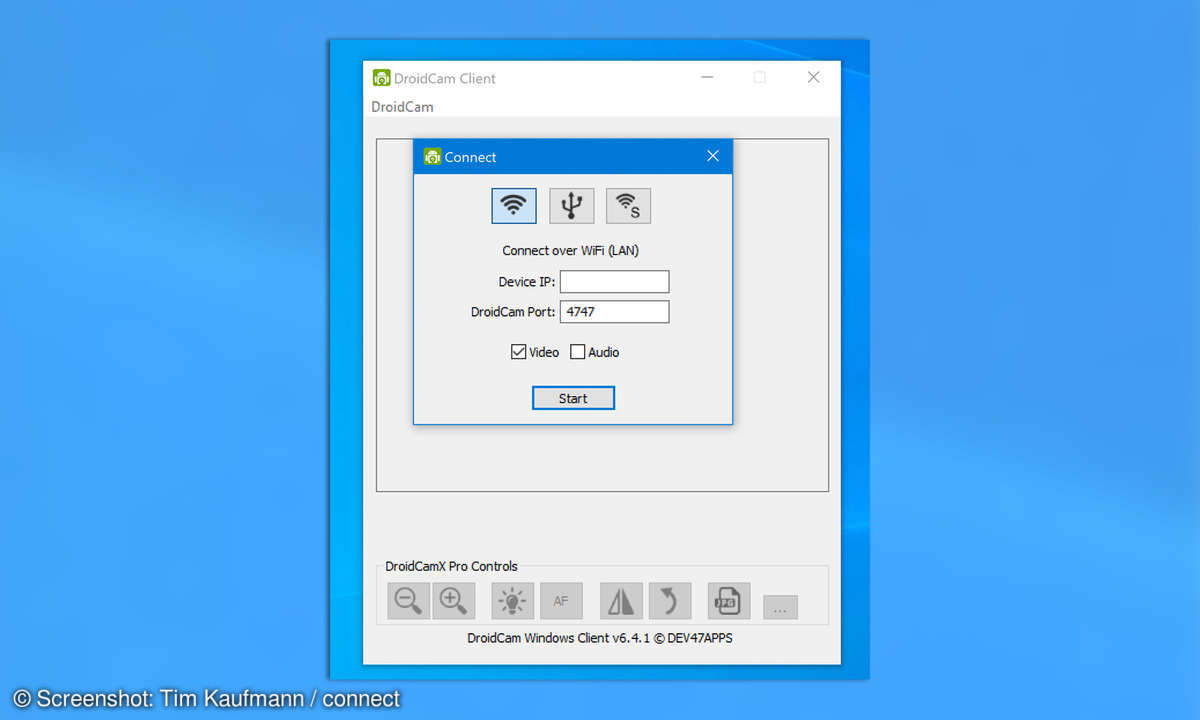
So geht's: Smartphone als Webcam mit Droidcam
Nachfolgend zeigen wir Ihnen die Konfiguration von Droidcam mit Android und Windows.
1. Laden Sie DroidCam auf Ihr Handy herunter, zum Beispiel über Google Play.
2. Auf Ihrem PC installieren Sie das zugehörige Programm DroidCam Client. Es muss in Zukunft immer laufen, wenn Sie DroidCam nutzen.
3. Starten Sie die App auf dem Handy. Beim ersten Mal fragt DroidCam nach einer Zugriffsberechtigung für die Smartphone-Kamera. Diese müssen Sie erteilen, sonst wird es nichts mit der Videokonferenz.
4. Wechseln Sie nun zu DroidCam am PC. Dort erscheint beim ersten Start automatisch das Verbindungsfenster ("Connect"). Wenn Sie es geschlossen haben, können Sie es im Menü "DroidCam" über den Befehl "Start" wieder aufrufen.
5. Im Verbindungsfenster haben Sie die Wahl zwischen der WLAN-Verbindung (vorausgewählt) und der USB-Verbindung (mittleres Symbol).
6. Als erstes testen Sie die WLAN-Verbindung. Tragen Sie dazu die IP-Adresse, die Ihnen auf dem Smartphone hinter "Wi-Fi IP" angezeigt wird, in das Feld "Device IP" am PC ein.
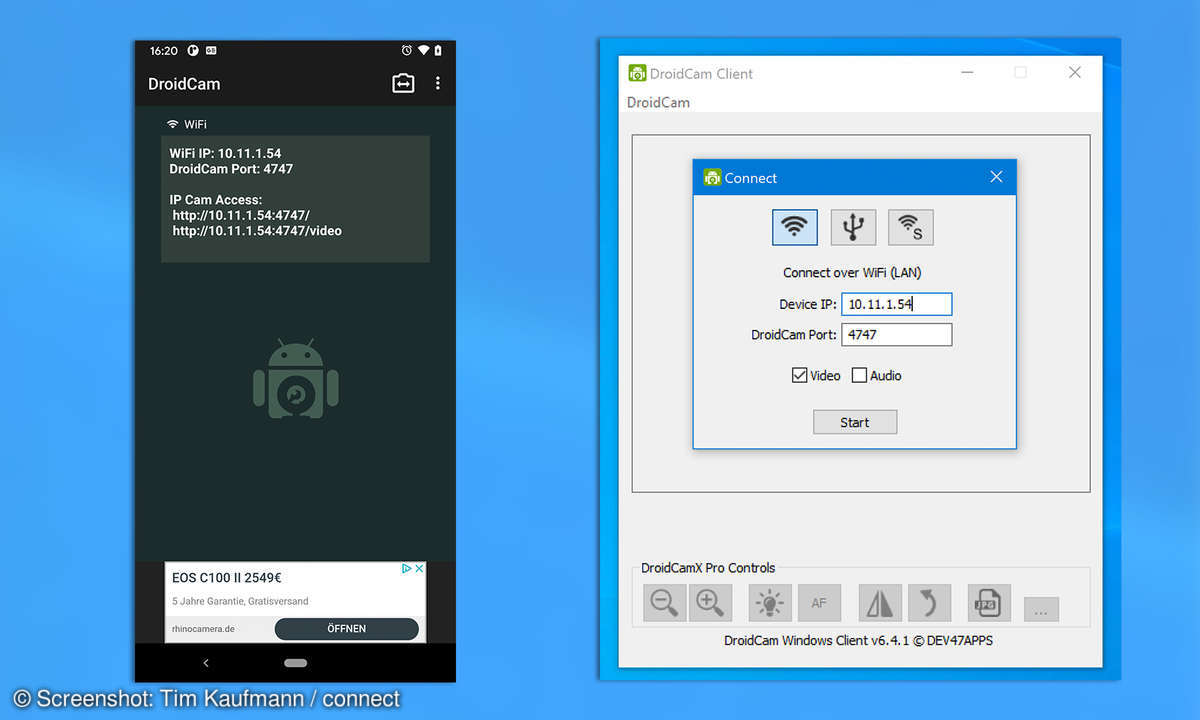
7. Standardmäßig nimmt DroidCam nur das Video auf. Möchten Sie auch Ton übertragen, dann setzen Sie zusätzlich ein Häkchen bei "Audio".
8. Klicken Sie nun auf "Start", um die Übertragung zu beginnen. Dass alles geklappt hat erkennen Sie daran, dass Ihr Bild in DroidCam erscheint.
9. Probieren Sie nun aus, ob das DroidCam-Bild auch in einer Videokonferenz-App erscheint. Dabei ist es wichtig zu wissen, dass Apps aus dem Windows Store nicht mit DroidCam zusammenspielen. So benötigen Sie zum Beispiel im Fall von Skype die Desktop-Software von der Skype-Website. Die Version aus dem Windows Store wird hingegen nicht funktionieren.
10. In den Einstellungen Ihrer Videokonferenz-Software - hier Skype - erscheint DroidCam als Bildquelle (rechts oben im Bildschirmfoto). Tatsächlich trägt sich DroidCam sogar gleich zweimal ein, als "Source 2" und "Source 3". Das geschieht aus Kompatibilitätsgründen - beide Quellen liefern dasselbe Bild.
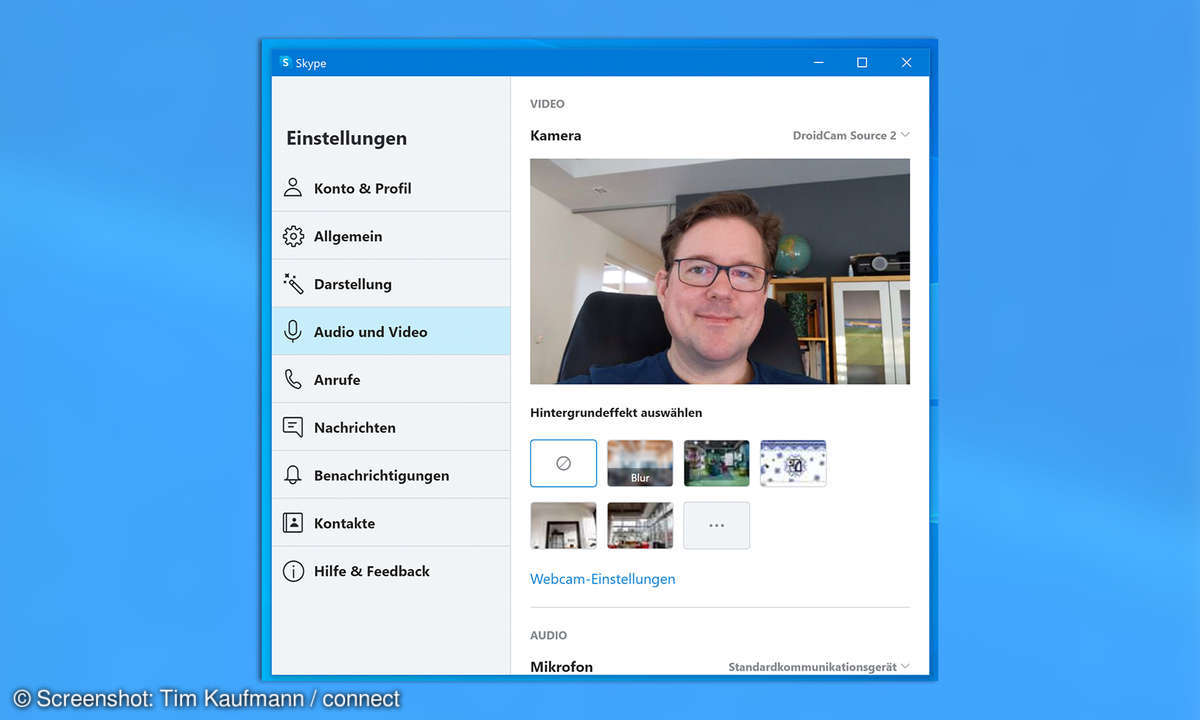
DroidCam optimieren
Die Einstellungen der DroidCam-Software für Windows bieten nützliche Einstellungsmöglichkeiten. Sie finden sie im "DroidCam"-Menü unter "Settings".
Wir empfehlen, dass Sie in der Rubrik "General" die Option "Close to tray" aktivieren. So verhindern Sie, dass Sie das Programm versehentlich beenden. Wenn Sie es schließen verkleinert es sich automatisch zu einem Symbol im Bereich der Uhrzeitanzeige von Windows.
Außerdem können Sie unter "USB Options" die Option "Auto-Launch Android app" einschalten. Ihr Handy startet DroidCam dann automatisch, sobald Sie es mit Ihrem PC verbinden (und DroidCam auf dem PC aktiv ist).
Bestätigen Sie Ihre Änderungen an den Einstellungen mit einem Klick auf "Save".
DroidCam per USB verbinden
Die USB-Verbindung zu DroidCam bedarf speziell bei Android einiger vorbereitender Schritte. Wenigstens sind sie nur beim ersten Mal erforderlich. Spätere Videokonferenzen gelingen dann ohne aufwendige Vorbereitung.
Damit die USB-Verbindung gelingt müssen Sie zunächst die Funktion "USB-Debugging" Ihres Handys einschalten. Sie öffnen damit sozusagen eine Tür Ihres Handys, die normalerweise verschlossen ist.
Außerdem müssen Sie die zu Ihrem Handy gehörende Treiber-Software auf Ihrem PC installieren. Üblicherweise finden Sie sie auf der Hersteller-Website.
Ist beides erledigt und der PC nach der Treiberinstallation neu gestartet, dann verbinden Sie Ihr Handy per USB-Kabel. Auf dem Display sollte nun die im folgenden Bildschirmfoto gezeigte Abfrage erscheinen.
Am besten setzen Sie hier ein Häkchen bei "Von diesem Computer immer zulassen" und klicken dann auf "Erlauben".
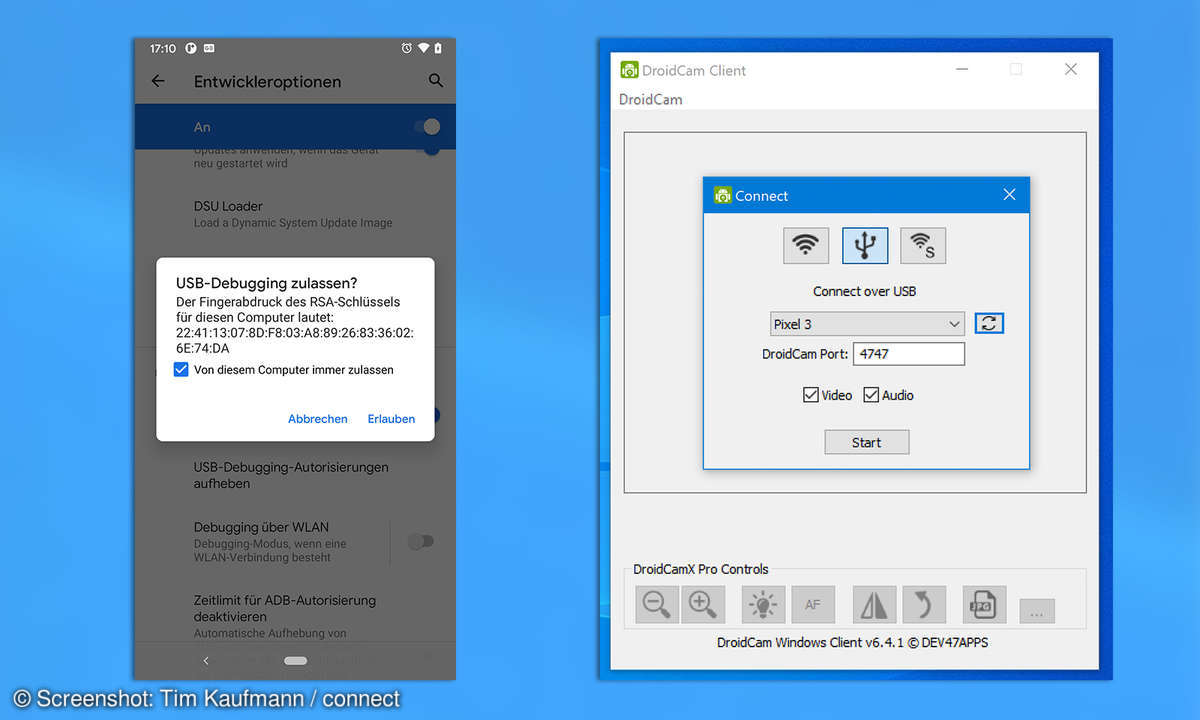
Im Verbindungsfenster von DroidCam klicken Sie nun oben in der Mitte auf das USB-Symbol. Unterhalb von "Connect over USB" können Sie nun Ihr Handy auswählen. Erscheint es dort nicht, dann klicken Sie auf den "Aktualisieren"-Knopf rechts von der Auswahl.
Ist das Handy erst einmal eingetragen, dann beginnen Sie die Übertragung wie auch bei der WLAN-Verbindung - mit einem Klick auf "Start".
Tipp: Schneller gelingt die USB-Verbindung mit einem iPhone. Achten Sie darauf, dass iTunes auf Ihrem PC installiert ist und das iPhone dort erscheint, wenn Sie es per USB anschließen. Dann wird es auch in DroidCam auftauchen.