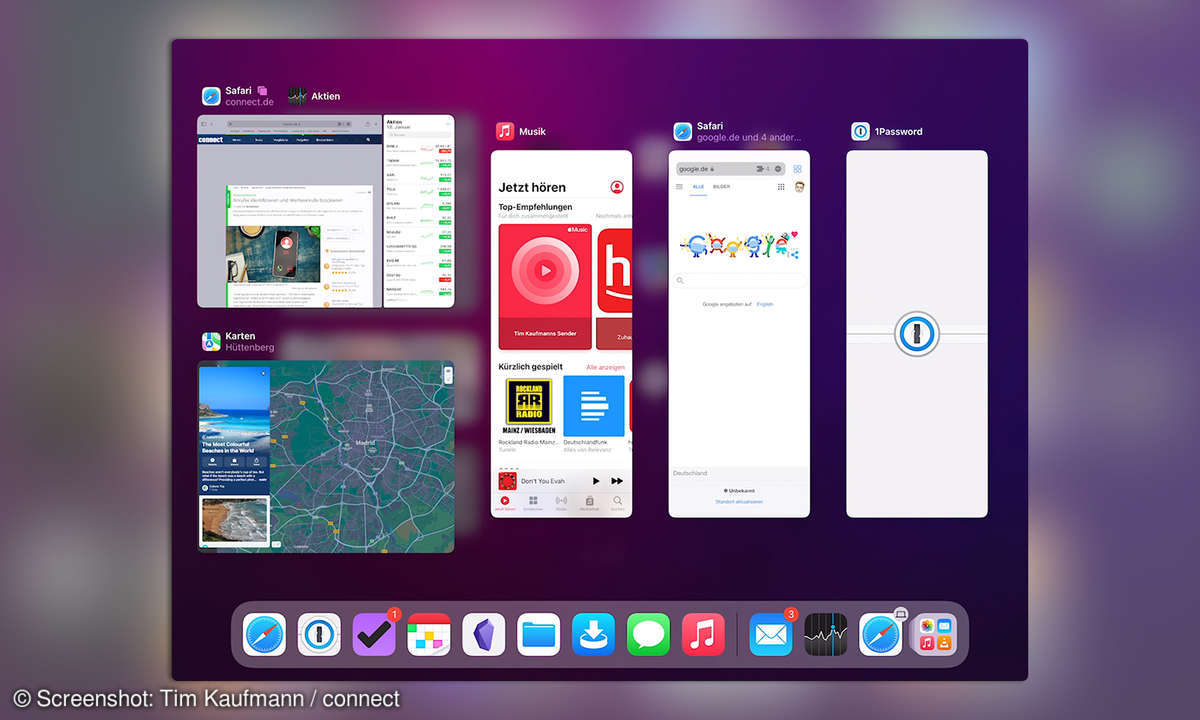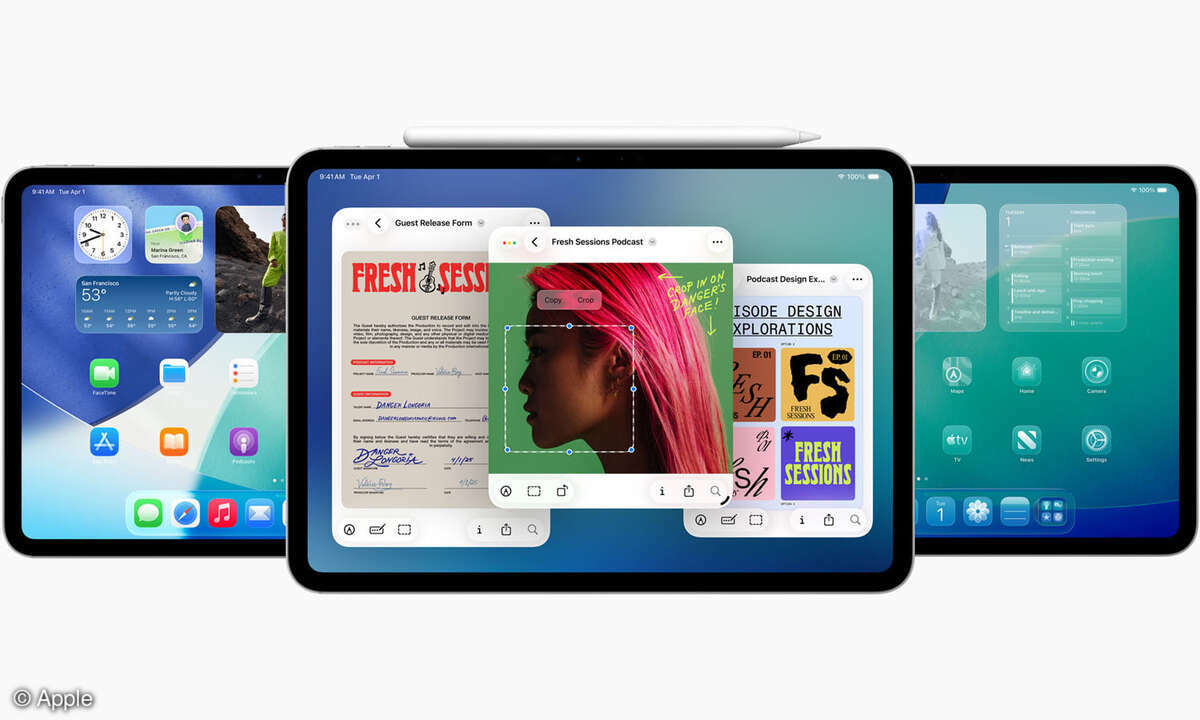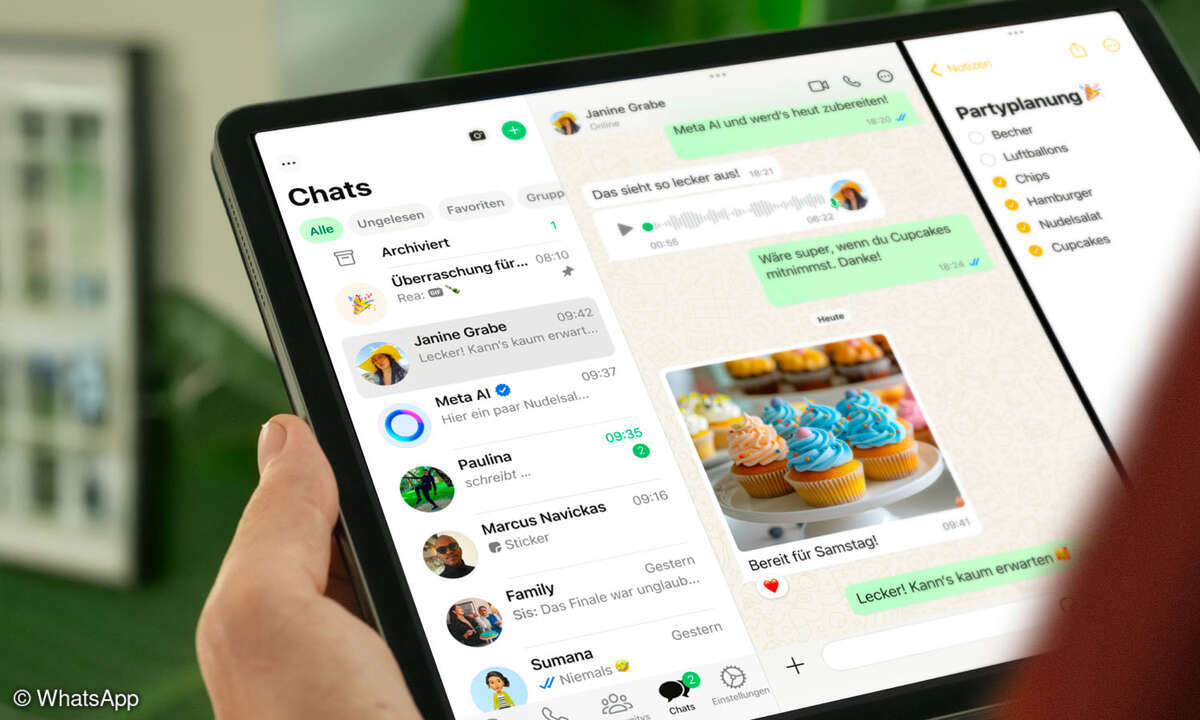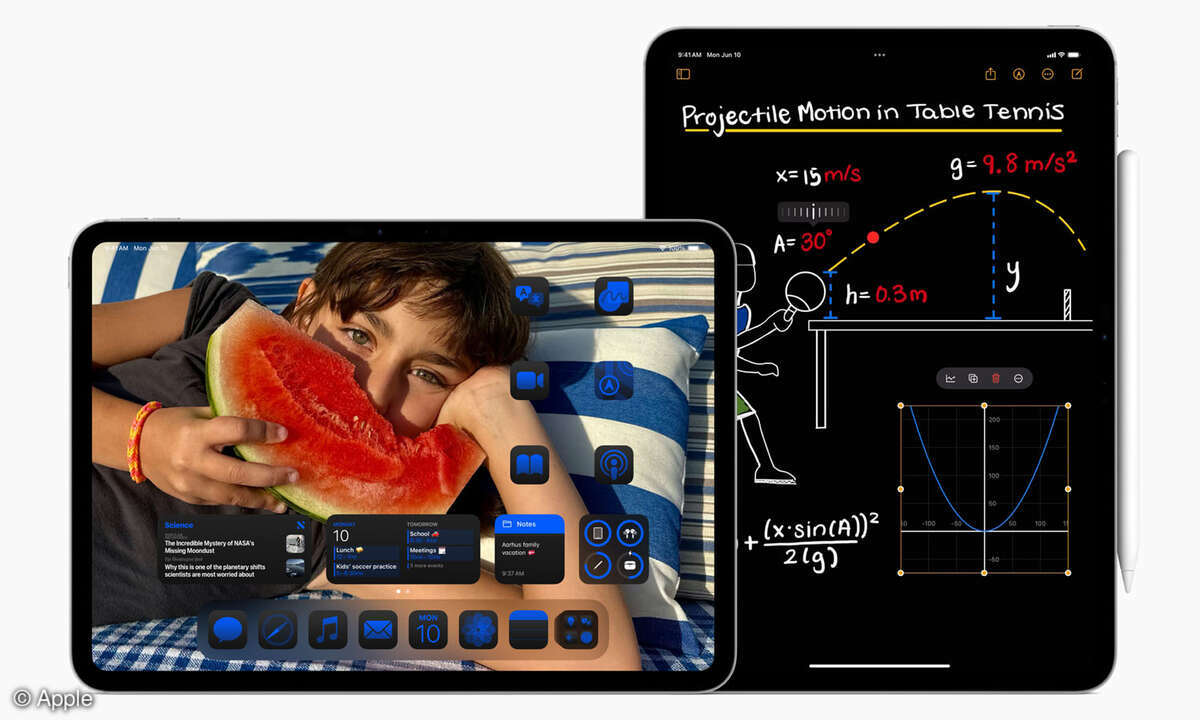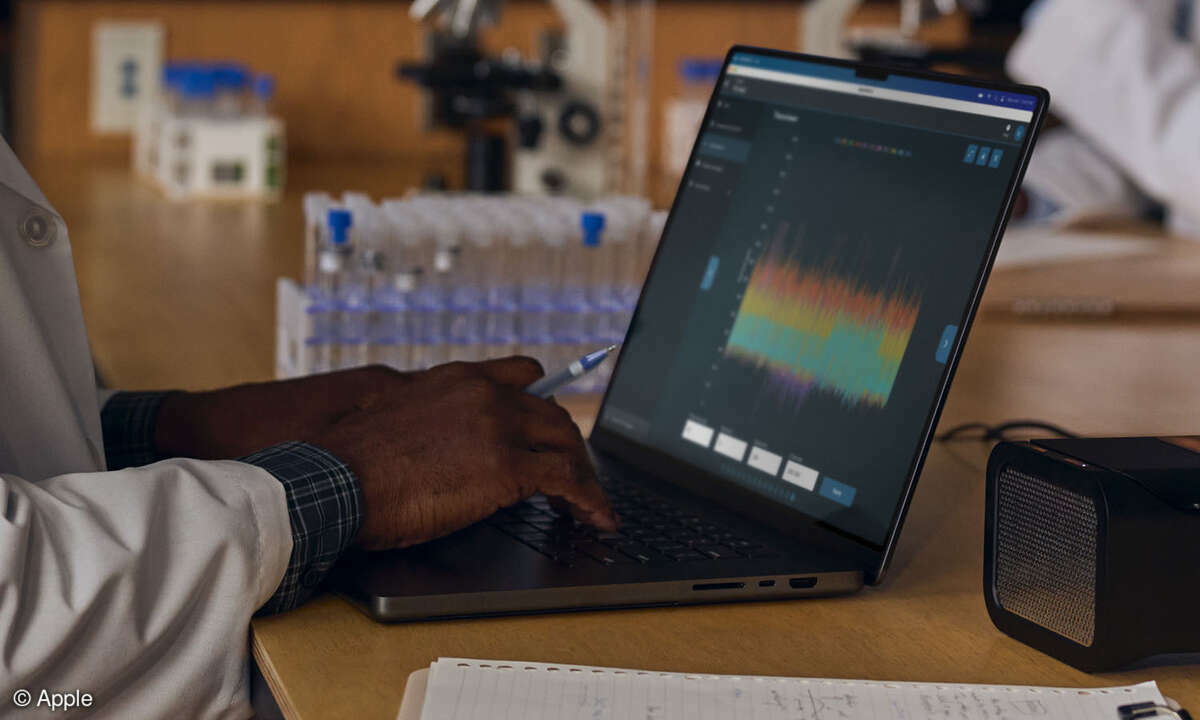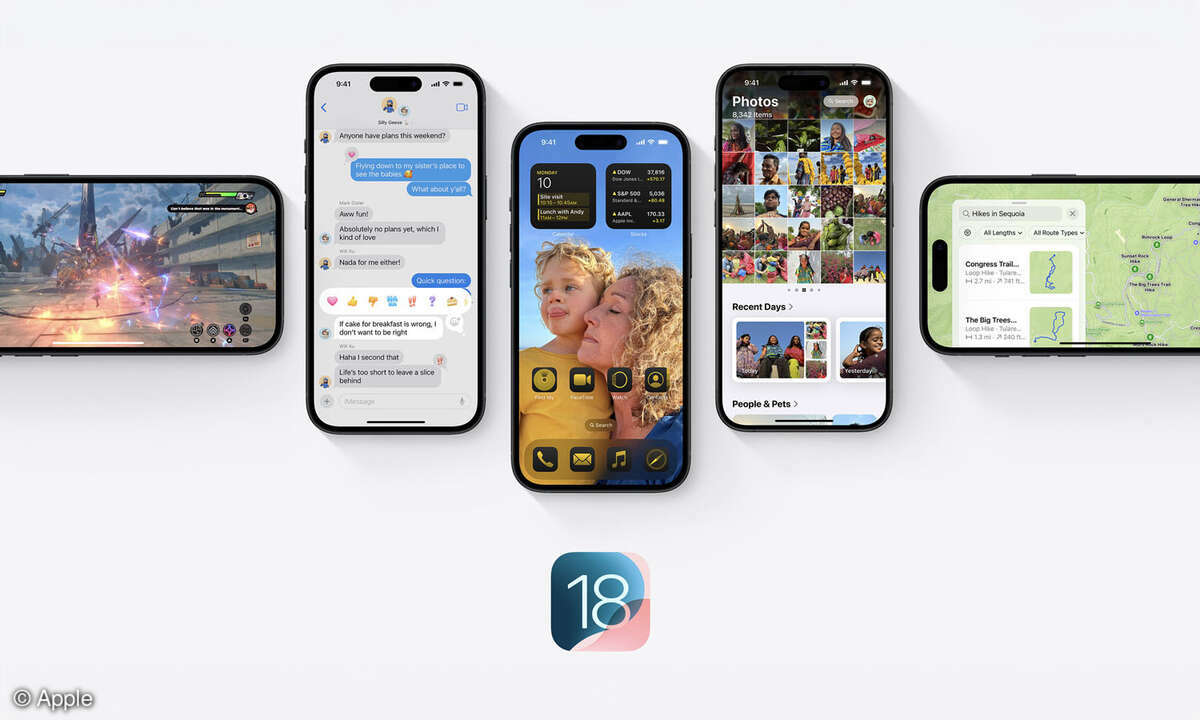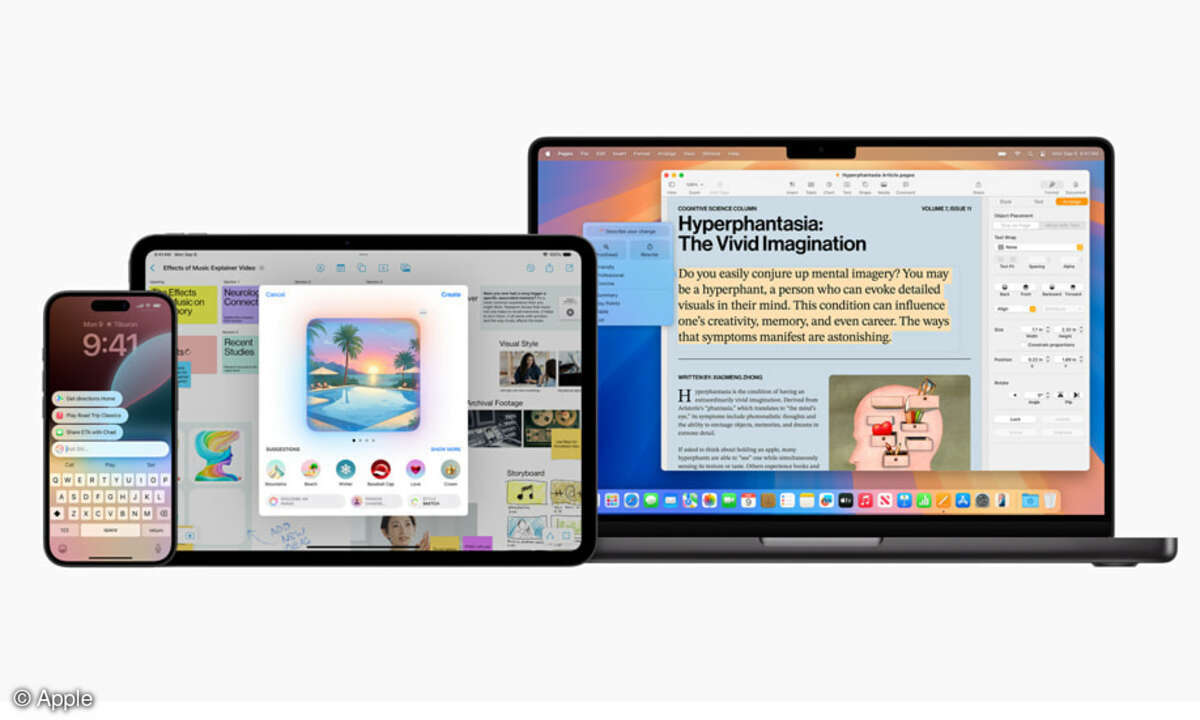- iPadOS 16: Multitasking auf dem iPad - so geht's
- iPadOS 16: Multitasking auf dem iPad - das Dock
- iPadOS 16: Multitasking auf dem iPad - Stage Manager
- iPadOS 16: Multitasking auf dem iPad - Split View
- iPadOS 16: Multitasking auf dem iPad - Drag and Drop
- iPadOS 16: Multitasking auf dem iPad - Slide Over
Slide OverZusätzlich zu Split View bietet iPadOS mit Slide Over („darüber schieben“) noch eine zweite Multitasking-Funktion. Mit deren Hilfe können Sie eine zweite App über die erste App schieben. Slide Over funktioniert auch in Kombination mit Split View, so dass Sie schlussendlich bis zu d...
Slide Over
Zusätzlich zu Split View bietet iPadOS mit Slide Over („darüber schieben“) noch eine zweite Multitasking-Funktion. Mit deren Hilfe können Sie eine zweite App über die erste App schieben. Slide Over funktioniert auch in Kombination mit Split View, so dass Sie schlussendlich bis zu drei Apps nutzen können, ohne dazu auf den Homescreen oder den App-Umschalter zu wechseln.
Slide Over steht auf dem iPad der 5. Generation (2017), dem iPad Air (2013), dem iPad Mini 2 (2013) und dem iPad Pro (2015) sowie auf allen neueren iPad-Modellen der jeweiligen Linie zur Verfügung.
Wie Sie eine App zur Slide-Over-App werden lassen hängt davon ab, wo Sie sich gerade befinden:
Im einfachsten Fall haben Sie gerade eine App geöffnet. Ziehen Sie die App, die Sie als Slide Over starten möchten, aus dem Dock auf die vorhandene App (statt links oder rechts daneben wie beim Start von Split View). Lassen Sie die App dann fallen.
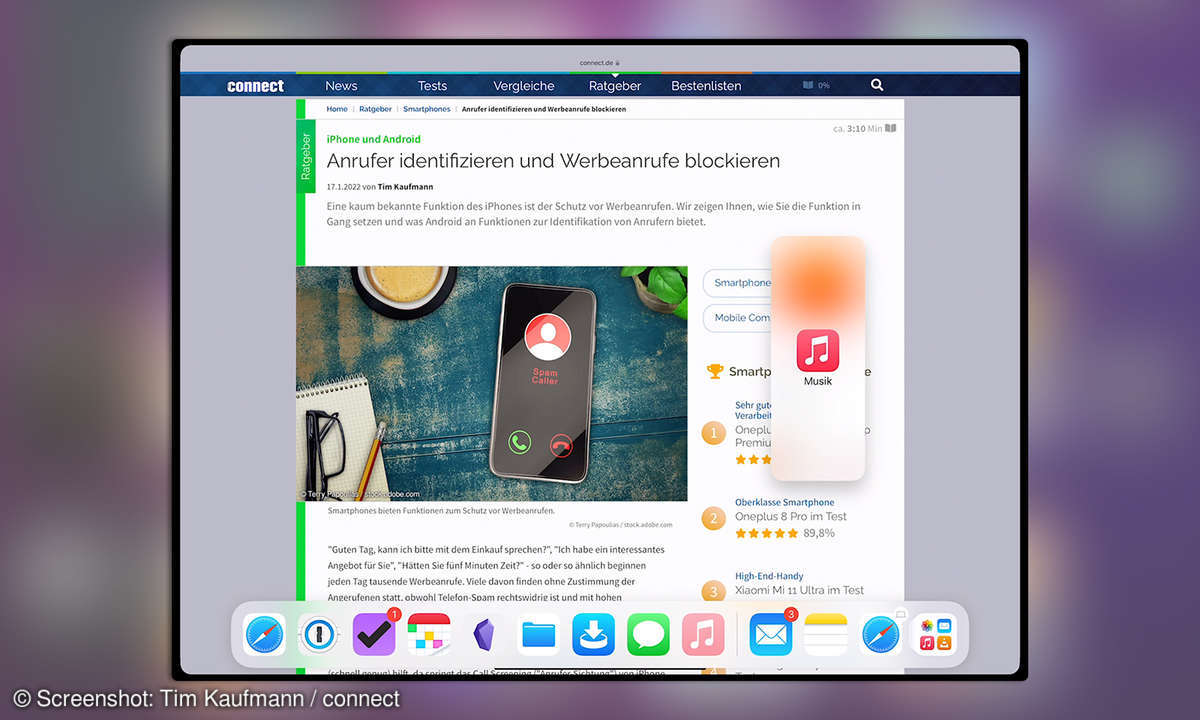
Ist Split View aktiv, dann ziehen Sie die Slide-Over-App auf die Trennlinie zwischen den Split-View-Apps. Dass Sie die richtige Stelle erreicht haben erkennen Sie daran, dass keine der beiden Split-View-Apps abgedunkelt ist. Lassen Sie die App fallen.
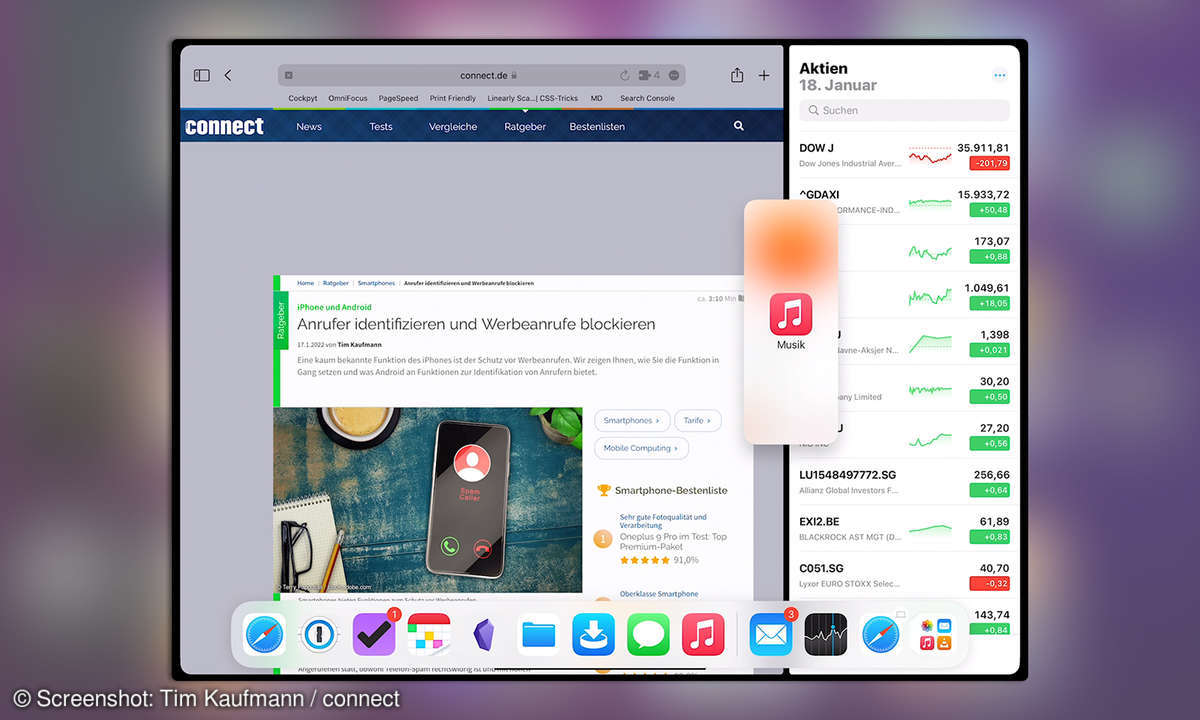
Die Slide-Over-App legt sich über die vorhandene(n) App(s). Über den kleinen Griff an ihrem oberen Rand können Sie sie auf die linke oder rechte Seite des Displays verschieben. Blenden Sie sie aus, indem Sie den Griff über den rechten Rand des Displays hinaus ziehen. Blenden Sie sie wieder ein, indem Sie über den rechten Bildschirmrand zurück zur Displaymitte wischen. Wenn Sie eine Maus oder ein Touchpad zur Steuerung nutzen, dann fahren Sie mit dem Mauszeiger gegen den rechten Displayrand, bis die Slide-Over-App erscheint.
Tipp: Aus einer Slide-Over-App wird ruckzuck eine Split-View-App. Ziehen Sie sie zuerst auf die Seite des Displays, an der Sie sie in Split View anzeigen möchten. Dann ziehen Sie den Griff der Slide-Over-App nach unten.
Ursprünglich war Slide Over die Schmalspur-Ausgabe von Split View für iPads mit wenig Arbeitsspeicher. Außerdem bedürfen Apps keiner Anpassungen für Slide Over - die Funktion greift einfach auf die iPhone-Darstellung der jeweiligen App zurück.
Slide-Over-Apps sind nicht mit dem Space verheiratet, in dem Sie sie starten. Die jeweils zuletzt in Slide Over genutzte App lässt sich in allen Spaces und natürlich auch in einzelnen Apps auf das Display wischen. So haben Sie zum Beispiel die Musik-App oder Spotify schnell zur Hand.
Spannend wird es, wenn Sie das Slide Over Fenster nach oben ziehen. Dann zeigt iPadOS die zuletzt in Slide Over genutzten Apps in einer Übersicht an. Das sieht aus wie Exposé auf dem iPhone. Dazu passt auch, dass Sie alternativ auch durch Wischen über den Griff am unteren Rand von Slide Over zu den zuvor genutzten Apps gelangen.
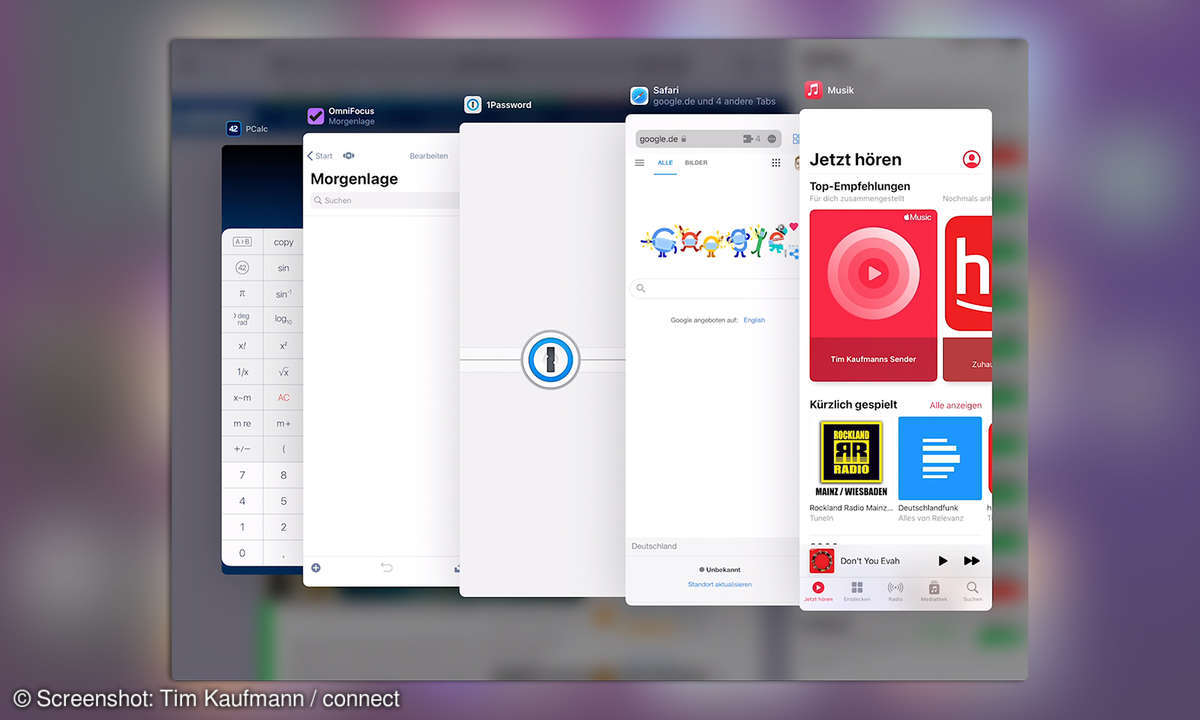
In der Summe funktioniert Slide Over wie ein iPhone, das sich bei Bedarf auf das Display wischen lässt. So eignet sich Slide Over besonders gut für Apps, in die Sie während der Arbeit immer wieder einen Blick werfen möchten. Das kann zum Beispiel die Nachrichten-App sein. Auch Helfer wie die auf der vorherigen Seite erwähnten Apps Gladys und Yoink eignen sich prima.