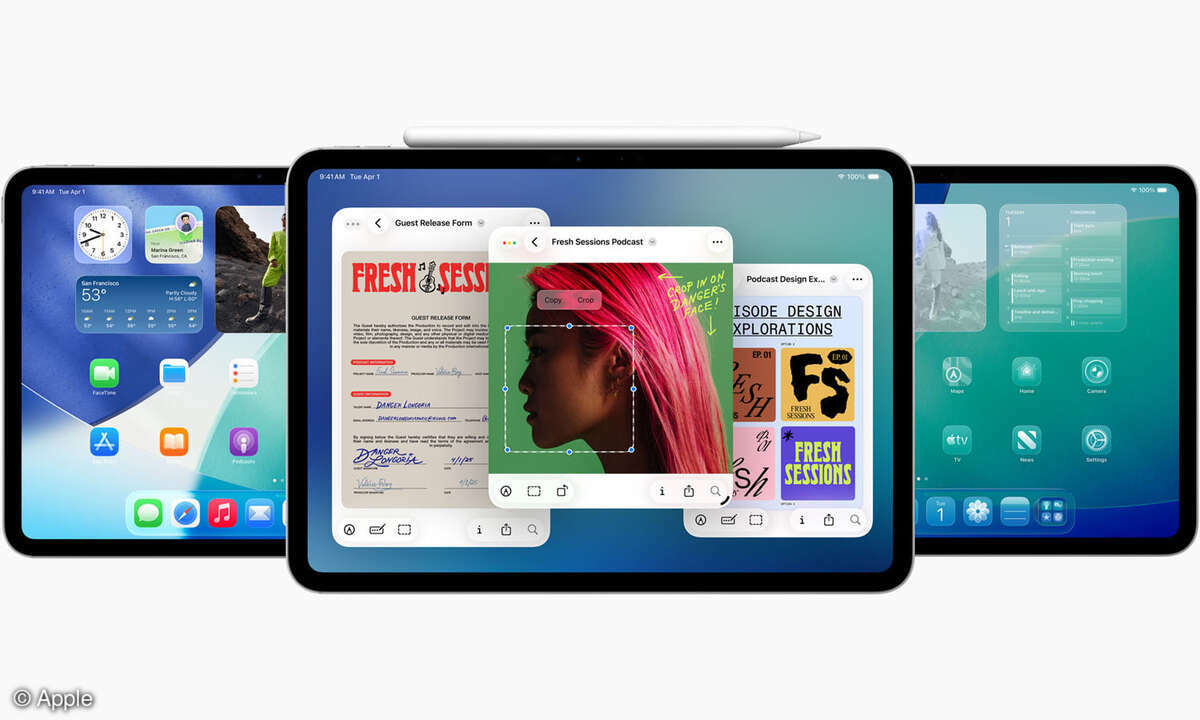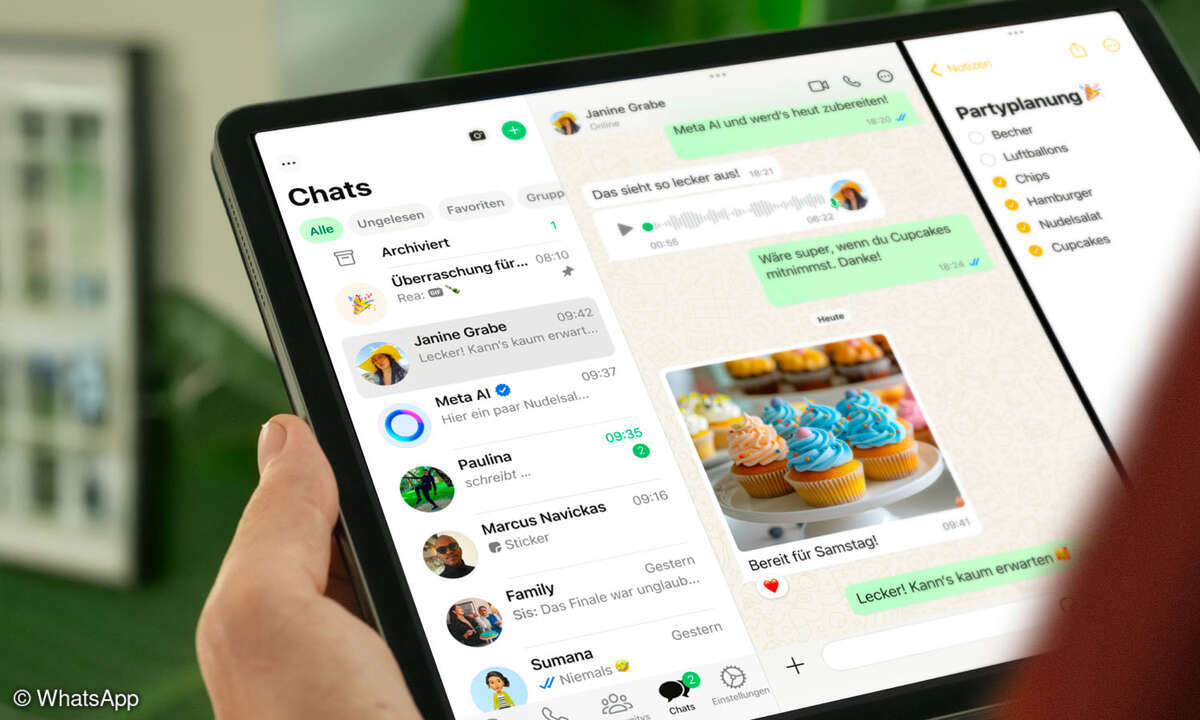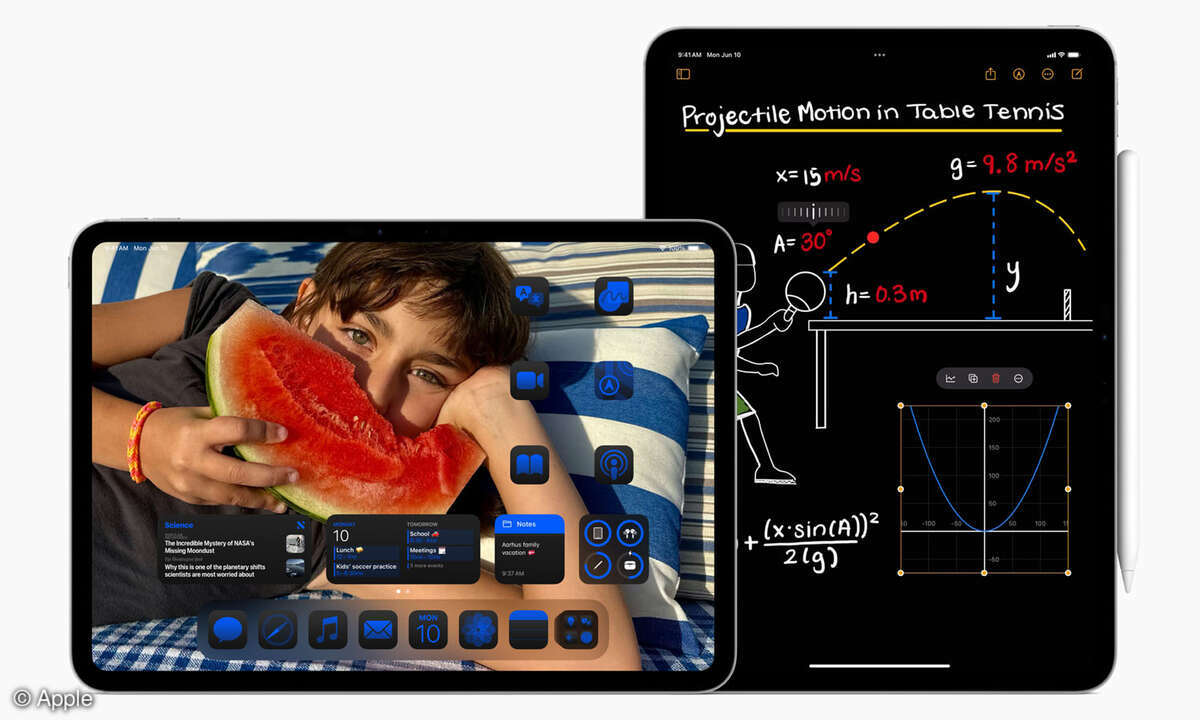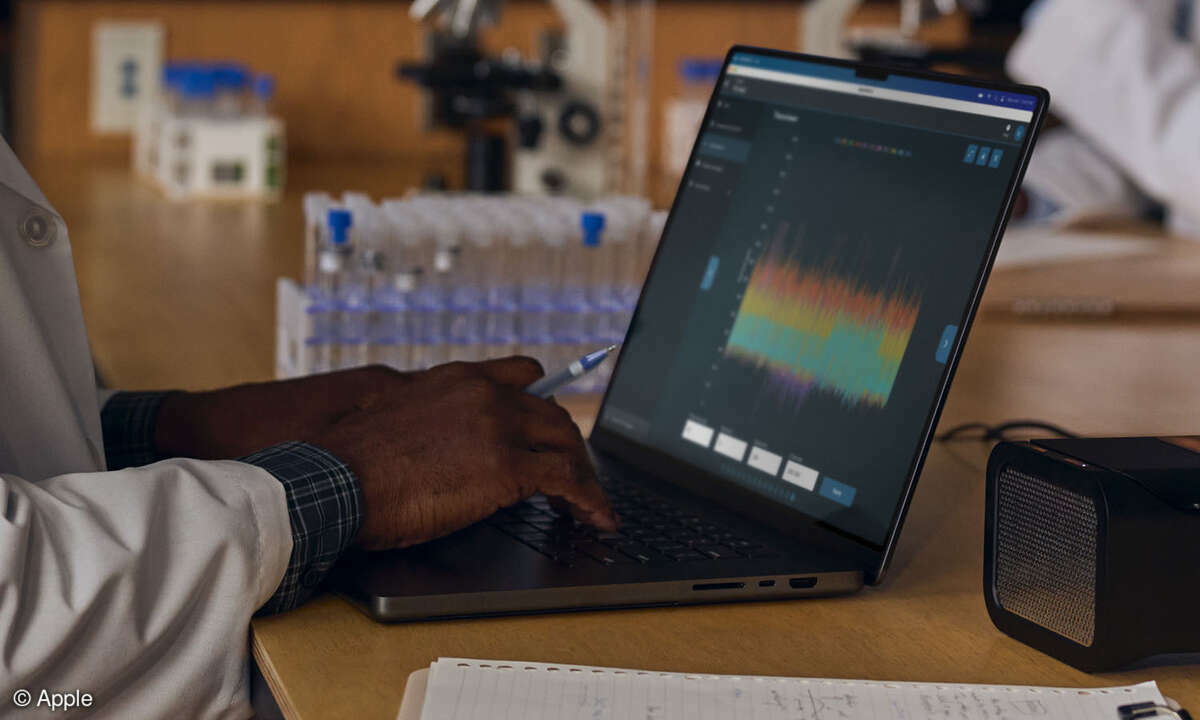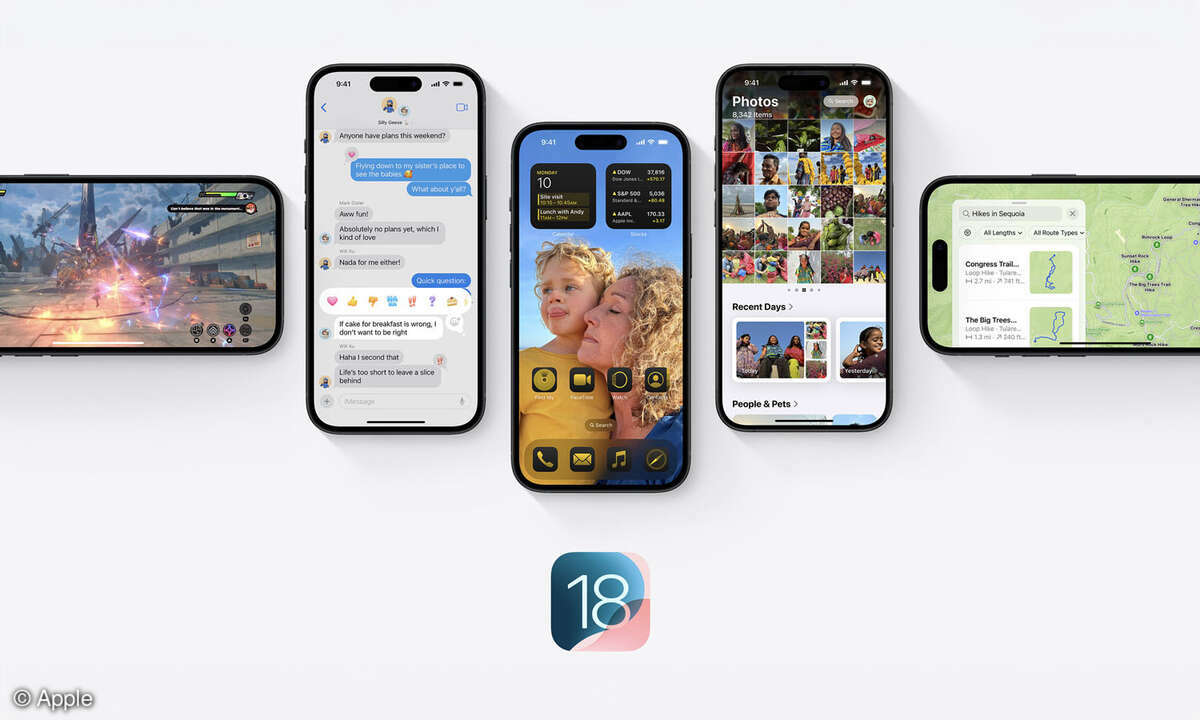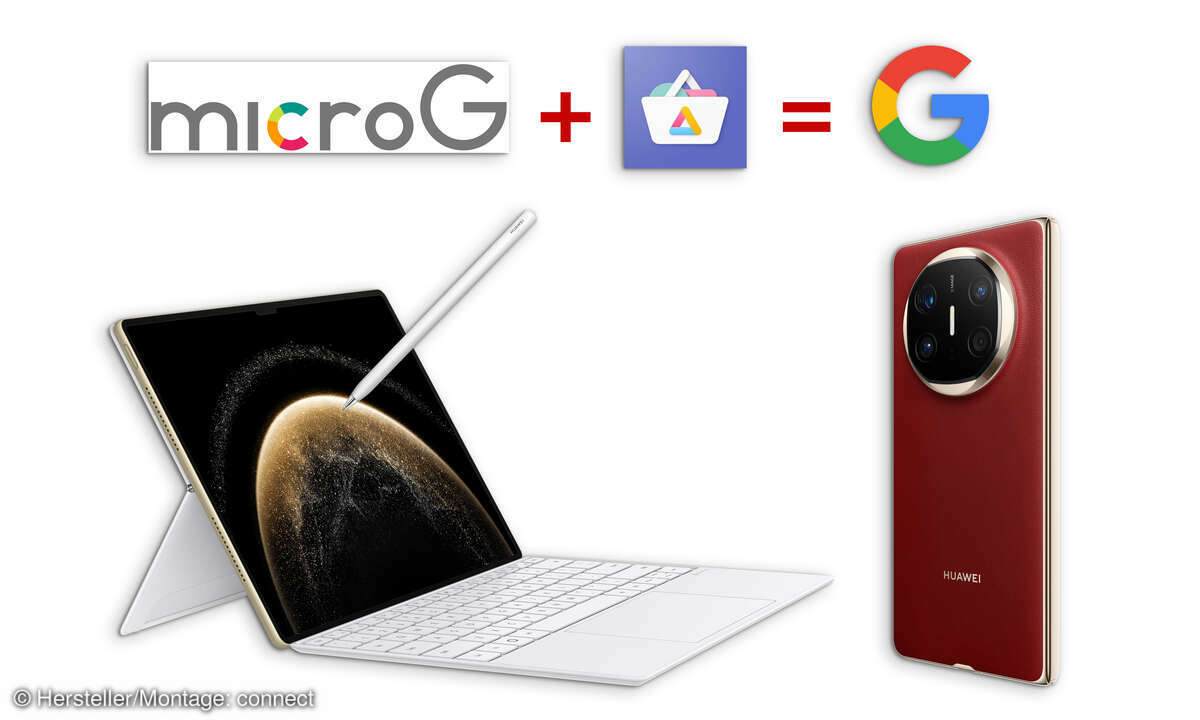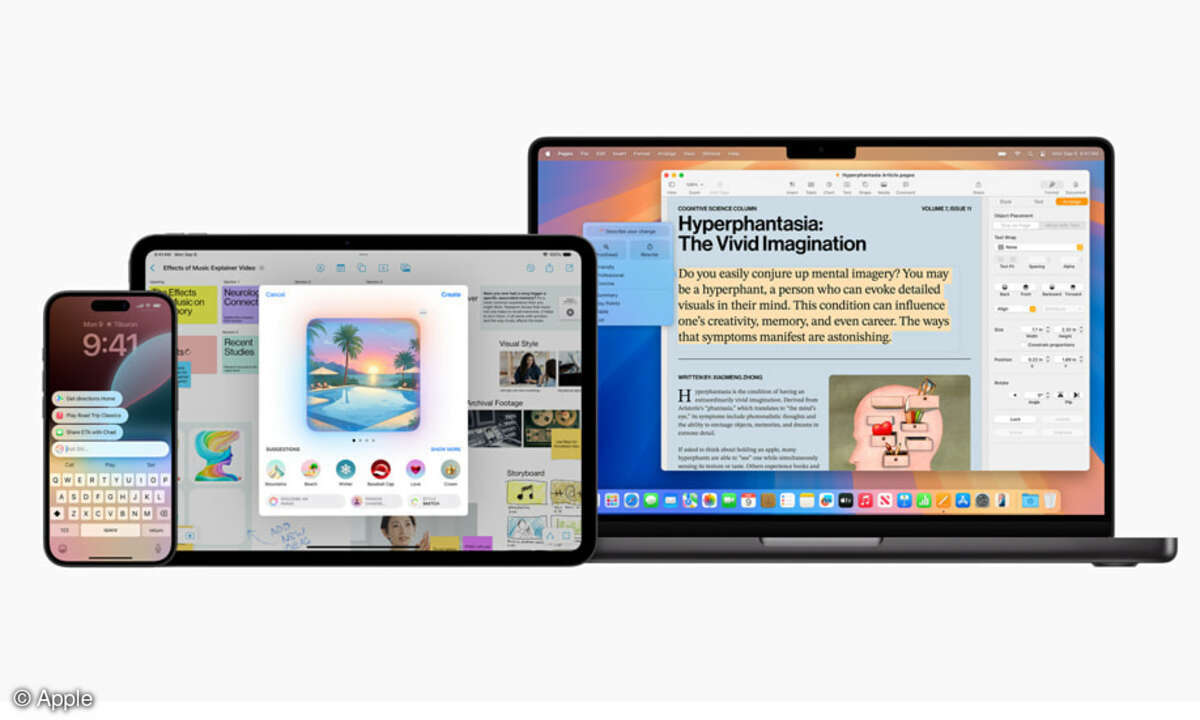- iPadOS 16: Multitasking auf dem iPad - so geht's
- iPadOS 16: Multitasking auf dem iPad - das Dock
- iPadOS 16: Multitasking auf dem iPad - Stage Manager
- iPadOS 16: Multitasking auf dem iPad - Split View
- iPadOS 16: Multitasking auf dem iPad - Drag and Drop
- iPadOS 16: Multitasking auf dem iPad - Slide Over
Das DockDer Homescreen mit seinen gitterartig angeordneten App-Icons und Widgets spielt auf dem iPad eine kleinere Rolle als auf dem iPhone. Das Dock, also die mit Apps gefüllte Leiste am unteren Rand des Homescreens, ist nämlich auch in Apps zugänglich und macht den Umweg über den Homescreen in...
Das Dock
Der Homescreen mit seinen gitterartig angeordneten App-Icons und Widgets spielt auf dem iPad eine kleinere Rolle als auf dem iPhone. Das Dock, also die mit Apps gefüllte Leiste am unteren Rand des Homescreens, ist nämlich auch in Apps zugänglich und macht den Umweg über den Homescreen in vielen Fällen überflüssig.
Richtig genutzt spart das allgegenwärtige Dock Zeit und führt dazu, dass Sie auf dem iPad flüssiger arbeiten. Das wiederum setzt aber voraus, dass Sie das Dock sinnvoll konfigurieren und die Gesten kennen, mit denen es sich aufrufen lässt.
Ziehen Sie dazu Apps, die Sie häufig nutzen, vom Homescreen auf das Dock und lassen Sie sie dort fallen. Selten gefragte Apps ziehen Sie auf dem umgekehrten Weg vom Dock auf den Homescreen. Berücksichtigen Sie bei Ihrer Auswahl nicht nur Standard-Apps wie Mail und Safari, sondern auch kleine Helfer, zum Beispiel Ihren Passwort-Manager. Konfigurierbar ist übrigens nur die linke Seite des Docks. Den Teil des Docks rechts von der senkrechten Linie füllt iPadOS automatisch mit den zuletzt genutzten Apps. Den Abschluss bildet dabei die App-Mediathek. Das ist eine vollständige Übersicht aller auf dem iPad installierten Apps.
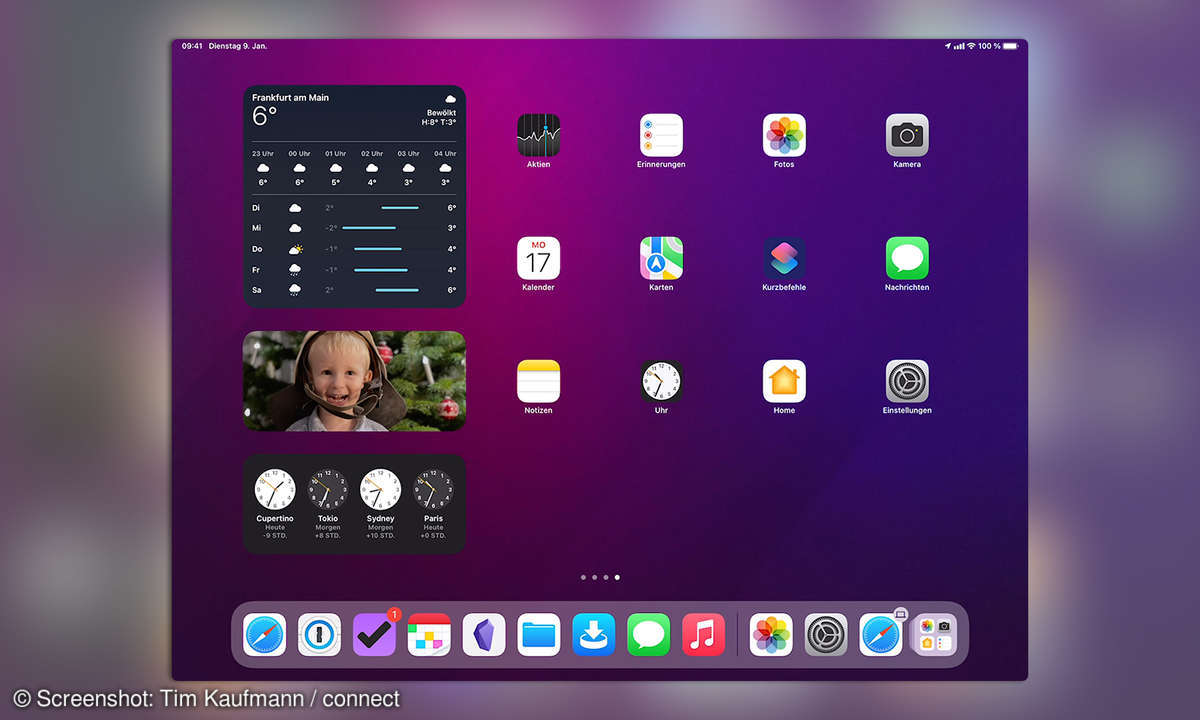
Bei Bedarf werden Sie die automatisch angezeigten Apps in den Einstellungen unter „Home-Bildschirm & Dock > Vorgeschlagene und letzte Apps im Dock anzeigen“ los.
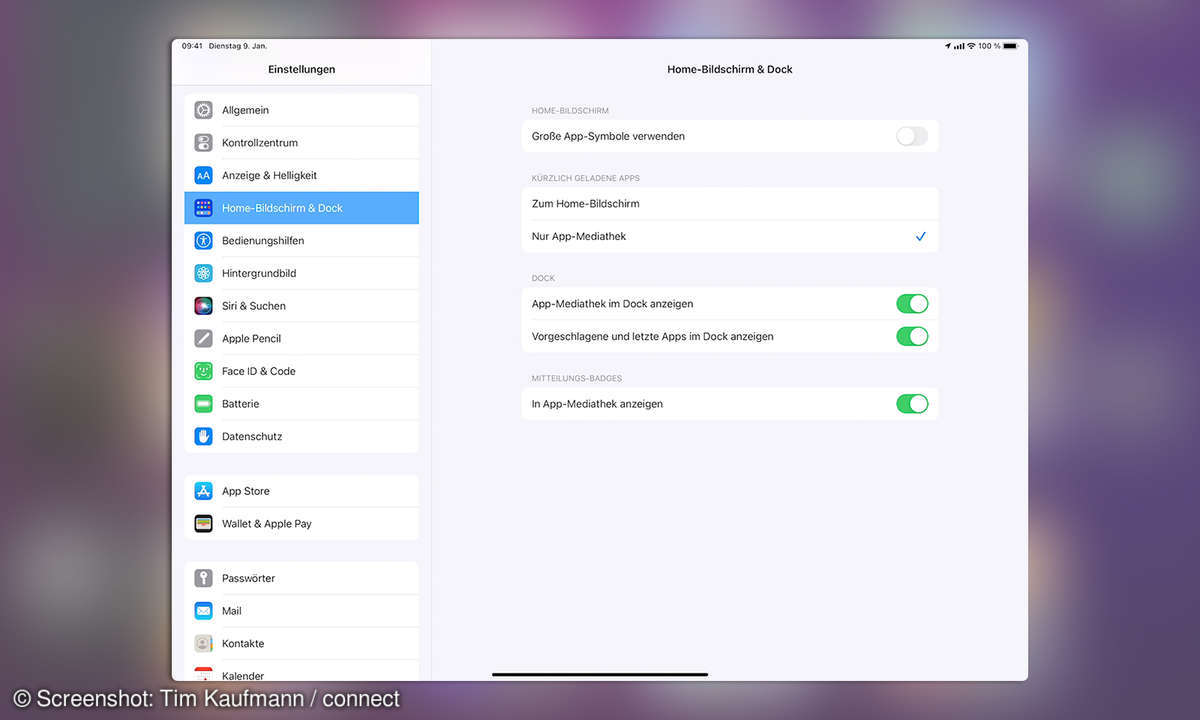
Das Dock fasst bis zu 15 Apps (auf dem iPad Pro 12,9). Prall gefüllt werden die App-Symbole aber sehr klein, insbesondere wenn Sie das iPad hochkant drehen. Sind Ihnen die Apps zu klein, dann sollten Sie es mit Ordnern im Dock probieren. Legen Sie dazu wie gewohnt einen Ordner für Apps auf dem Homescreen an, indem Sie eine App auf eine andere ziehen.
Ziehen Sie den Ordner auf das Dock - fertig. Tippen Sie den Ordner im Dock an, dann zeigt iPadOS seinen Inhalt schwebend über dem aktuellen Display-Inhalt an. Mit diesem Kniff können Sie dem Dock sehr viele Apps hinzufügen und sie so rasch erreichbar machen.
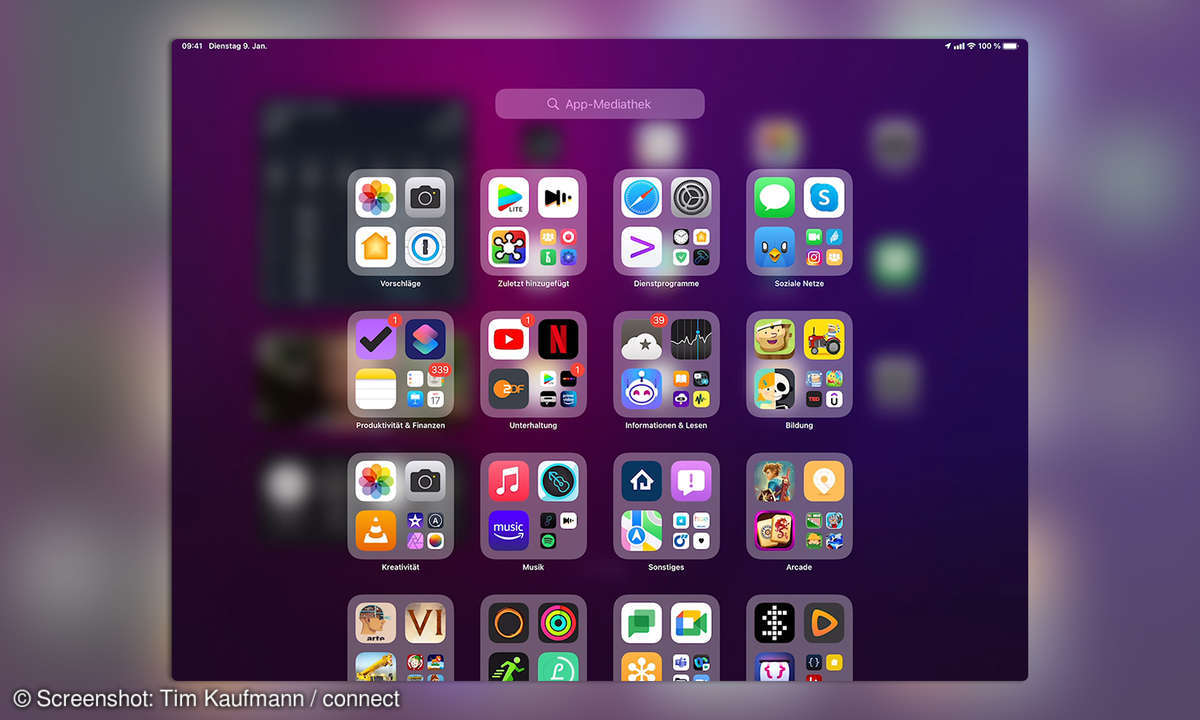
In Apps ist das Dock zunächst nicht sichtbar. Sie können es aber einblenden, indem Sie mit einem Finger über den unteren Rand des Displays wischen, hin zur Mitte der Anzeige. Dabei gibt es gleich vier ähnliche Gesten, die unterschiedliche Wirkung haben:
1. Für das Dock wischen Sie nur ca. 1 bis 2 cm in das Display hinein und pausieren dann kurz mit dem Finger auf der Anzeige.
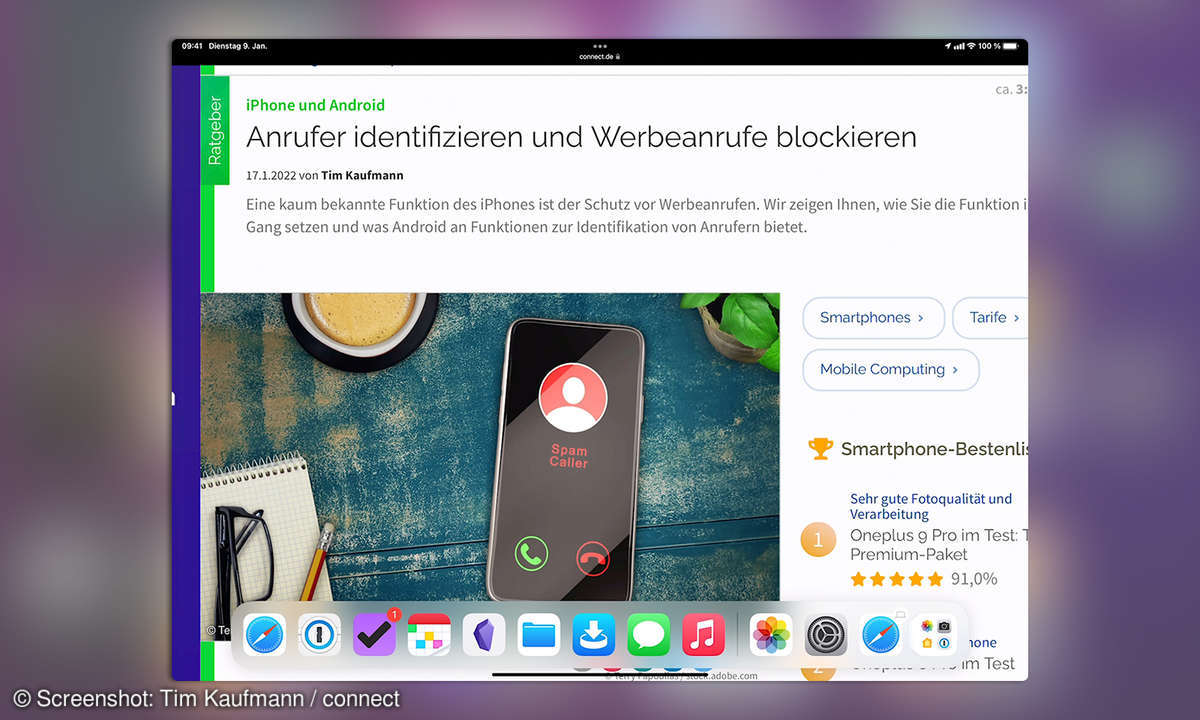
2. Wischen Sie die selbe Strecke etwas schneller, um die aktuelle App zu verlassen und zum Homescreen zurückzukehren.
3. Wischen Sie langsam, aber näher hin zur Display-Mitte, so wird die aktuelle App zunächst kleiner. Dann erscheinen links daneben die zuletzt benutzten Apps. Heben Sie den Finger jetzt an, dann gelangen Sie in den App-Umschalter "Exposé". Hier können Sie durch seitliches Wischen zu früher genutzten Apps wechseln und Apps schließen, indem Sie mit einem Finger von unten nach oben über das jeweilige Vorschaubild fahren.
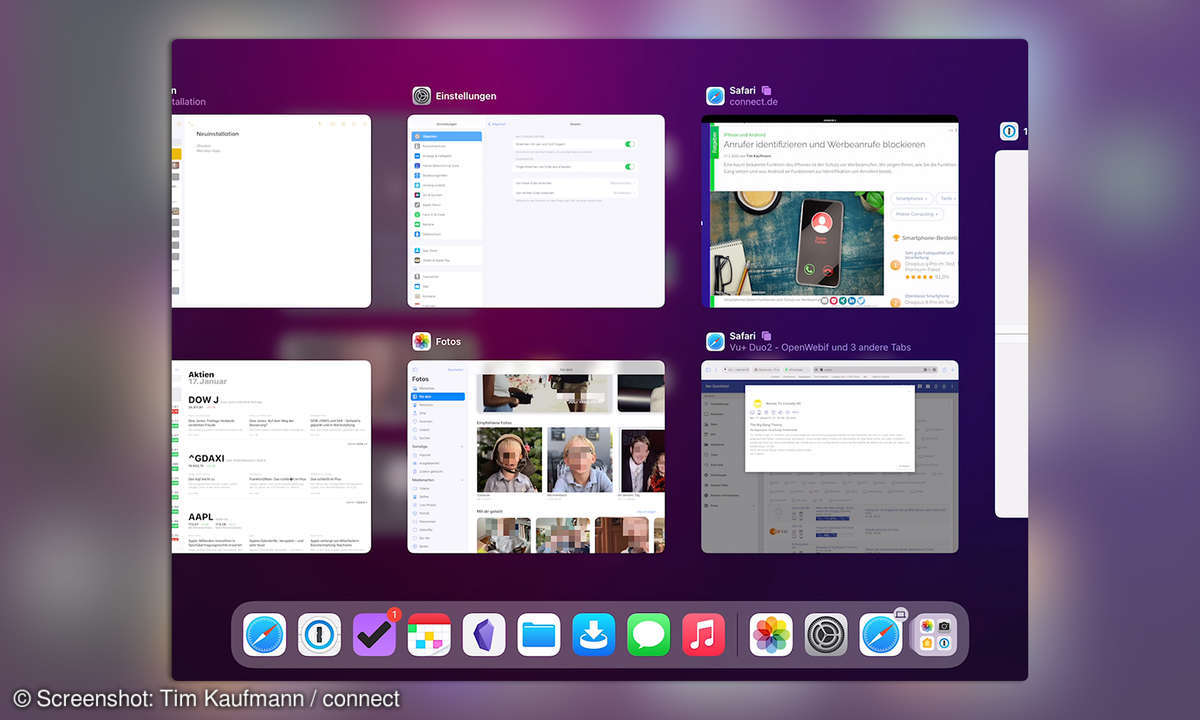
4. Wischen Sie schnell über den unteren Display-Rand, dabei aber etwas nach rechts, in etwa in Form eines kleinen Viertelkreises. So springen Sie direkt zur vorherigen App. Den selben Effekt erreichen Sie, indem Sie mit vier oder fünf Fingern von links nach rechts über das Display wischen.
Voraussetzung: In den Einstellungen unter „Allgemein > Gesten“ sind die ersten beiden Optionen aktiviert. Die Gesten Nummer 3 und 4 funktionieren übrigens auch auf dem Homescreen.