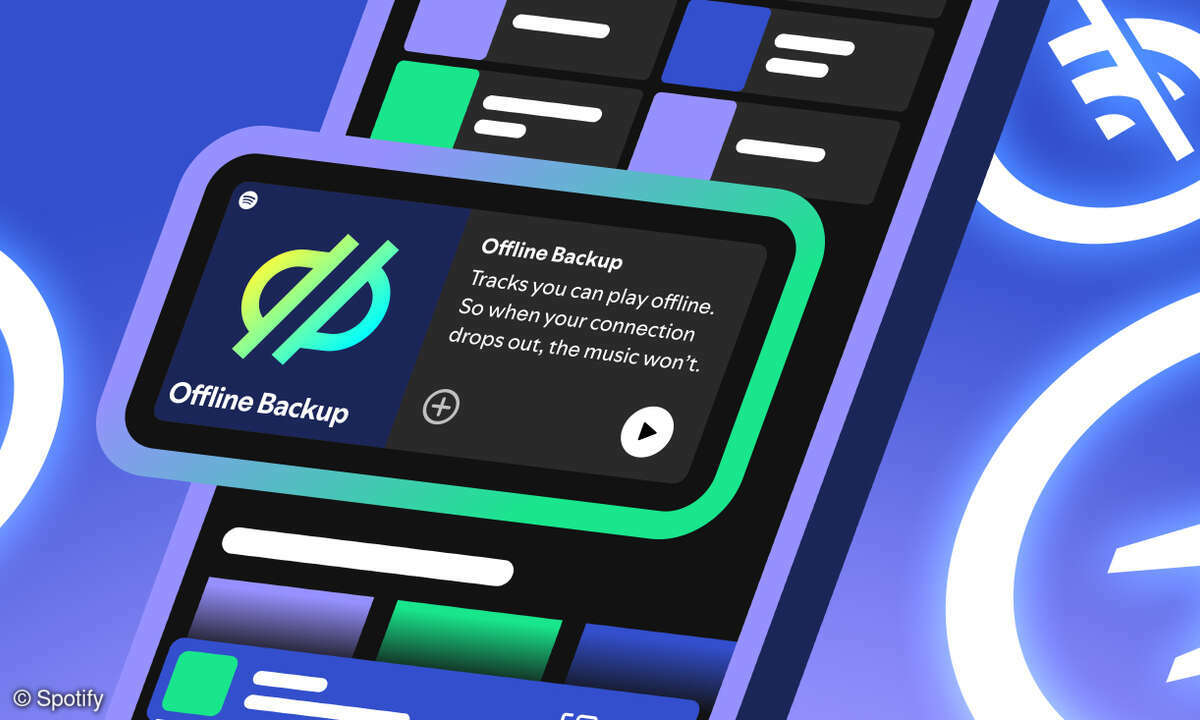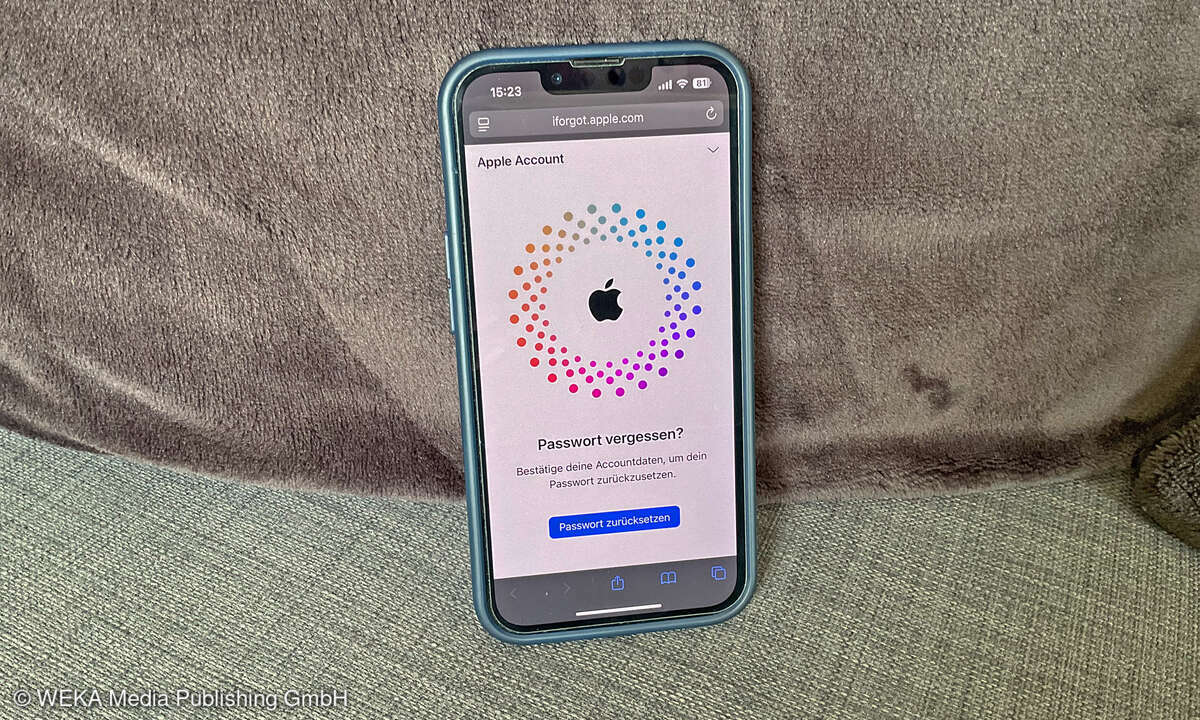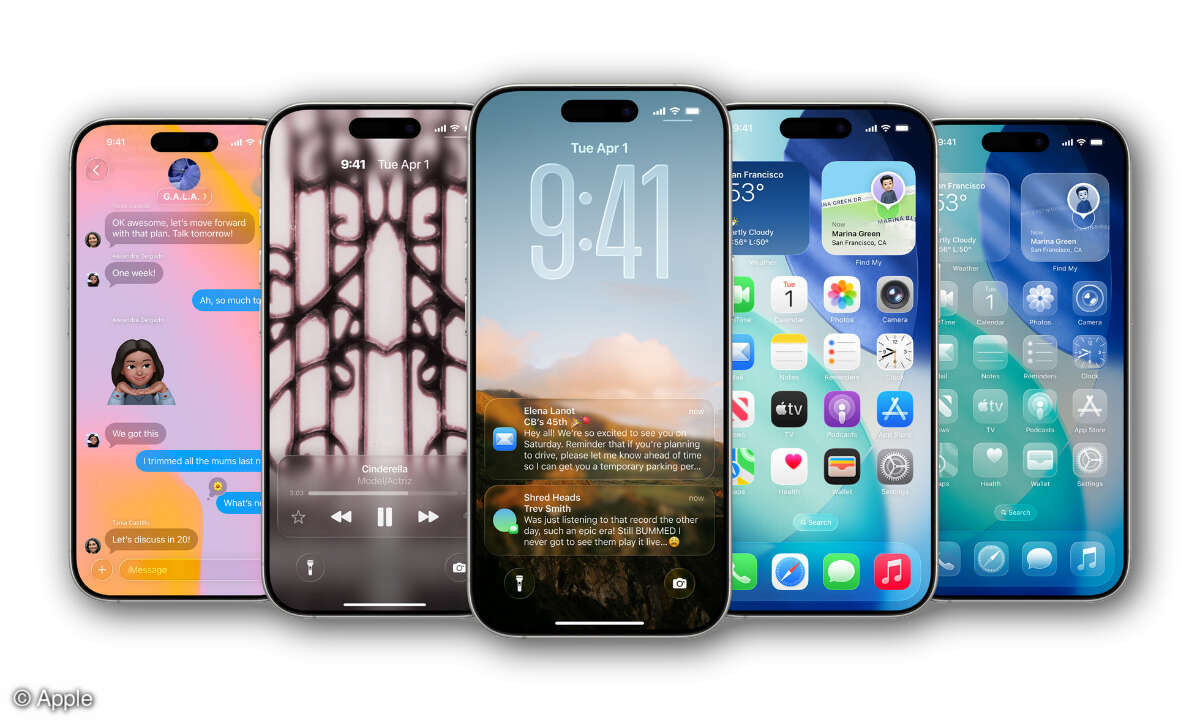iPhone-Backup erstellen - mit und ohne iTunes
Als Apple-Nutzer haben Sie die freie Auswahl, wenn es um Backups geht. Sie können Daten einfach in Apples iCloud speichern, am Mac mit dem Finder Daten sichern oder unter Windows mit iTunes.
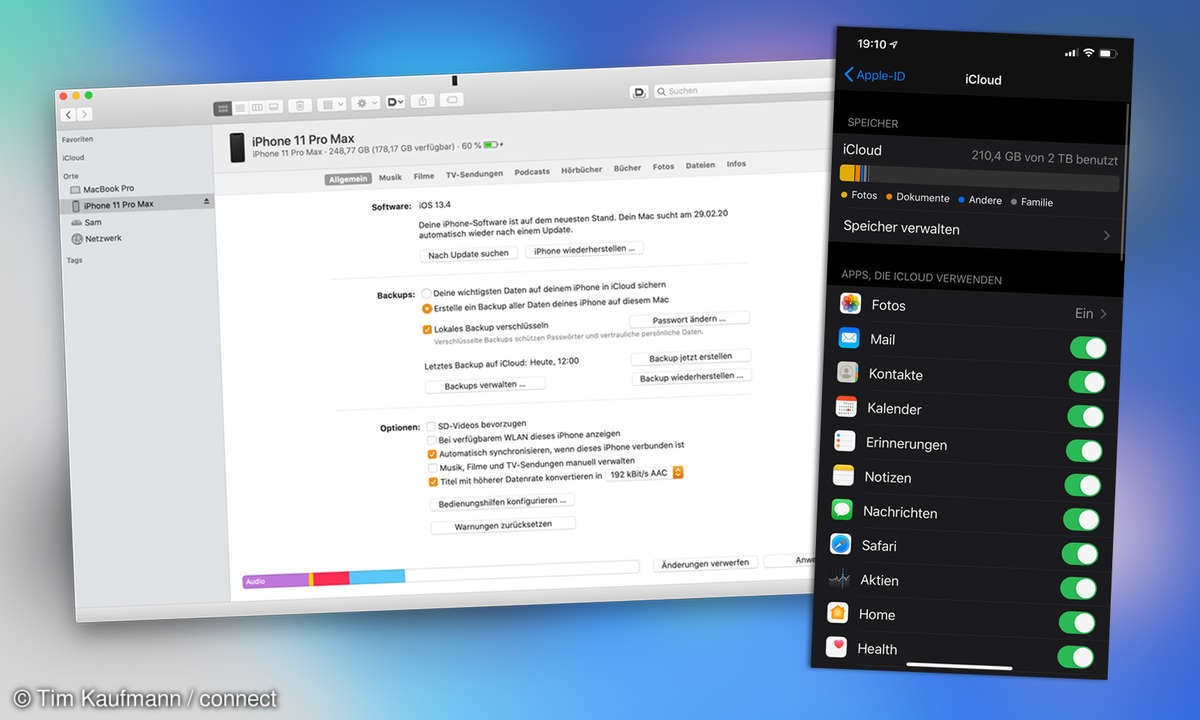
Apple betrachtet iPhone und iPad als eigenständige Geräte, deren Besitzer nicht zwangsläufig auch über einen PC verfügen. Da ist es nur konsequent, dass die beiden Mobilgeräte ihre Daten vorrangig in Apples Online-Speicher iCloud sichern.Trotzdem ist die Datensicherung auf den eigenen Computer...
Apple betrachtet iPhone und iPad als eigenständige Geräte, deren Besitzer nicht zwangsläufig auch über einen PC verfügen. Da ist es nur konsequent, dass die beiden Mobilgeräte ihre Daten vorrangig in Apples Online-Speicher iCloud sichern.
Trotzdem ist die Datensicherung auf den eigenen Computer immer noch möglich und auch empfehlenswert. Zum einen mag nicht jeder seine Daten in der Cloud speichern. Zum anderen steht Ihnen ein lokales Backup auch dann zur Verfügung, wenn die iCloud einmal gestört sein sollte oder anderweitig Probleme bereitet. Wir stellen Ihnen beide Backup-Methoden vor.
iPhone Backup mit iCloud
In Zeiten allgegenwärtiger Cloud-Dienste ist das Backup-Prinzip von Apple iCloud erklärungsbedürftig. Viele Nutzer speichern einen Großteil ihrer Daten bei einem oder mehreren Cloud-Anbietern. So können Sie zum Beispiel Nachrichten und Fotos in iCloud speichern (unabhängig vom iCloud Backup), damit sie Ihnen auch geräteübergreifend zur Verfügung stehen.
Auch der Mix verschiedener Cloud-Anbieter ist nicht unüblich. Kalender werden zum Beispiel per Google synchronisiert, Kontakte via iCloud und Fotos liegen in der Dropbox. Geht es nach den Anbietern, dann stellt die Cloud per se das Backup dar. Schließlich landen auf Ihren Geräten nur Kopien der in der Cloud gespeicherten Daten. Geht es verloren oder wird es beschädigt, dann stellen Sie die Daten wieder her, indem Sie sich mit Ihrem Benutzerkonto einloggen.
Vor diesem Hintergrund wird das iCloud Backup verständlich, das (nur) die folgenden Daten sichert:
- Daten, die ausschließlich auf Ihrem Gerät vorhanden sind, zum Beispiel Einstellungen, Klingeltöne oder Backups einer Apple Watch, sofern vorhanden. Details über das iCloud Backup verrät ein Support-Dokument von Apple.
- Daten aus iCloud-fähigen Apps von Apple, sofern die iCloud nicht aktiviert ist. Fotos und Videos landen zum Beispiel nur dann im Backup, wenn Sie diese Daten nicht bereits mit iCloud Fotos synchronisieren.
- Daten aus Apps von Drittanbietern, sofern iCloud Backup dort integriert ist. Speziell durch den dritten Punkt droht eine Lücke in der Backup-Strategie. Die Vollständigkeit Ihres Backups können Sie nur dann gewährleisten, wenn Sie wissen, ob Ihre Apps Daten in iCloud sichern oder die Sicherheit anderweitig gewährleisten.
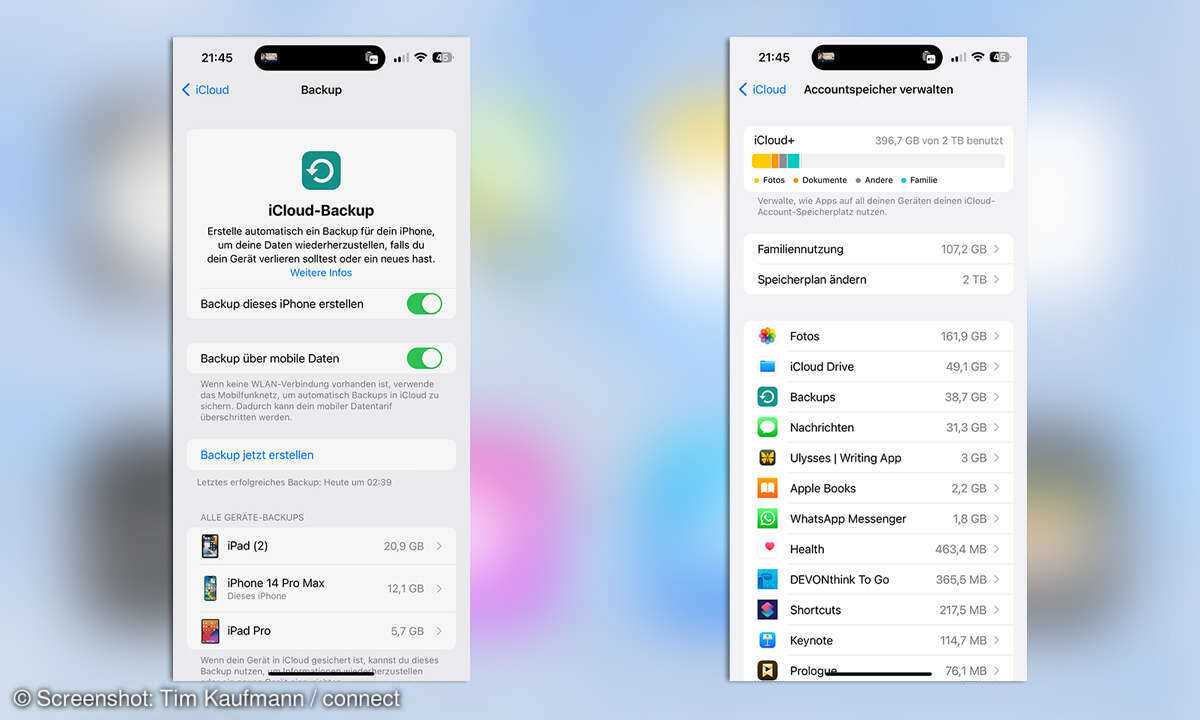
Das vorweg gesagt kommen wir nun zu den Einstellungen für das iCloud Backup. Sie können es ganz leicht aktivieren, indem Sie es in den Einstellungen unter „iCloud“ einschalten. Dann legt Ihr iPhone beziehungsweise iPad täglich ein Backup an, vorausgesetzt es ist per WLAN mit dem Internet verbunden. Welche Apps Daten in iCloud speichern (und welche nicht) sehen Sie in der selben Übersicht.
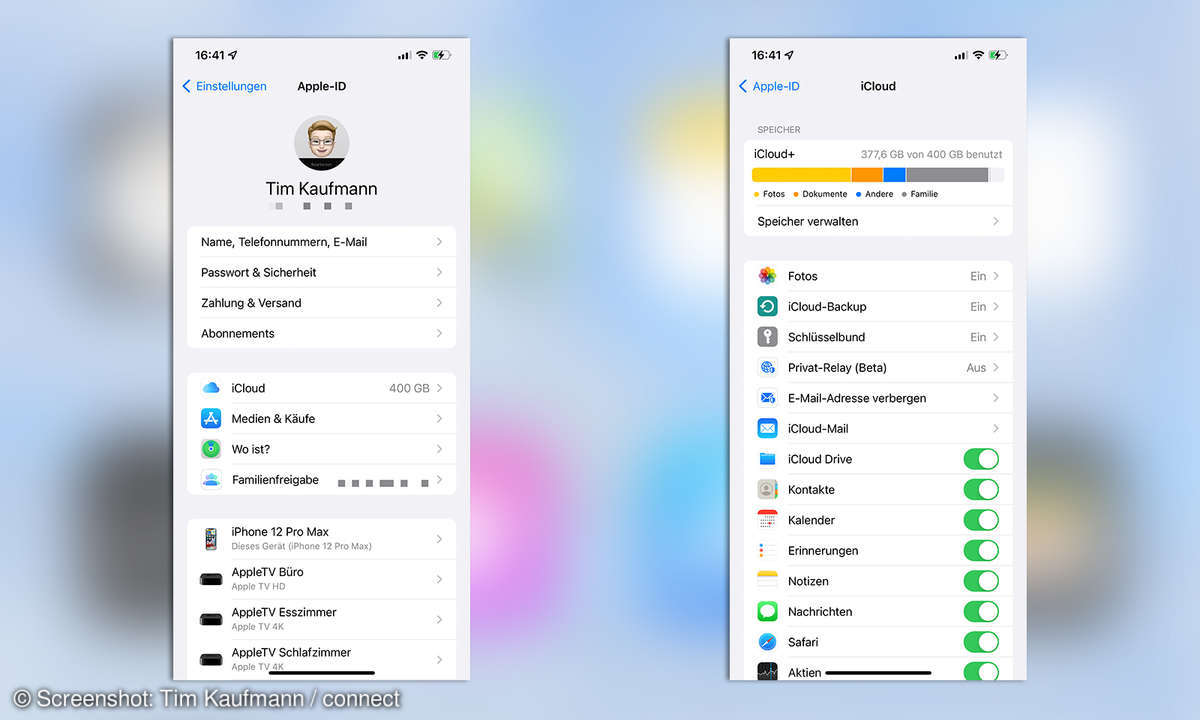
Apple stellt jedem Nutzer 5 Gigabyte kostenlosen iCloud-Speicher zur Verfügung. Das reicht kaum für das notwendigste. Sie können den Speicherplatz aber erweitern. Zum Beispiel kosten 50 Gigabyte 99 Cent und 200 Gigabyte 2,99 Euro pro Monat.
Tipp: Unter IT-Experten gilt es als ausgemacht, dass ein Cloud-Dienst kein Backup darstellt. Schließlich kann die Cloud ausfallen, Sie können Zugangsdaten verlegen oder der Anbieter könnte Sie aussperren. Auch ist der Zugriff auf versehentlich gelöschte Daten häufig nur für wenige Tage möglich. Wer auf Nummer sicher gehen will, der muss die in der Cloud gespeicherten Daten gelegentlich lokal sichern.
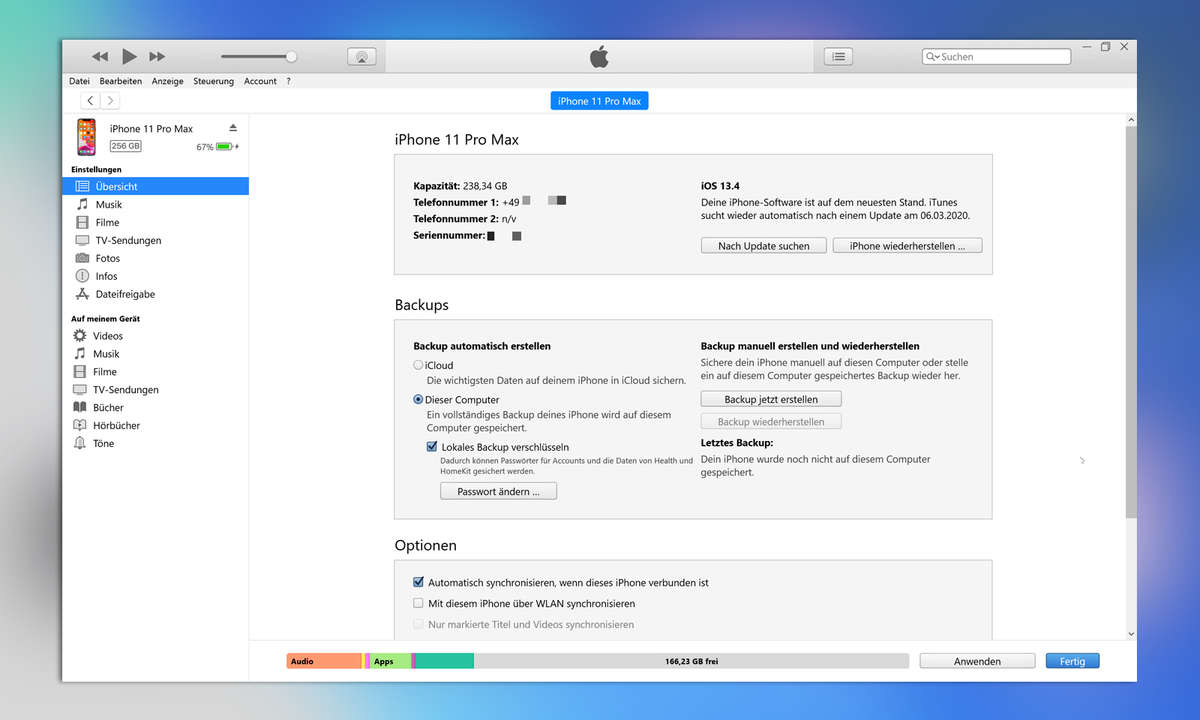
iPhone-Backup unter Windows mit iTunes
Mit Hilfe von Apples kostenlosem Mediaplayer iTunes können Sie iPhone und iPad unter Windows sichern. Dabei landen keine Daten in der Cloud, alles bleibt auf Ihrem Computer. Das ist nicht nur gut für Ihre Privatsphäre. Diese Backups lassen sich auch schneller wiederherstellen, weil der Download aus der Cloud entfällt.
Und so funktioniert das Backup mit iTunes:
- Sie installieren iTunes, entweder aus dem Microsoft Store oder via Download bei Apple.
- Sie schließen Ihr iPhone und/oder iPad per USB an und starten iTunes.
- Sie klicken auf das Symbol für Mobilgeräte, das links oberhalb der Seitenleiste erscheint.
- Links am Rand klicken Sie auf das Mobilgerät.
- Rechts markieren Sie im Abschnitt „Backups“ die Option „Dieser Computer“ und setzen ein Häkchen bei „Lokales Backup verschlüsseln“. Verschlüsselte Backups enthalten unter anderem auch auf dem iPhone gespeicherte Passwörter, was die ersten Schritte nach der Wiederherstellung erleichtert.
- Klicken Sie auf „Backup jetzt erstellen“ und warten Sie, bis die Daten auf Ihren Computer übertragen wurden.
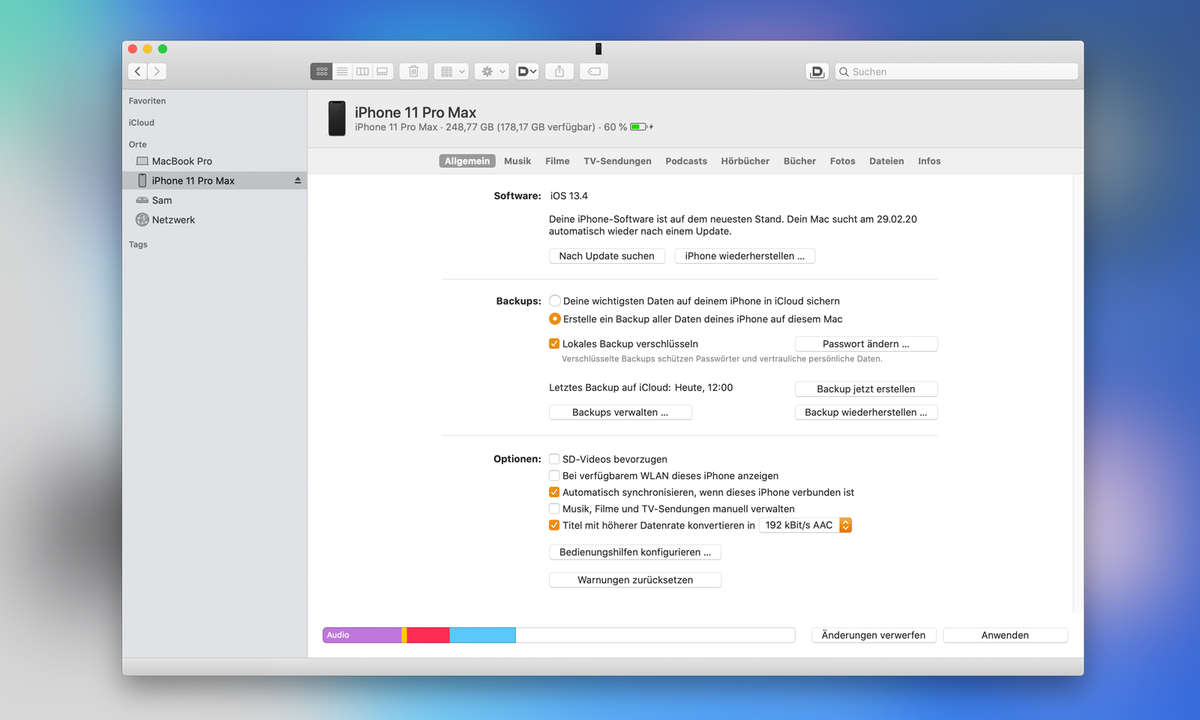
iPhone-Backup unter macOS mit Finder
Auch auf dem Mac können Sie ein Backup erstellen. Hier hat Apple iTunes aber schon 2019 in Rente geschickt. Auf allen seither erschienenen Versionen von macOS erscheinen die Mobilgeräte im Finder, sobald Sie sie per USB mit dem Mac verbinden. Die Bedienung der Backup-Funktion ist dann aber identisch mit der unter Windows, so dass Sie auf die Infos im vorigen Abschnitt zurückgreifen können.