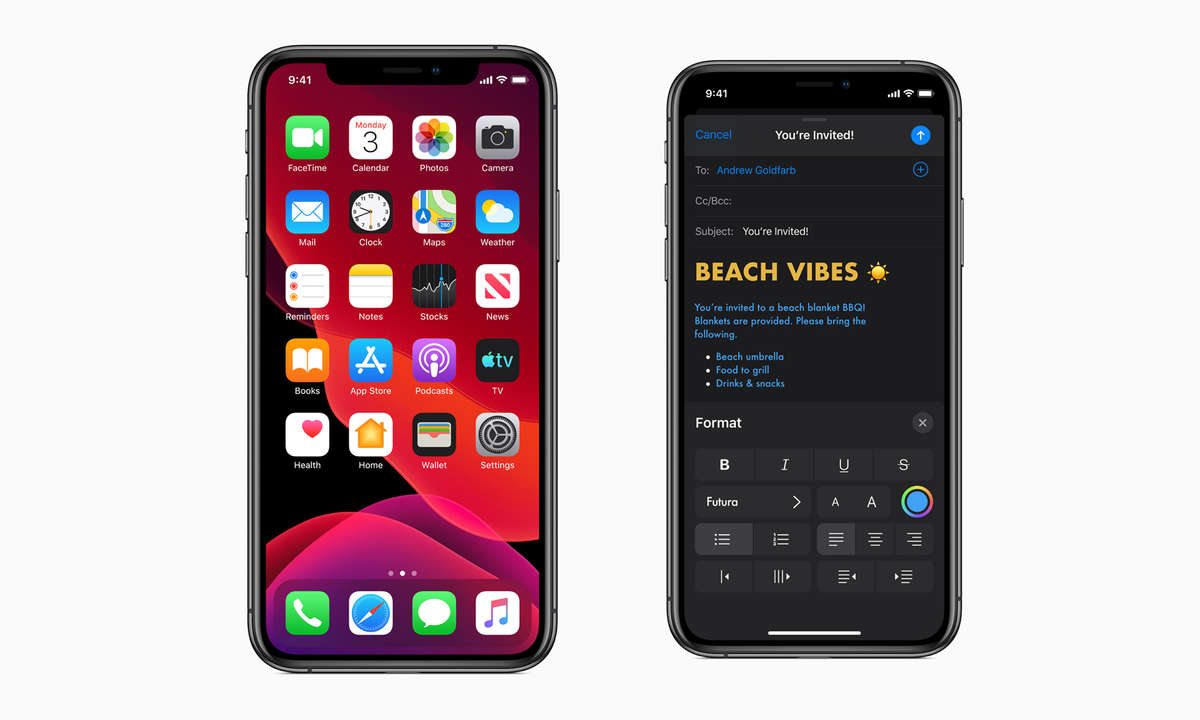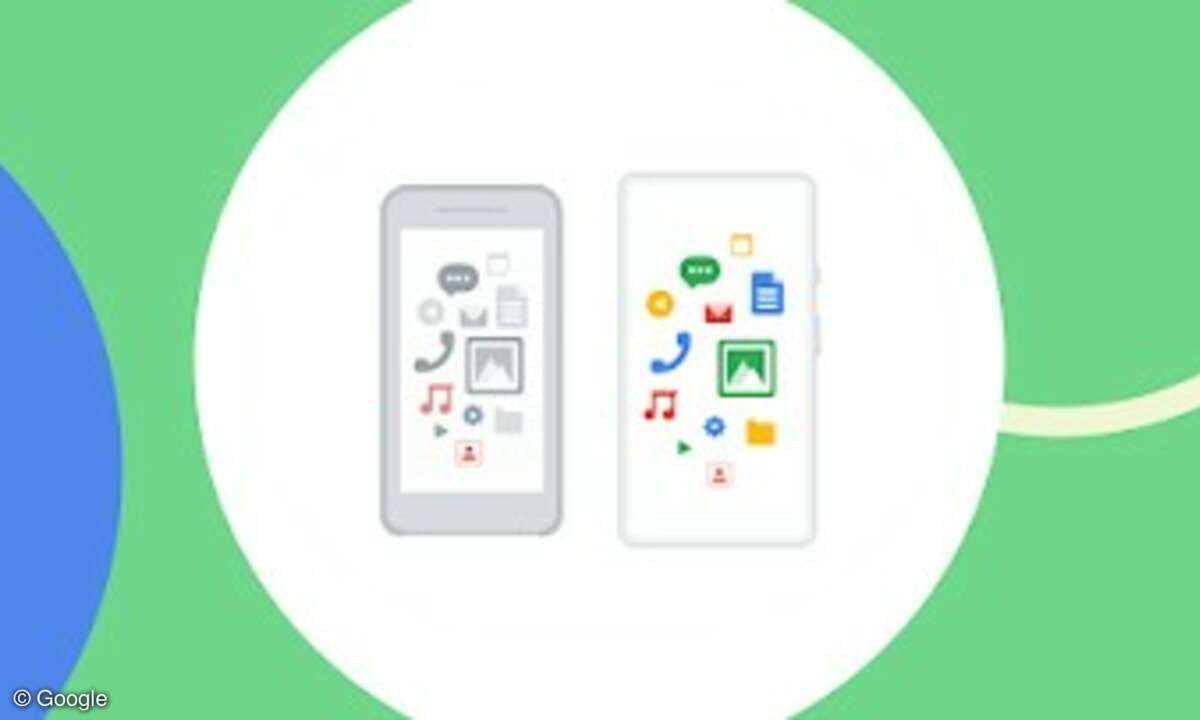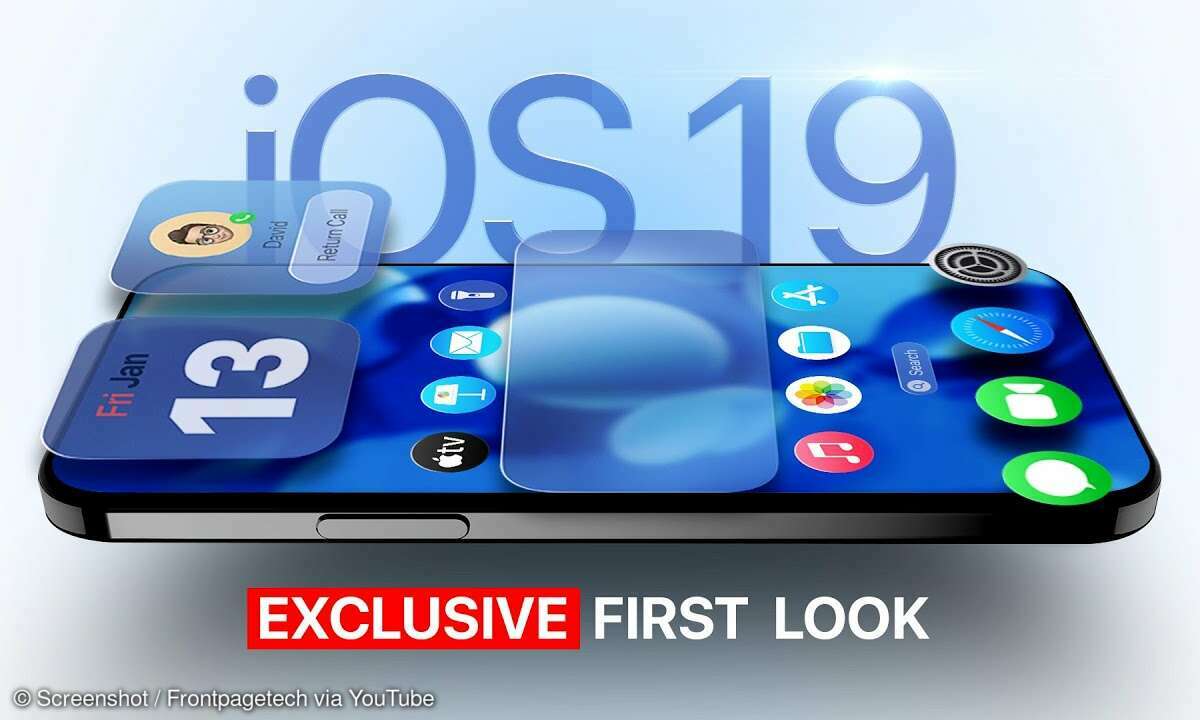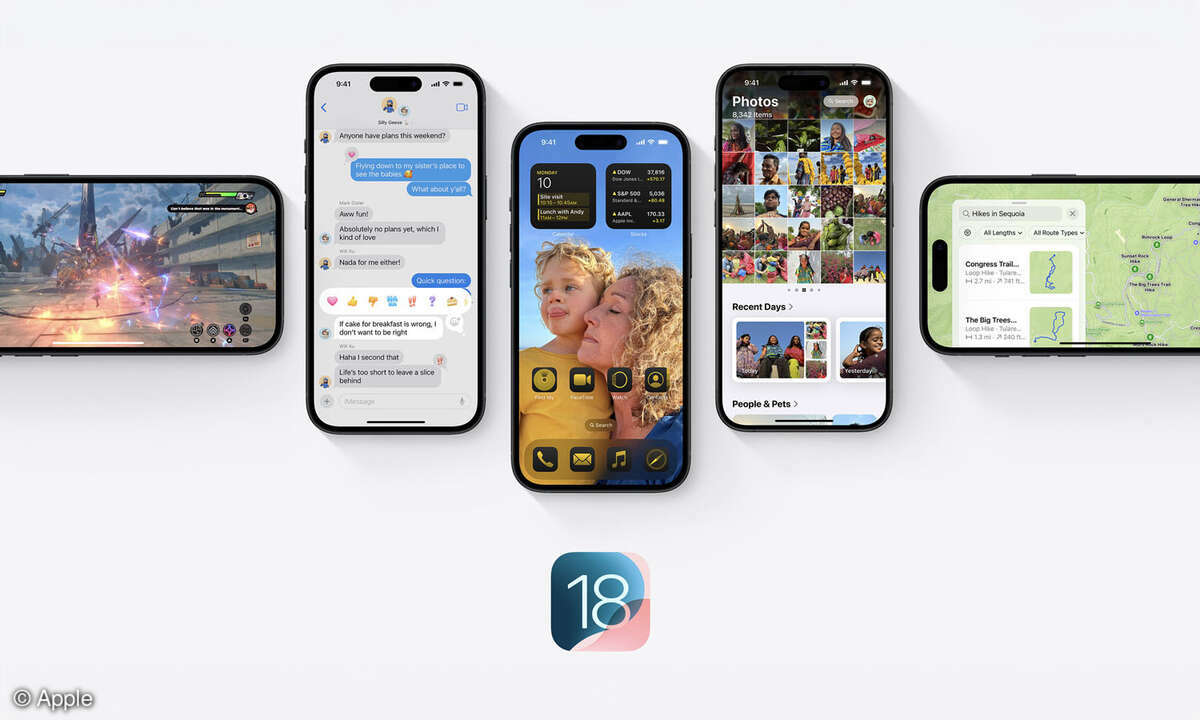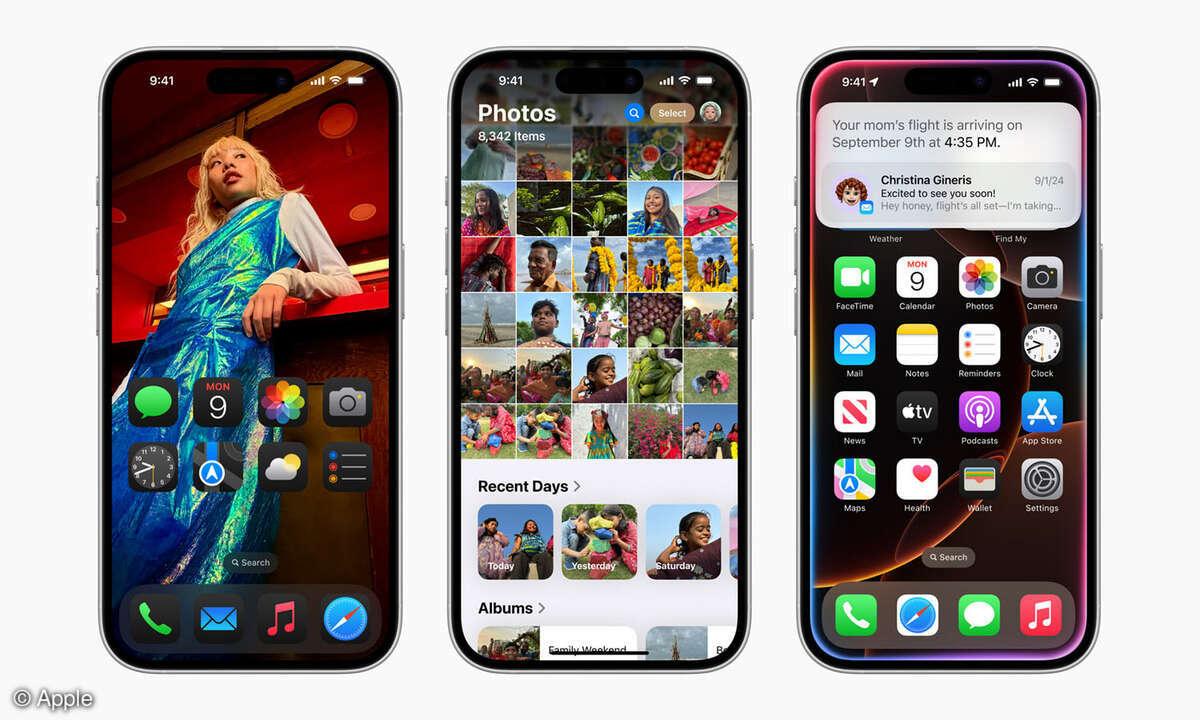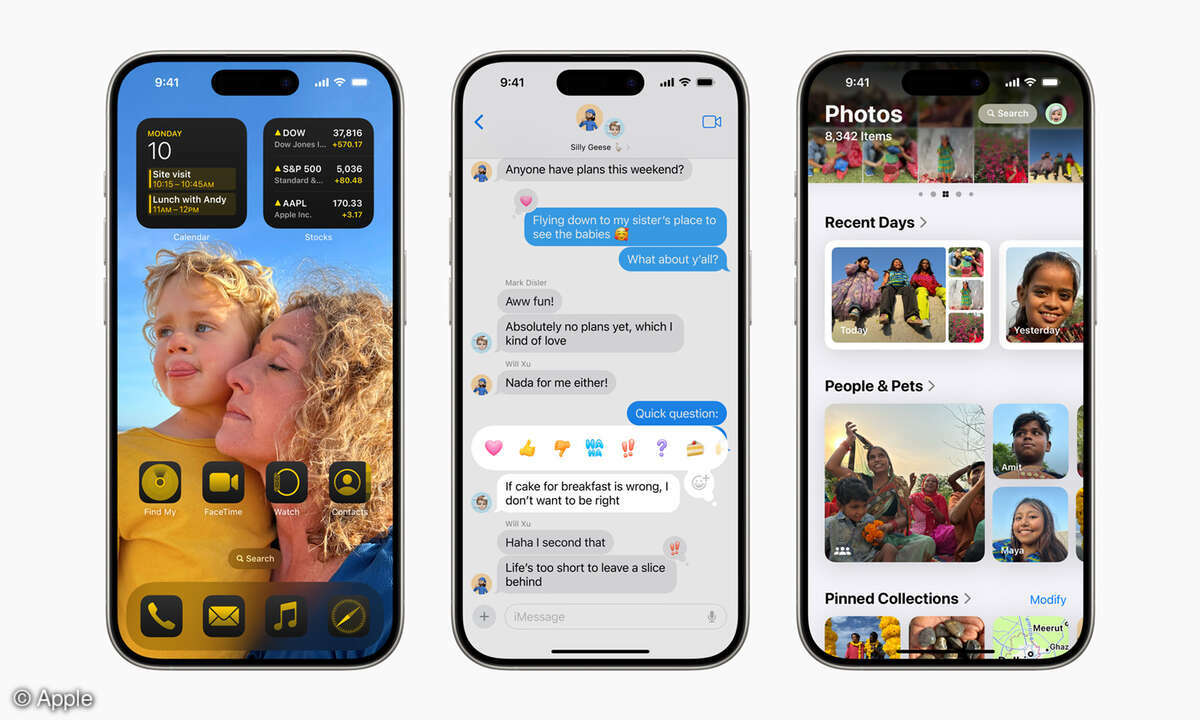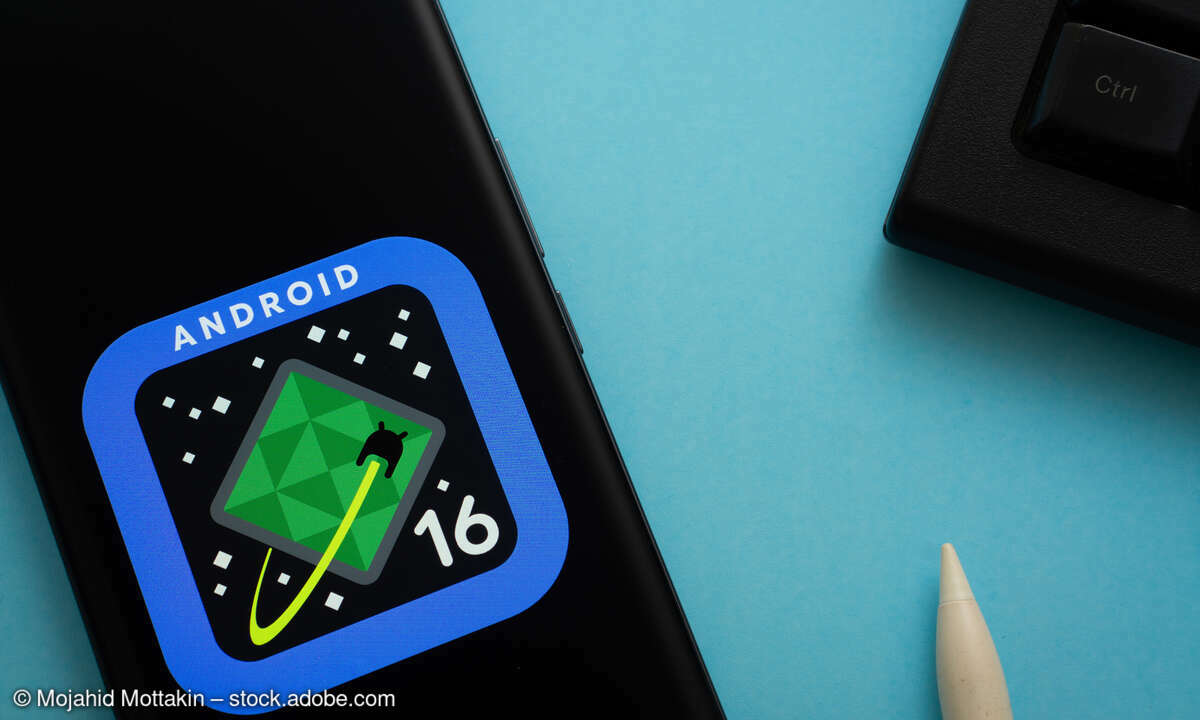iPhone automatisieren mit Kurzbefehlen und Siri
Mehr zum Thema: AppleMit iOS 13 ist die App Kurzbefehle fester Bestandteil des iPhones geworden. Wir zeigen, was die neue App kann und wie Sie damit Ihr iPhone automatisieren.
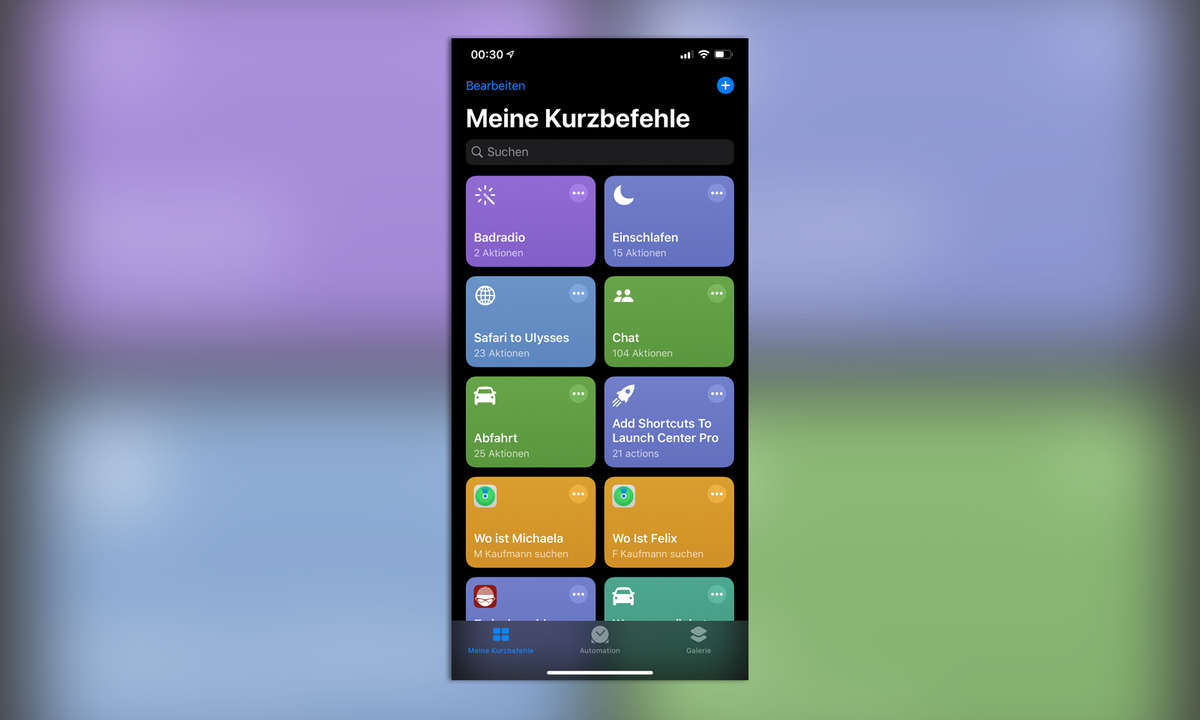
Mit Kurzbefehlen erledigen Sie Routinetätigkeiten schneller und bringen iPhone und iPad sogar neue Tricks bei. Für den Einstieg reicht ein einfaches Beispiel: Bestimmt gibt es eine tief verborgene iOS-Einstellung, die Sie immer wieder öffnen. In Form eines Kurzbefehls können Sie eine Abkürzung ...
Mit Kurzbefehlen erledigen Sie Routinetätigkeiten schneller und bringen iPhone und iPad sogar neue Tricks bei. Für den Einstieg reicht ein einfaches Beispiel: Bestimmt gibt es eine tief verborgene iOS-Einstellung, die Sie immer wieder öffnen. In Form eines Kurzbefehls können Sie eine Abkürzung auf dem Homescreen ablegen. Dann bringt Sie ein einziger Knopfdruck dorthin, wo Sie vorher nur über viel Tippen und Wischen hingelangten. Und das ist nur die Spitze des Eisbergs.
Dieser Beitrag entstand unter iOS und iPadOS 13.3 Beta 3.
Beispiele für Kurzbefehle
Lautsprecher mit Airplay-Funktion können Sie im Kontrollzentrum als Wiedergabeziel auswählen. Auch das ist recht umständlich. Mit einem Kurzbefehl, der zum Beispiel „Badradio“ heißt, können Sie den Lautsprecher im Bad als Wiedergabeziel festlegen und die Wiedergabe des Internet-Radios starten. Dann benötigen Sie nur noch einen einzelnen Knopf, wo sie vorher 10 oder 15 Mal tippen mussten.
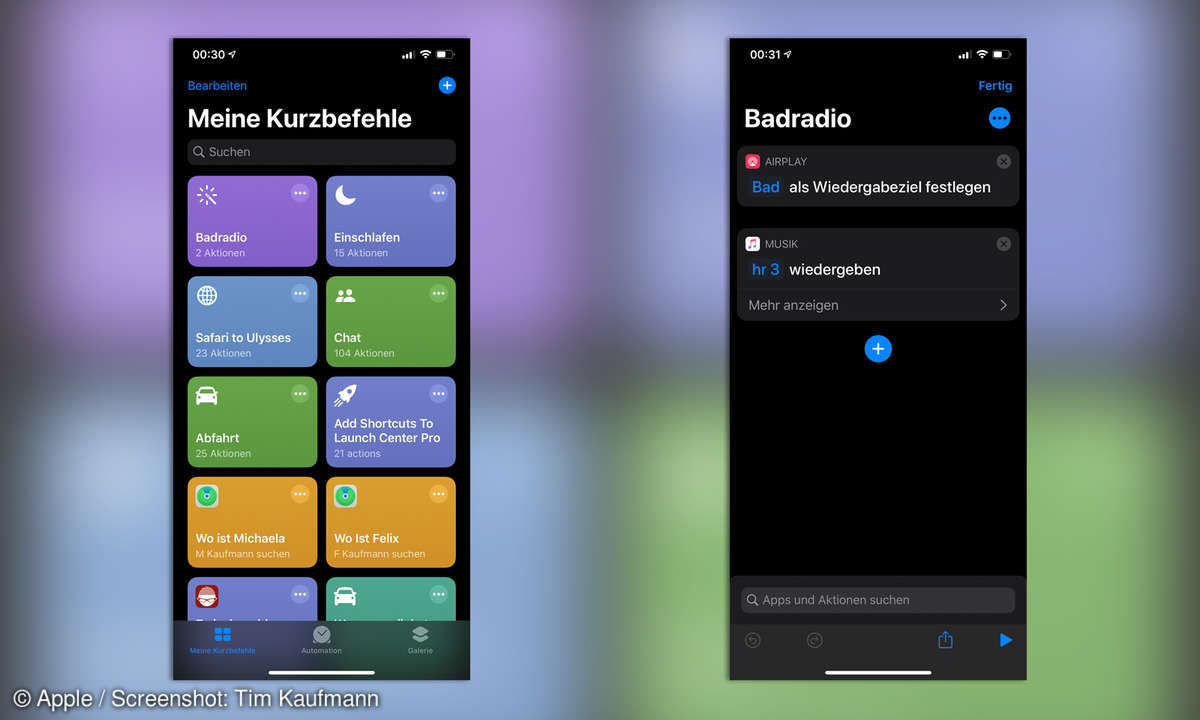
Statt einer eigenen App für das Regenradar reicht Ihnen möglicherweise ein Kurzbefehl, der Ihren aktuellen Aufenthaltsort bestimmt und dann die passende Animation von einer Website anzeigt.
Auch deutlich aufwendigere Kurzbefehle sind möglich. Denken Sie zum Beispiel an den Beginn einer Autofahrt. Da starten Sie zuerst die Navi-App und geben ein Ziel ein, legen vielleicht einen Fahrtenbucheintrag an, öffnen die Blitzer-App und spielen schließlich noch einen Podcast ab. Bis auf die Zieleingabe und die Auswahl des Podcasts lassen sich alle Schritte mit einem Kurzbefehl automatisieren.
Programmieren wie mit Legos
Werfen wir einen Blick auf das Funktionsprinzip. Innerhalb der Kurzbefehle-App können Sie beliebig viele Kurzbefehle anlegen. Jeder besteht aus Aktionen, die in der von Ihnen festgelegten Reihenfolge ausgeführt werden, sobald Sie den Kurzbefehl starten.
Um auf den Autofahrt-Kurzbefehl zurückzukommen - dieser besteht zum Beispiel aus den folgenden Aktionen (leicht vereinfachte Darstellung):
- Text aus Eingabe abrufen (zur Eingabe des Fahrtziels)
- Route einblenden (startet die Navigation)
- Fahrtenbuch: Fahrt starten
- Öffne App Blitzer.de
- Warte 2 Sekunden (bis die App vollständig gestartet ist)
- Podcasts aus Mediathek abrufen
- Liste der Podcasts anzeigen
- Ausgewählten Podcast abspielen
Die Kurzbefehle-App stellt Ihnen viele Aktionen zur Verfügung. Sie bilden entweder einfache Programmlogik ab (zum Beispiel „Warte 2 Sekunden“, „Zeige Liste an“) oder ermöglichen den Zugriff auf Daten in Standard-Apps, zum Beispiel auf Erinnerungen, Fotos und Karten. Weitere Aktionen gelangen über Apps aus dem App Store hinzu.
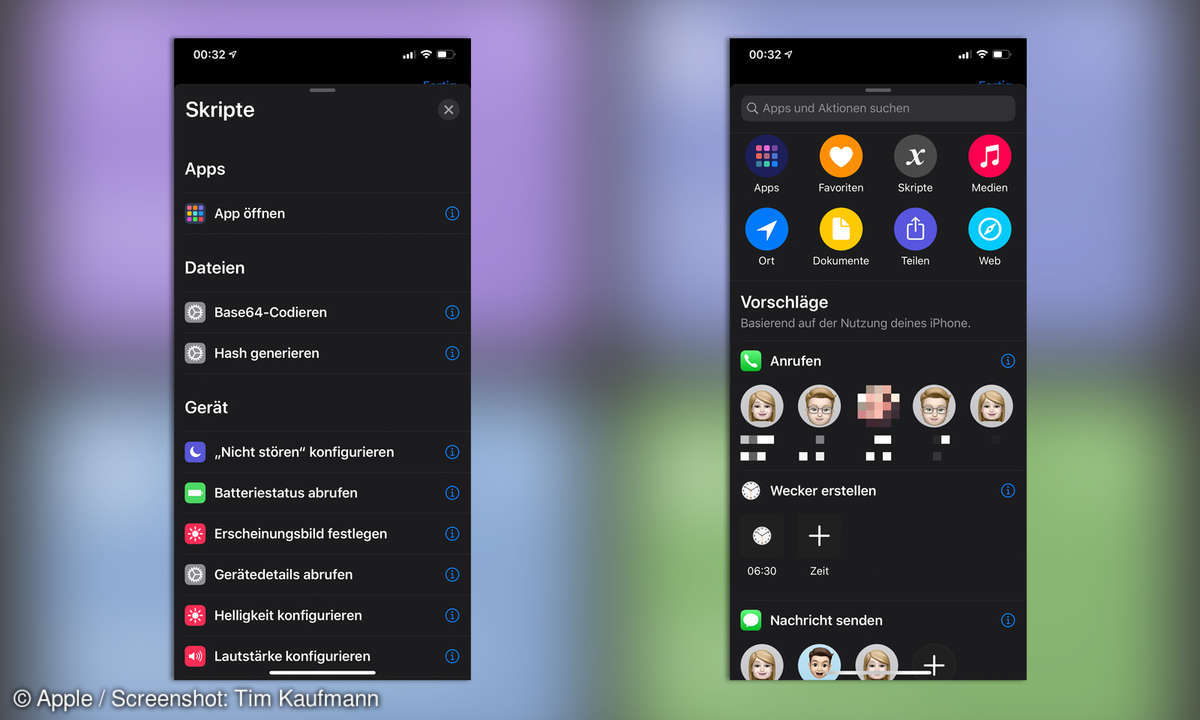
Die Aktionen sind innerhalb der Kurzbefehle-App in die Kategorien Apps, Skripte, Medien, Ort, Dokumente, Teilen und Web unterteilt. Jede Aktion birgt eine kurze Erklärung, die Sie über das „i“-Symbol abrufen. Viele Aktionen bieten Einstellungsmöglichkeiten.
So können Sie bei der Aktion „Aus Liste auswählen“ entscheiden, ob man immer nur einen oder auch mehrere Einträge auswählen kann. „Datei sichern“ bringt einen konfigurierbaren Dateinamen und eine „Datei überschreiben, wenn vorhanden“-Option mit.
Die Eimerkette im Kurzbefehl
Die meisten Aktionen können Inhalte erzeugen und/oder verarbeiten. Die Ausgabe der einen Aktion landet dann automatisch im Eingang der folgenden Aktion. Platzieren Sie zum Beispiel die Aktion „Route einblenden“ unter der Aktion „Kontakt auswählen“. Dann wird die Adresse, die Sie bei der ersten Aktion auswählen, automatisch an die Routenplanung übergeben. Auf den ersten Blick funktioniert das ähnlich wie die Eimerkette beim Feuerlöschen. Doch es steckt mehr dahinter.
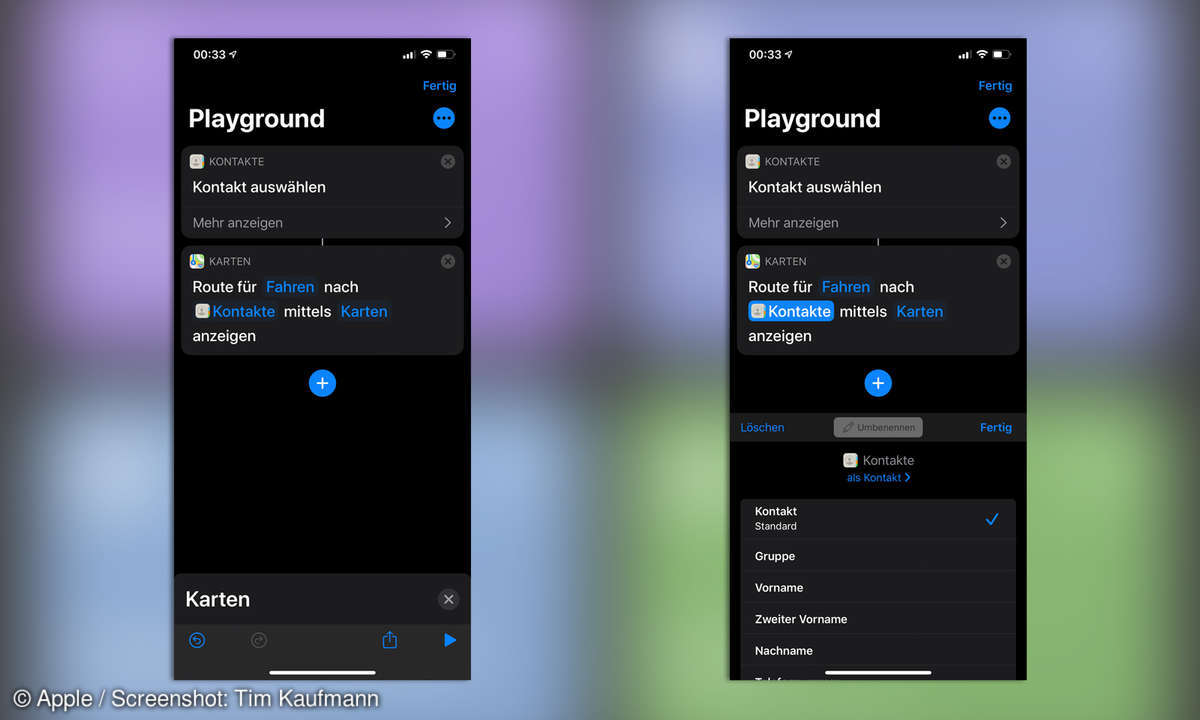
Zum einen erleichtert Kurzbefehle den Einstieg in die Programmierung durch das so genannte Inhaltediagramm. Jeder Inhalt, der einen Kurzbefehl durchläuft, kann in mehreren Formaten dargestellt werden. Eine Adresse lässt sich zum Beispiel in Textform (Straße, Hausnummer, Stadt etc.), in Form von Längen- und Breitengrad und als Bild (Landkarte) darstellen. Passt das Ausgabeformat einer Aktion nicht zum erwarteten Eingabeformat der nächsten Aktion, dann kümmert sich das Inhaltediagramm automatisch um die notwendige Umwandlung. Wo die Automatik nicht das gewünschte Ergebnis liefert, können Sie sie korrigieren.
Zum anderen ist die „Eimerkette“ flexibel. Inhalte können bei Bedarf statt von der nächsten erst von einer der weiter hinten folgenden Aktionen übernommen werden. So lassen sich komplexe Kurzbefehle erzeugen, die mehrere Informationen verarbeiten.
Tipp: Häufig hilft die Aktion „Inhaltsdiagramm anzeigen“ bei der Fehlersuche. Sie zeigt eine Vorschau für alle Formate, in die der ihr übergebene Inhalt konvertiert werden kann.
Kurzbefehle und das „Teilen“-Menü
Jeder Kurzbefehl bringt eine Handvoll Einstellungsmöglichkeiten mit. Dazu gehören der Name, ein Symbol und eine Farbe, Sicherheitseinstellungen und „Im Share-Sheet anzeigen“. „Share Sheet“ ist die englischsprachige Bezeichnung des Teilen-Menüs, das in zahlreichen Apps auftaucht.
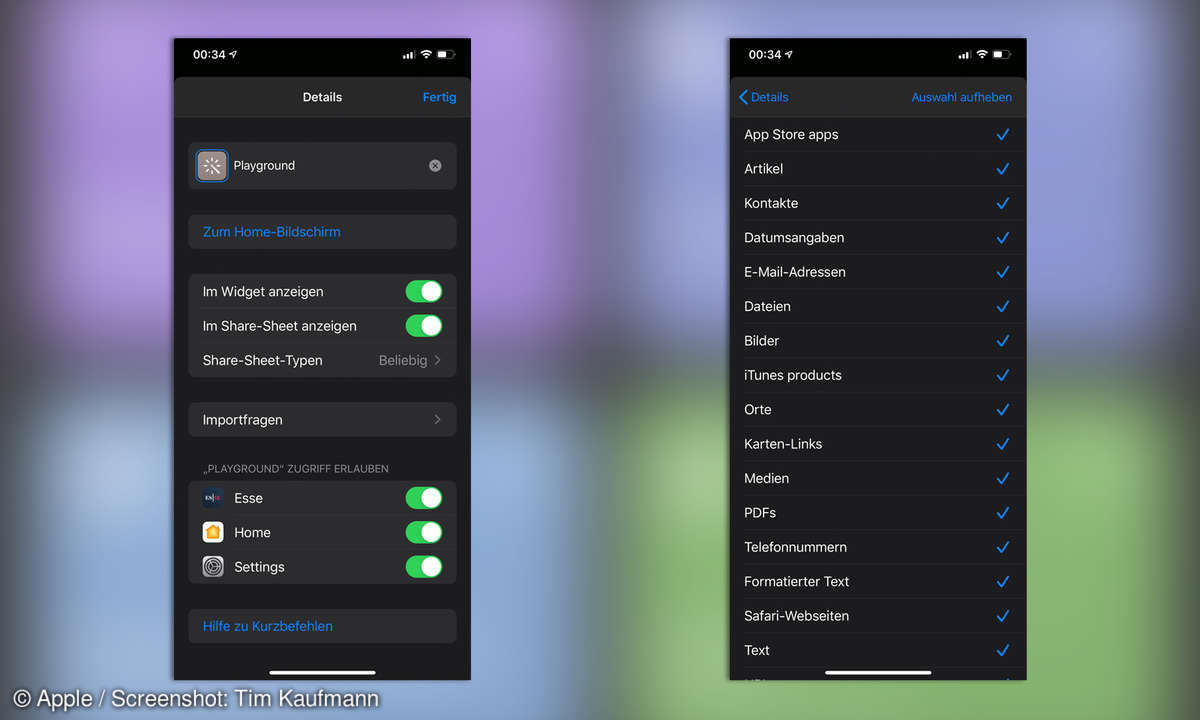
Aktivieren Sie die Einstellung, dann erscheint der Kurzbefehl im Teilen-Menü. Dank dieses Kniff können Sie Inhalte aus Apps an die Kurzbefehle-App schicken und dort verarbeiten.
Ein Anwendungsbeispiel: Die Bildschirmfotos in diesem Beitrag haben wir nach der Aufnahme aus der Fotos-App per Teilen-Menü an einen Kurzbefehl geschickt. Er gibt den Fotos handliche Dateinamen, speichert sie im iCloud-Ordner mit dem Beitrags-Text und löscht die Aufnahmen anschließend aus der Fotosammlung.
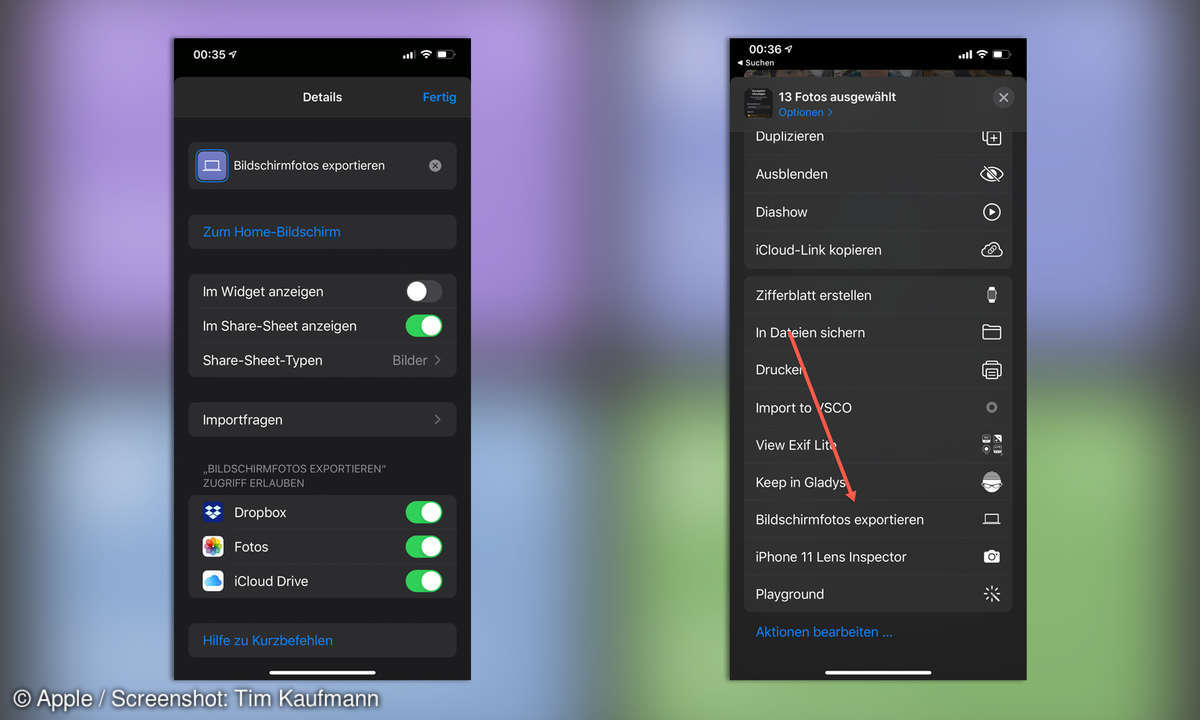
In den Kurzbefehl-Einstellungen legen Sie unter „Share-Sheet-Typen“ auch fest, welche Inhaltsformate der Kurzbefehl verarbeiten kann. So haben wir den Kurzbefehl für die Bildschirmfotos auf das Format „Fotos“ begrenzt. Das hat den Vorteil, dass der Kurzbefehl nur in Teilen-Menüs auftaucht, über die Fotos geteilt werden. Das dient der Übersicht.
Viele Wege führen zu Kurzbefehlen
Neben dem Teilen-Menü gibt es weitere Wege, Kurzbefehle zu starten. Da ist zunächst einmal die Übersicht der Befehle in der App selbst. Für jeden Befehl können Sie eine Verknüpfung auf dem Homescreen ablegen. Die entsprechende Funktion finden Sie in seinen Einstellungen. Die Verknüpfungen verhalten sich wie Apps: Sie können sie frei auf dem Homescreen verschieben, ins Dock ziehen und auch in Ordnern zusammenfassen.
Des weiteren bringt die Kurzbefehle-App ein Widget mit. Ob ein Befehl im Widget erscheint steuern Sie ebenfalls über seine Einstellungen. Siri ist ein zusätzlicher Weg, um Kurzbefehle zu starten. iOS erzeugt für jedes Kommando auch einen Sprachbefehl. Zum Beispiel weist der sehr einfache Kurzbefehl namens „Overcast nächstes Kapitel“ unseren Podcast-Client Overcast an, in der laufenden Sendung voran zu springen. Dank ihm erspart ein kurzes „Hey Siri, Overcast nächstes Kapitel“ in vielen Fällen den Griff zum Handy.
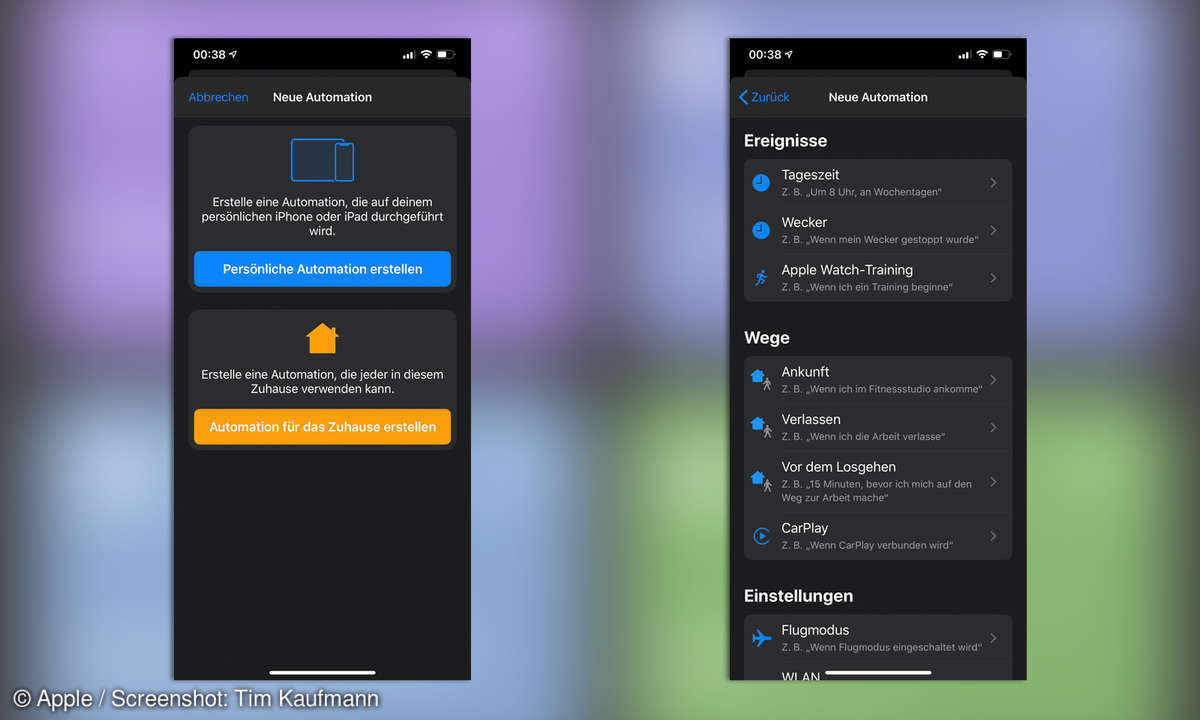
Dank der Funktion „Automationen“ starten Kurzbefehle auf Wunsch automatisch, wenn bestimmte Ereignisse eintreten. Unser Autofahrt-Kurzbefehl läuft zum Beispiel an, wenn wir das iPhone im Auto anschließen. Wem das dazu notwendige Carplay-kompatible Autoradio fehlt, der klebt einfach ein wenige Cent teures NFC-Tag ins Auto und berührt es beim Einsteigen kurz mit dem iPhone (iPhone-Modelle ab 2018, d.h. mindestens XS oder XR).
Genauso wie NFC-Tags können auch Tageszeiten, Beginn und Ende von Apple-Watch-Trainings, Erreichen und Verlassen eines Ortes und viele weitere Ereignisse Kurzbefehle auslösen.
Eine Einschränkung gibt es aber: Aus Sicherheitsgründen führen viele Ereignisse nur dazu, dass der Kurzbefehl auf dem Sperrbildschirm zur Ausführung angeboten wird. Sie müssen ihn dann von Hand starten. Zu hoffen bleibt, dass Apple diese Einschränkung in einer späteren iOS-Version aufhebt.
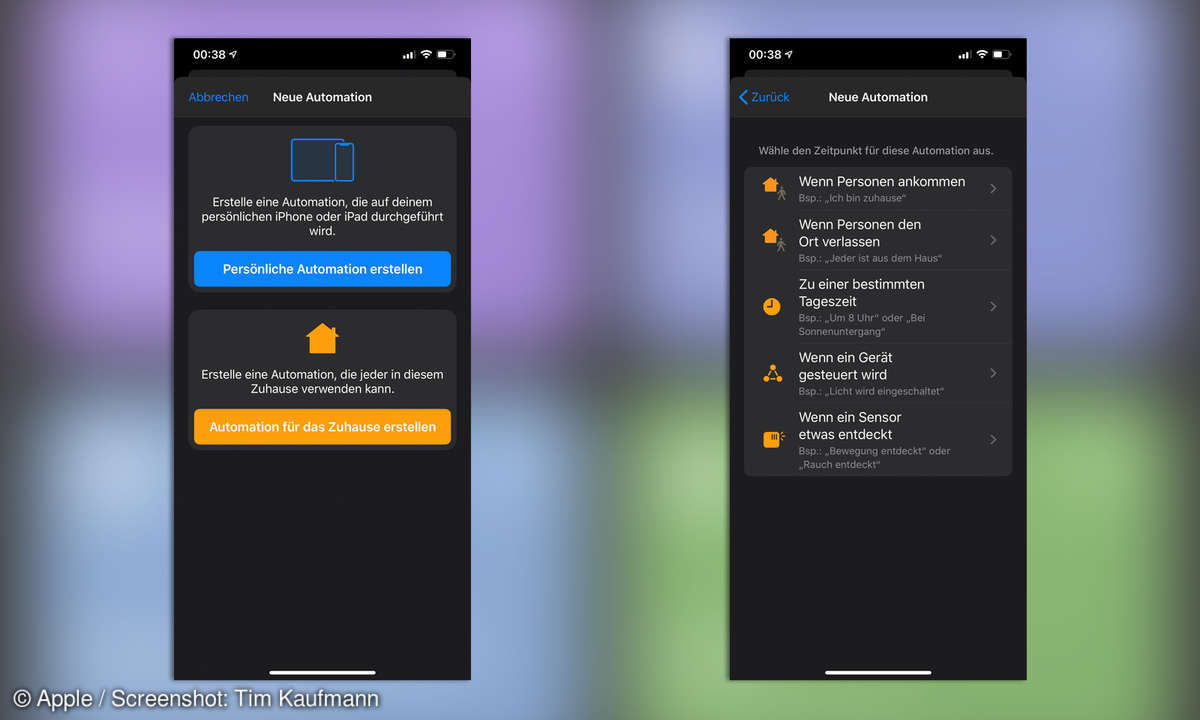
Automationen können auch unabhängig vom iPhone laufen, zum Beispiel auf einem AppleTV oder HomePod. So kann Ihr SmartHome auf Ereignisse reagieren, zum Beispiel Ihre Ankunft zu Hause, das Einschalten eines Geräts oder einen neuen Messwert von einem Sensor. Die Eingriffsmöglichkeiten sind aber beschränkt, denn auf AppleTV und HomePod stehen viele Aktionen nicht zur Verfügung.
Helferlein
Rund um das Thema Kurzbefehle gibt es ein paar Websites, die Sie kennen sollten. Erster Anlaufpunkt für Fragen ist Apples Kurzbefehle-Benutzerhandbuch. In der Galerie (Teil der Kurzbefehle-App) finden Sie Kommandos anderer Nutzer, die Sie kostenlos herunterladen und ausprobieren können. So können Sie sich Tricks anderer Nutzer abgucken und Ihre eigenen Kenntnisse erweitern. Oder einfach nur etwas Zeit sparen.
Auch auf anderen Websites finden Sie Kurzbefehl-Downloads. Eine größere Sammlung ist etwa auf Routinehub.co entstanden. Aus Sicherheitsgründen müssen Sie zuvor den Download von Kurzbefehlen aus anderen Quellen zulassen.
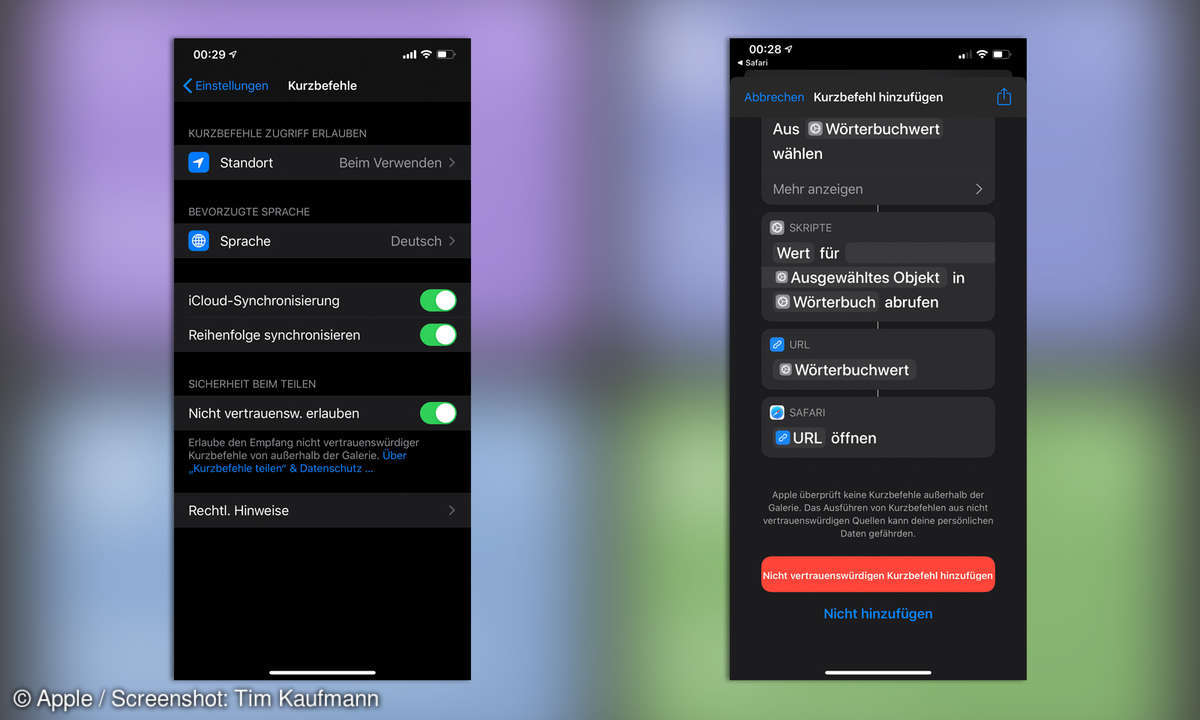
Wenn Sie systematisch und bequem ins Thema einsteigen möchten, dann ist der frisch aktualisierte Videokurs „Shortcuts Field Guide, iOS 13 Edition“ die Anschaffung wert (englischsprachig, rund 35 US-Dollar).
Bei der Entwicklung komplexerer Kurzbefehle werden Sie zwangsläufig auf Hürden stoßen. Im Shortcuts-Forum auf Reddit finden Sie Hilfe. Dort sind auch frühere Entwickler der App aktiv.
Möchten Sie einen der Anfangs besprochenen Kurzbefehle bauen, über die Sie zu tief verborgenen Einstellungen gelangen, dann ist der Kurzbefehl Open Settings hilfreich. Er enthält alle 120 bekannten Verknüpfungen und dient so als Vorlage. Im Blog auf der selben Website erscheinen häufig Beiträge über Kurzbefehle oder - wie sie englischsprachig heißen - „Shortcuts“. Es lohnt sich, hier mitzulesen. So erfahren Sie auch von Apps wie Toolbox Pro und Esse, die den Aktionsumfang nennenswert erweitern. Auf MacStories finden Sie auch eine Sammlung von rund 350 für Kurzbefehle designten Icons (ca. 15 US-Dollar).